Comment lancer des applications instantanément avec Wox sous Windows

Découvrez comment utiliser Wox pour lancer vos applications, exécuter des commandes et plus encore, instantanément.

OneDrive est un service de stockage basé sur le cloud fourni avec un compte Microsoft. OneDrive est intégré à Windows 10 , où vous pouvez afficher, parcourir, télécharger et partager des fichiers enregistrés en ligne sur OneDrive à partir de n'importe quel PC, tablette ou téléphone.
Après avoir configuré OneDrive et l'avoir exécuté, OneDrive synchronise automatiquement les fichiers et dossiers sélectionnés sur votre PC. À partir de la mise à jour anniversaire de Windows 10, vous pouvez suspendre la synchronisation des fichiers et des dossiers sur OneDrive si nécessaire.
Ce guide vous montrera comment suspendre et reprendre la synchronisation dans OneDrive sous Windows 10.
Arrêtez la synchronisation dans OneDrive en fermant OneDrive
1. Cliquez sur l' icône OneDrive dans la zone de notification, appuyez sur Plus et sélectionnez Fermer OneDrive.
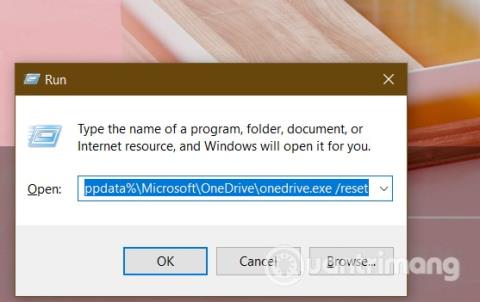
Cliquez sur Plus et sélectionnez Fermer OneDrive
2. Cliquez sur Fermer OneDrive pour confirmer.
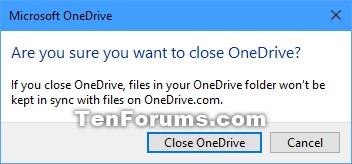
Cliquez sur Fermer OneDrive
3. OneDrive sera désormais fermé et la synchronisation sera arrêtée jusqu'à la prochaine ouverture de l'application OneDrive.
Remarque : OneDrive continuera également à se synchroniser la prochaine fois que vous vous connecterez à Windows 10, si OneDrive est configuré pour démarrer automatiquement lorsque vous vous connectez.

OneDrive se resynchronisera automatiquement s'il est configuré pour fonctionner avec Windows 10
Suspendre la synchronisation dans OneDrive
1. Cliquez sur l' icône OneDrive dans la zone de notification, appuyez sur Plus , sélectionnez Suspendre la synchronisation et cliquez sur 2 heures, 8 heures ou 24 heures selon la durée pendant laquelle vous souhaitez suspendre la synchronisation.
Remarque : Si OneDrive n'est pas actuellement en cours d'exécution pour afficher cette icône, exécutez :
%LocalAppData%\Microsoft\OneDrive\OneDrive.exe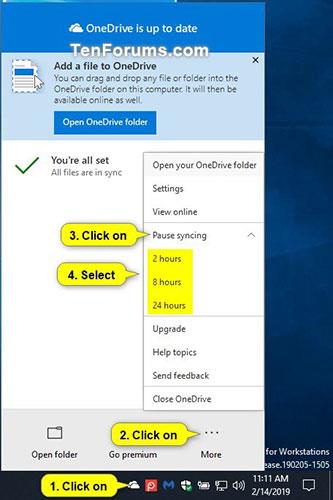
Sélectionnez Suspendre la synchronisation
2. La synchronisation OneDrive sera désormais suspendue jusqu'à ce que la durée sélectionnée expire ou que vous poursuiviez la synchronisation manuellement dans l'option 3 ci-dessous.
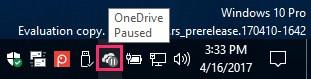
La synchronisation OneDrive sera désormais suspendue
Continuer la synchronisation dans OneDrive
1. Cliquez sur l' icône OneDrive en pause dans la zone de notification, appuyez sur Plus et sélectionnez Reprendre la synchronisation.
Remarque : Si OneDrive n'est pas actuellement en cours d'exécution pour afficher cette icône, exécutez :
%LocalAppData%\Microsoft\OneDrive\OneDrive.exe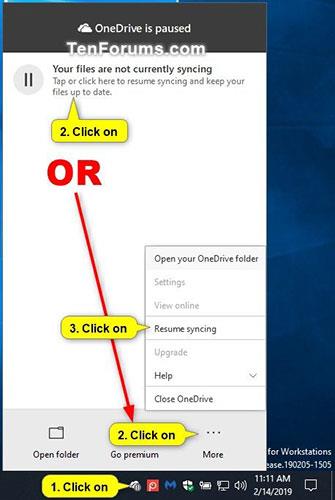
Sélectionnez Reprendre la synchronisation
2. La synchronisation OneDrive va maintenant se poursuivre.

La synchronisation OneDrive va maintenant continuer
J'espère que vous réussirez.
Découvrez comment utiliser Wox pour lancer vos applications, exécuter des commandes et plus encore, instantanément.
Découvrez comment créer un cercle jaune autour du pointeur de la souris pour le mettre en surbrillance sur Windows 10. Suivez ces étapes faciles pour améliorer votre expérience utilisateur.
Découvrez pourquoi l
Sous Windows 11, configurez facilement des raccourcis pour accéder rapidement à des dossiers spéciaux dans votre menu Démarrer.
Découvrez comment résoudre l
Découvrez comment utiliser un disque dur externe avec un Chromebook pour transférer et stocker vos fichiers en toute sécurité. Suivez nos étapes pour un usage optimal.
Dans ce guide, vous apprendrez les étapes pour toujours utiliser une adresse MAC aléatoire pour votre adaptateur WiFi sous Windows 10. Optimisez votre sécurité en ligne!
Découvrez comment désinstaller Internet Explorer 11 sur Windows 10 pour optimiser l'espace de votre disque dur.
Découvrez comment utiliser Smart Defrag, un logiciel de défragmentation de disque dur gratuit et efficace, pour améliorer les performances de votre ordinateur.
Le moyen le plus simple de déverrouiller du contenu et de protéger tous les appareils avec un VPN crypté est de partager la connexion VPN via un point d








