Comment lancer des applications instantanément avec Wox sous Windows

Découvrez comment utiliser Wox pour lancer vos applications, exécuter des commandes et plus encore, instantanément.
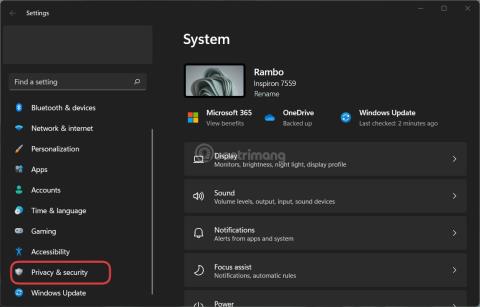
Si vous souhaitez supprimer l'historique de localisation sous Windows 11, LuckyTemplates vous proposera deux façons de le faire. La première méthode utilise les paramètres Windows et la seconde consiste à utiliser l'application Windows Maps.
L'une des meilleures choses à propos de Windows 11 est que vous pouvez l'utiliser comme plate-forme mobile. Par exemple, vous pouvez installer et utiliser des applications Android, utiliser l'application Windows Maps... Windows Maps est une application très utile lorsque vous devez rechercher un emplacement, souhaiter un itinéraire d'un endroit à un autre, surveiller des informations sur le trafic, lire des avis. .
Chaque fois que vous recherchez un lieu dans l'application Windows Maps, Windows 11 enregistre ces données dans le système. Cela présente à la fois des avantages et des inconvénients. L'avantage est que vous pouvez rechercher rapidement des lieux précédemment recherchés à partir de votre historique. L'inconvénient est que d'autres personnes peuvent voir les lieux que vous avez recherchés dans l'application Windows Maps sur votre ordinateur.
Si les inconvénients vous ennuient plus que les avantages, vous pouvez supprimer votre historique de localisation sur votre ordinateur.
Comment supprimer l'historique de localisation sur Windows 11 à l'aide des paramètres
Pour supprimer l'historique de localisation sur Windows 11 à l'aide des paramètres, procédez comme suit :
Étape 1 : Appuyez sur Win + I pour ouvrir les paramètres.
Étape 2 : Cliquez sur Confidentialité et sécurité dans la barre latérale gauche pour accéder à la page de confidentialité et de sécurité.
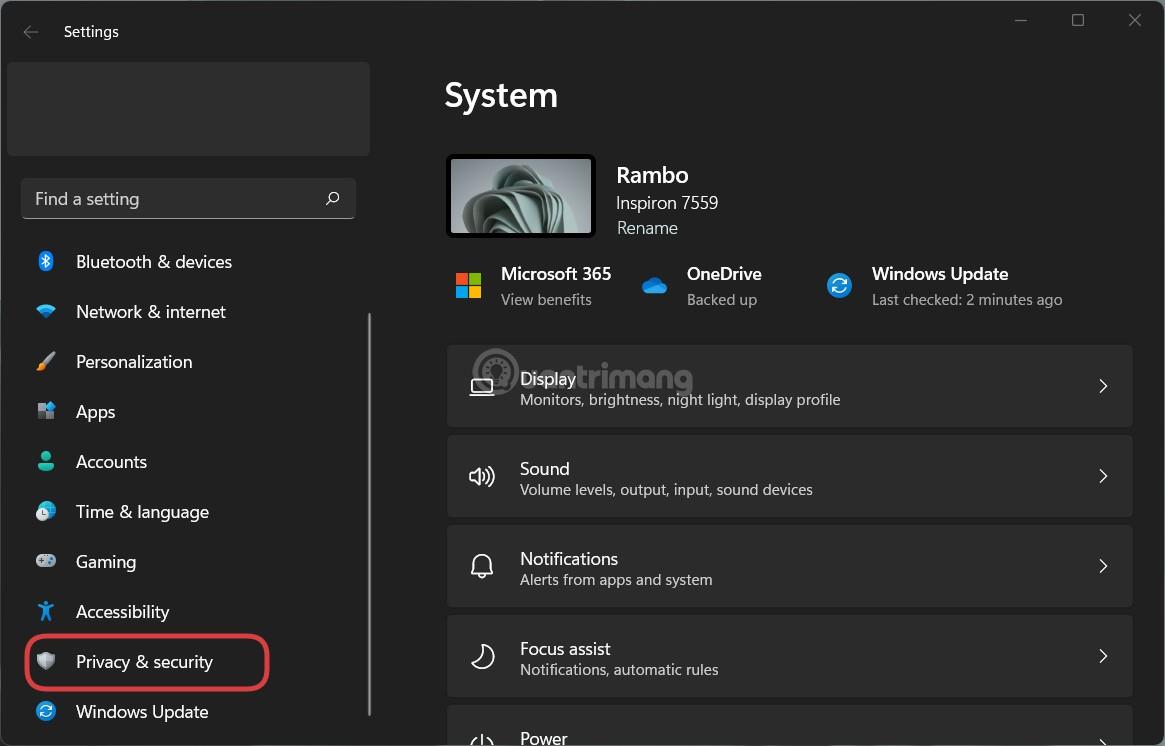
Étape 3 : Cliquez sur Emplacement dans la barre de droite.
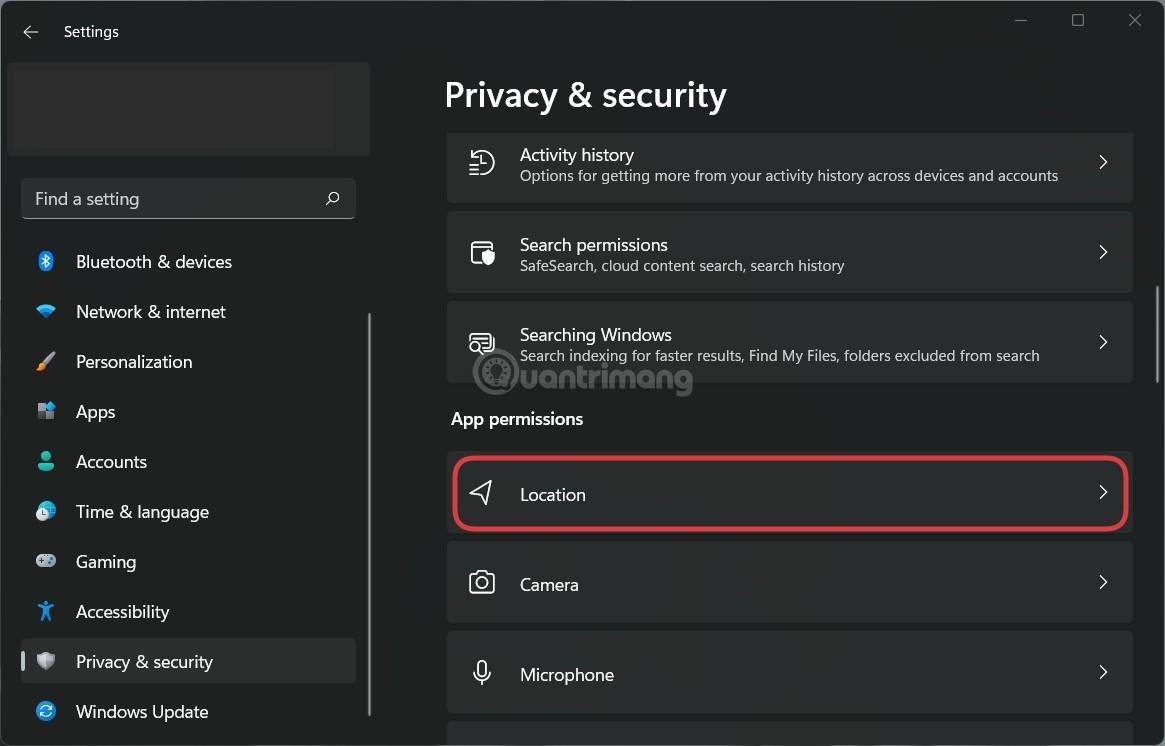
Étape 4 : Recherchez l'option Historique de localisation .
Étape 5 : Cliquez sur le bouton Effacer pour supprimer l'historique de localisation.
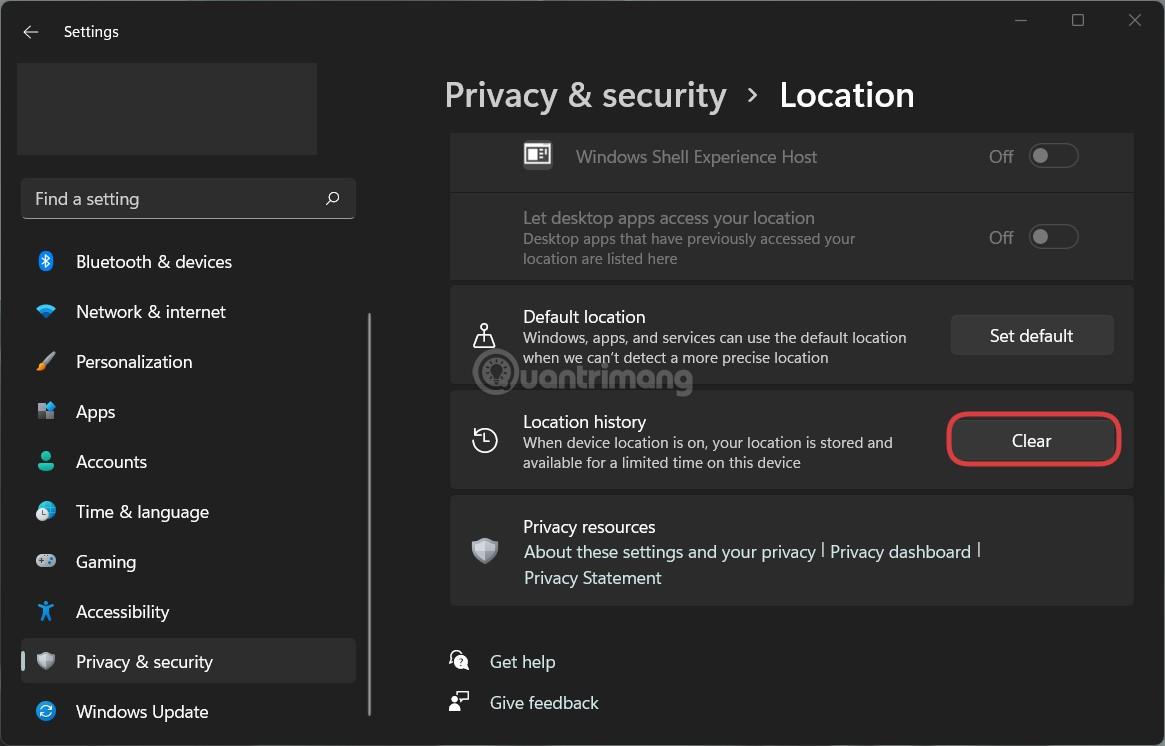
Tout d’abord, vous devez ouvrir les paramètres sur votre ordinateur. Pour ce faire, vous devez appuyer sur la combinaison de touches Win + I. Ensuite, accédez à l' onglet Confidentialité et sécurité .
Ici, vous recherchez le menu Emplacement. Cliquez dessus, puis recherchez l' option Historique de localisation . Vous verrez un bouton Effacer et il vous suffit d'appuyer dessus pour effacer l'historique de localisation.
Comment supprimer l'historique de localisation sur Windows 11 à l'aide de l'application Windows Maps
Pour supprimer l'historique de localisation sur Windows 11 à l'aide de l'application Windows Maps, procédez comme suit :
Étape 1 : Appuyez sur Win + S ou Win + Q pour ouvrir la fenêtre de recherche de Windows 11.
Étape 2 : Saisissez Maps dans la zone de recherche.
Étape 3 : Cliquez sur l' application Maps dans les résultats de la recherche.
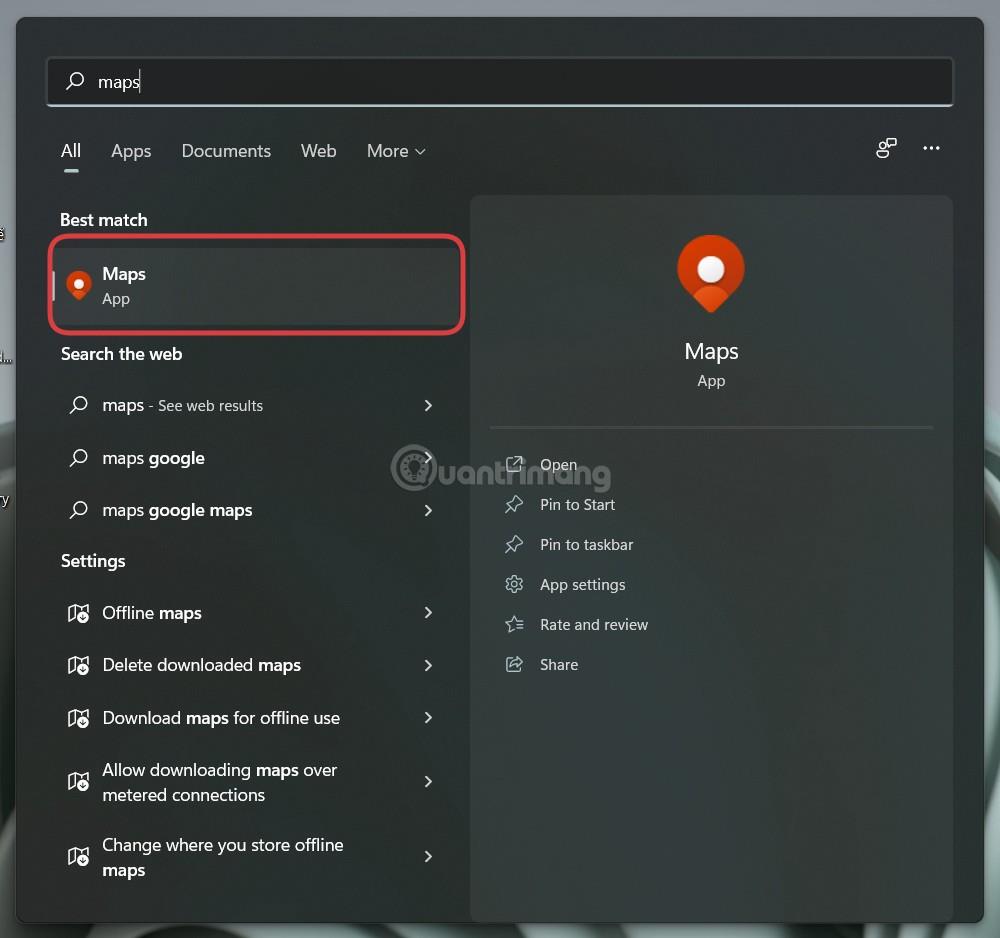
Étape 4 : Cliquez sur l'icône de menu à trois points et sélectionnez Paramètres.
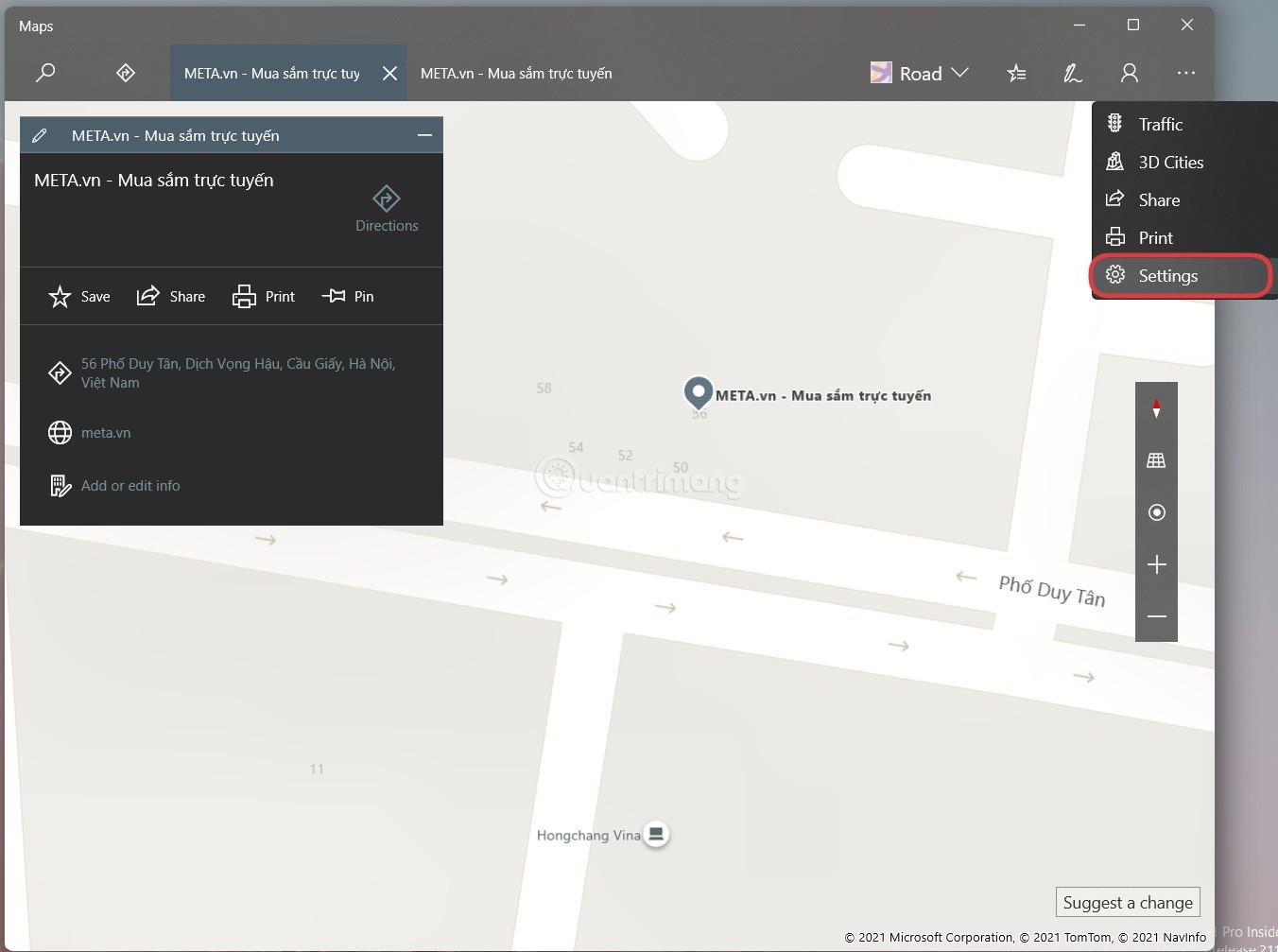
Étape 5 : Recherchez la section Autorisations.
Étape 6 : Cliquez sur le bouton Supprimer l'historique .
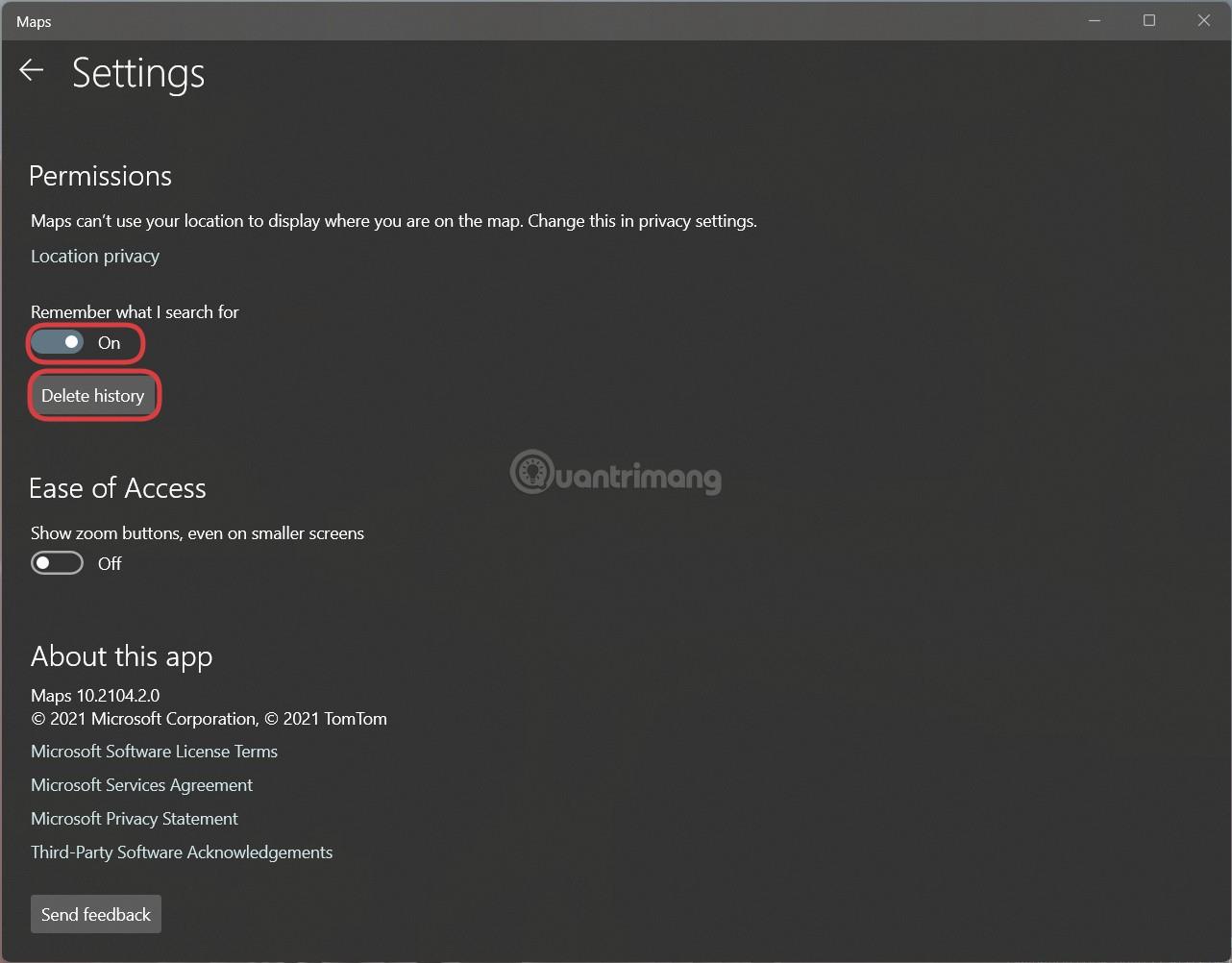
Remarque : si vous ne disposez pas de l'application Windows Maps, vous pouvez visiter le Microsoft Store pour la télécharger. Vous pouvez également empêcher Maps d’enregistrer ce que vous recherchez en faisant passer l’option Mémoriser ce que je recherche d’Activé à Désactivé.
Comment désactiver les services de localisation sur Windows 11
Vous pouvez toujours désactiver les services de localisation de Windows 11 à l'aide des paramètres. Appuyez sur Win + I pour ouvrir Paramètres, puis accédez à Confidentialité et sécurité > Localisation . Vous trouverez ici l' option Services de localisation . Utilisez le commutateur pour activer ou désactiver les services de localisation sur votre ordinateur.
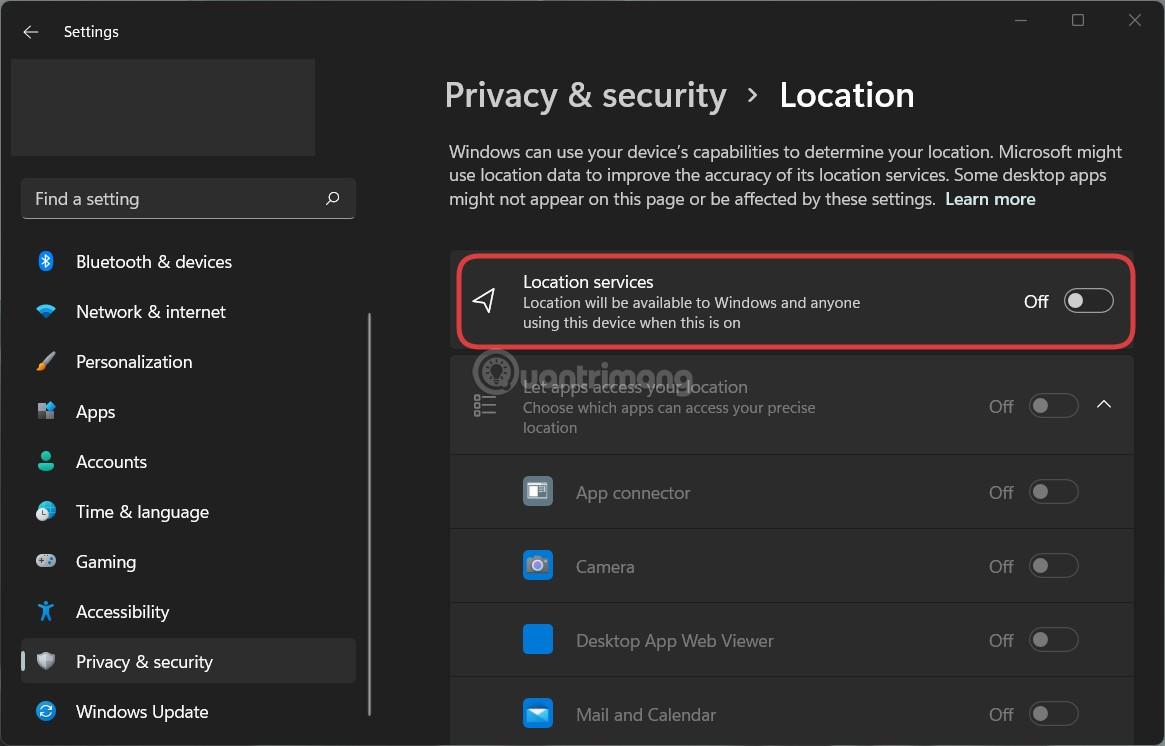
Comment changer d'emplacement sur Windows 11
Sous Windows 11, vous pouvez définir et modifier l'emplacement par défaut à l'aide des paramètres et de l'application Windows Maps. Répétez en appuyant sur Win + I pour ouvrir Paramètres, puis accédez à Confidentialité et sécurité > Localisation . Ensuite, cliquez sur le bouton Définir par défaut et sélectionnez l'emplacement dans l'application Windows Maps pour le définir par défaut.
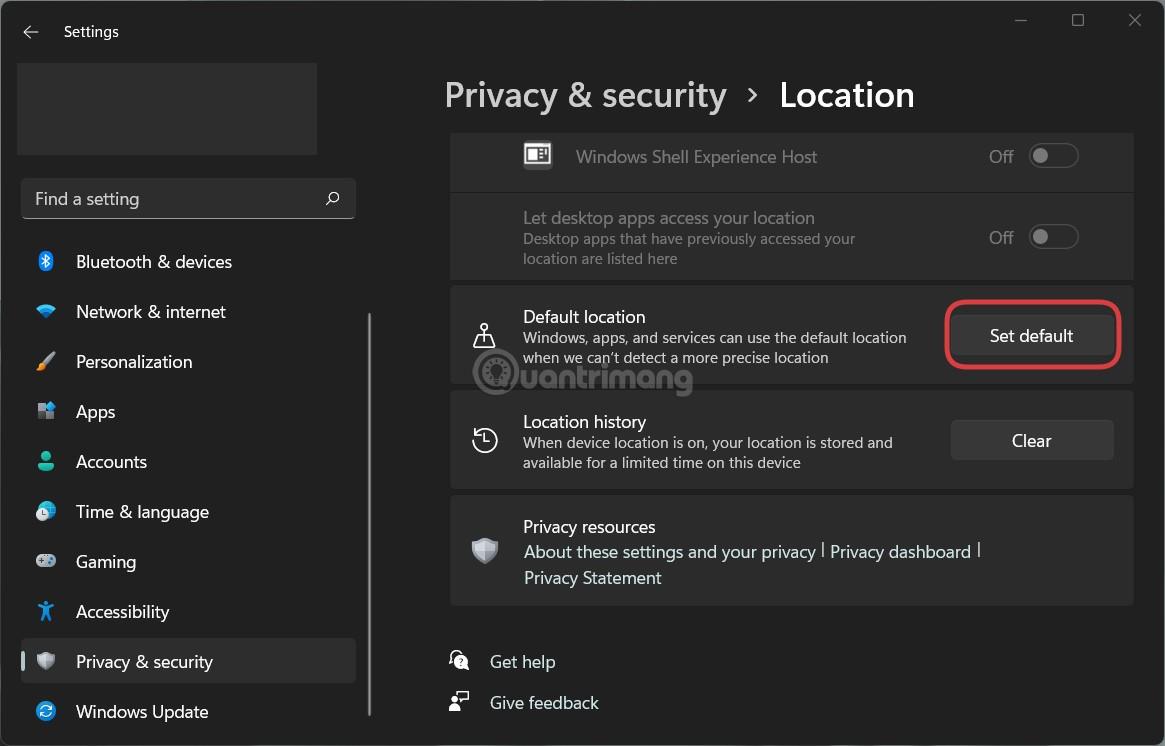
J'espère que l'article ci-dessus vous sera utile !
Découvrez comment utiliser Wox pour lancer vos applications, exécuter des commandes et plus encore, instantanément.
Découvrez comment créer un cercle jaune autour du pointeur de la souris pour le mettre en surbrillance sur Windows 10. Suivez ces étapes faciles pour améliorer votre expérience utilisateur.
Découvrez pourquoi l
Sous Windows 11, configurez facilement des raccourcis pour accéder rapidement à des dossiers spéciaux dans votre menu Démarrer.
Découvrez comment résoudre l
Découvrez comment utiliser un disque dur externe avec un Chromebook pour transférer et stocker vos fichiers en toute sécurité. Suivez nos étapes pour un usage optimal.
Dans ce guide, vous apprendrez les étapes pour toujours utiliser une adresse MAC aléatoire pour votre adaptateur WiFi sous Windows 10. Optimisez votre sécurité en ligne!
Découvrez comment désinstaller Internet Explorer 11 sur Windows 10 pour optimiser l'espace de votre disque dur.
Découvrez comment utiliser Smart Defrag, un logiciel de défragmentation de disque dur gratuit et efficace, pour améliorer les performances de votre ordinateur.
Le moyen le plus simple de déverrouiller du contenu et de protéger tous les appareils avec un VPN crypté est de partager la connexion VPN via un point d








