Comment lancer des applications instantanément avec Wox sous Windows

Découvrez comment utiliser Wox pour lancer vos applications, exécuter des commandes et plus encore, instantanément.

Personne ne peut garantir que son ordinateur ne soit pas attaqué par des virus, surtout lorsque nous téléchargeons souvent des données en ligne ou que nous nous connectons à des périphériques de stockage externes tels que USB. Et les programmes antivirus sur les ordinateurs sont nécessaires pour protéger le système. Parmi eux se trouve la célèbre société de sécurité Kaspersky, ainsi qu'une suite de produits professionnels tels que Kaspersky Virus Removal Tool.
En plus de pouvoir empêcher les virus d'attaquer votre ordinateur, le logiciel peut également gérer les situations dans lesquelles votre ordinateur est infecté par un virus et où d'autres logiciels antivirus sont désactivés. Il détectera les problèmes sur votre ordinateur et supprimera toutes les infections. Même si l'ordinateur est infecté par un virus, Kaspersky Virus Removal Tool peut toujours fonctionner correctement, même en mode sans échec, puis procéder à la suppression des virus, chevaux de Troie, rootkits, logiciels publicitaires ou logiciels espions.
L'article ci-dessous de LuckyTemplates expliquera aux lecteurs comment utiliser Kaspersky Virus Removal Tool pour supprimer les programmes malveillants et les logiciels publicitaires de l'ordinateur.
Comment utiliser l'outil de suppression de virus Kaspersky
Étape 1:
Nous téléchargeons le logiciel à partir du lien ci-dessus, puis cliquons sur le fichier d'installation .exe du programme. La première interface sera un avis des conditions d'utilisation du programme, cliquez sur Accepter pour accepter.
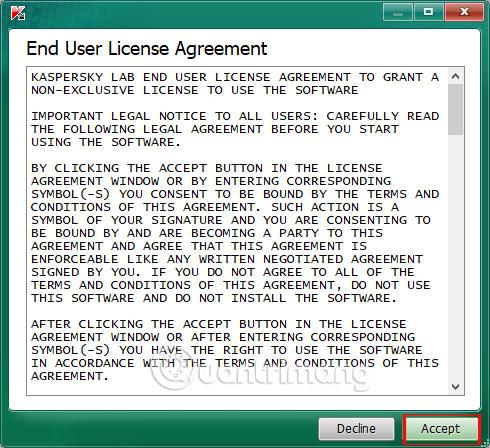
Étape 2:
Après cela, le processus d'installation du logiciel sur le système sera effectué. Ce processus prend très peu d'étapes.
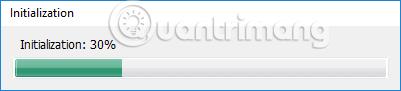
Immédiatement après cela, l'interface principale du programme apparaît. Tout d’abord, cliquez sur Modifier les paramètres pour définir la zone de numérisation.
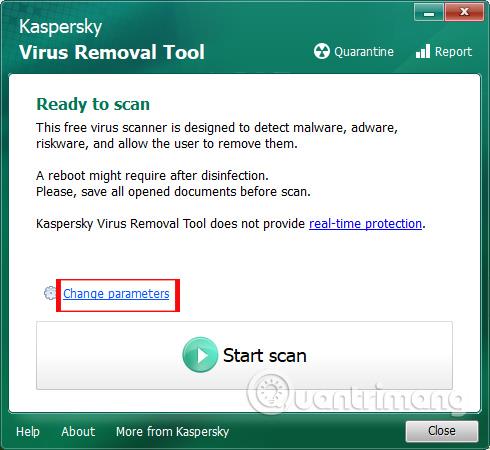
Étape 3:
L'interface Objets à analyser apparaît avec différentes options d'analyse du système. Nous pouvons sélectionner les éléments que nous devons vérifier, mais nous devons sélectionner les 4 éléments de l'interface, notamment la mémoire système, les objets de démarrage, les secteurs de démarrage et le lecteur système.
De plus, lorsque vous cliquez sur Ajouter des objets... , vous pouvez sélectionner individuellement le dossier que vous souhaitez vérifier.
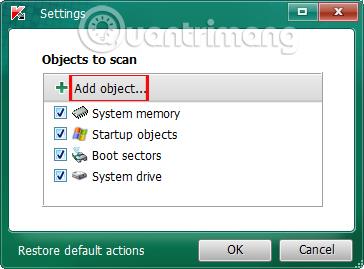
Nous cliquons sur le dossier que nous souhaitons vérifier avec Kaspersky Virus Removal Tool. Cliquez enfin sur OK pour définir le dossier sélectionné dans la liste.
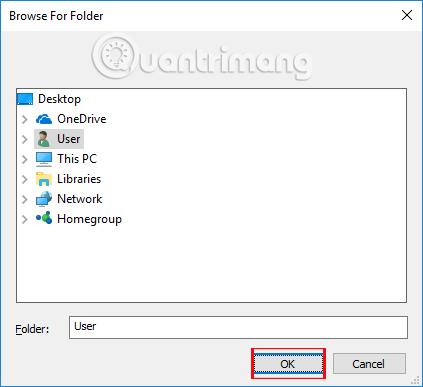
Ensuite, l'utilisateur clique sur Démarrer l'analyse pour analyser le système.
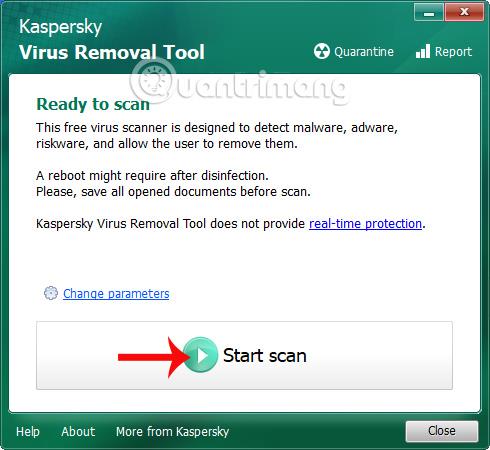
Étape 4:
Dans l'interface de numérisation, nous verrons la durée de numérisation et le nombre total d'objets testés. Si l'ordinateur présente des problèmes ou des objets dangereux, l'utilisateur recevra immédiatement une notification. Sinon, ce sera Aucune menace trouvée.

Étape 5 :
Une fois l'analyse terminée, vous recevrez un rapport logiciel. Lorsqu'aucune menace n'est détectée, vous recevrez le message Aucune menace trouvée comme indiqué ci-dessous. Cliquez sur Rapport pour afficher les détails du rapport.
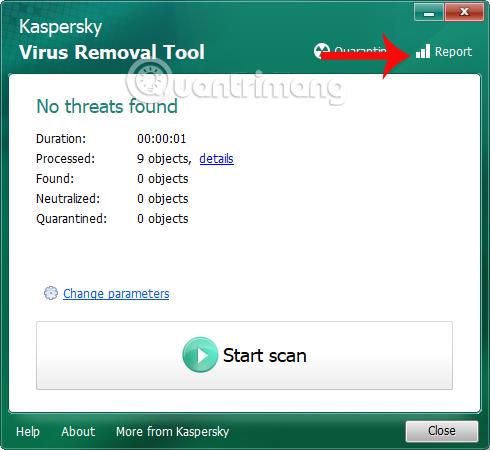
Étape 6 :
Si l'ordinateur est infecté par un virus et détecte un logiciel malveillant, nous recevrons l'interface ci-dessous. Cliquez sur Tout neutraliser dans l’interface, puis cliquez sur Continuer ci-dessous.
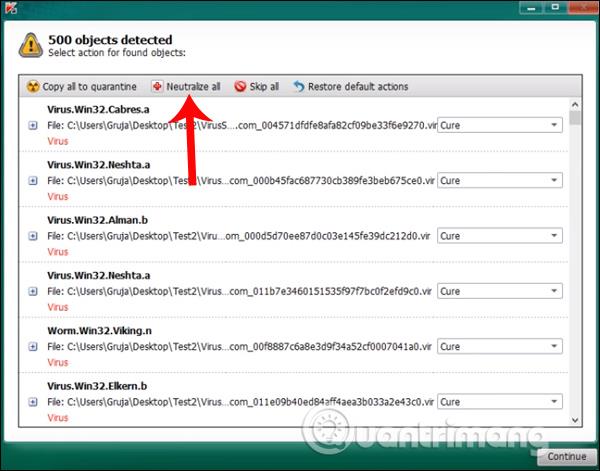
Étape 7 :
Pour un système informatique fortement infecté par des virus, cliquez sur Désinfecter et redémarrez l'ordinateur pour mettre l'ordinateur dans un état de démarrage avancé.
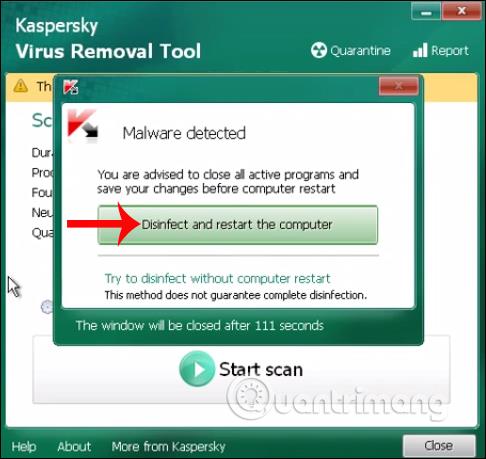
Immédiatement après, le logiciel revérifiera les fichiers suspectés de poser des problèmes. Notez qu'avec ce processus en cours, vous ne devez pas effectuer d'autres tâches sur l'ordinateur telles que l'édition de texte. Vous devez enregistrer le travail que vous effectuez, puis numériser.
Pendant ce processus, l'utilisateur ne pourra pas appuyer sur Stop Scan. Après avoir terminé l'analyse et revérifié ces données, l'outil informera également l'utilisateur des résultats.
Ainsi, avec Kaspersky Virus Removal Tool, le système informatique détectera rapidement les fichiers et programmes dangereux. Après cela, le logiciel continuera à vérifier à nouveau ces fichiers dangereux. Cela rendra le système beaucoup plus sécurisé. Cependant, pour sécuriser davantage votre ordinateur, nous devons toujours utiliser d'autres logiciels antivirus, combinés à Kaspersky Virus Removal Tool pour obtenir la plus grande efficacité de sécurité.
Je vous souhaite du succès !
Découvrez comment utiliser Wox pour lancer vos applications, exécuter des commandes et plus encore, instantanément.
Découvrez comment créer un cercle jaune autour du pointeur de la souris pour le mettre en surbrillance sur Windows 10. Suivez ces étapes faciles pour améliorer votre expérience utilisateur.
Découvrez pourquoi l
Sous Windows 11, configurez facilement des raccourcis pour accéder rapidement à des dossiers spéciaux dans votre menu Démarrer.
Découvrez comment résoudre l
Découvrez comment utiliser un disque dur externe avec un Chromebook pour transférer et stocker vos fichiers en toute sécurité. Suivez nos étapes pour un usage optimal.
Dans ce guide, vous apprendrez les étapes pour toujours utiliser une adresse MAC aléatoire pour votre adaptateur WiFi sous Windows 10. Optimisez votre sécurité en ligne!
Découvrez comment désinstaller Internet Explorer 11 sur Windows 10 pour optimiser l'espace de votre disque dur.
Découvrez comment utiliser Smart Defrag, un logiciel de défragmentation de disque dur gratuit et efficace, pour améliorer les performances de votre ordinateur.
Le moyen le plus simple de déverrouiller du contenu et de protéger tous les appareils avec un VPN crypté est de partager la connexion VPN via un point d








