Comment lancer des applications instantanément avec Wox sous Windows

Découvrez comment utiliser Wox pour lancer vos applications, exécuter des commandes et plus encore, instantanément.
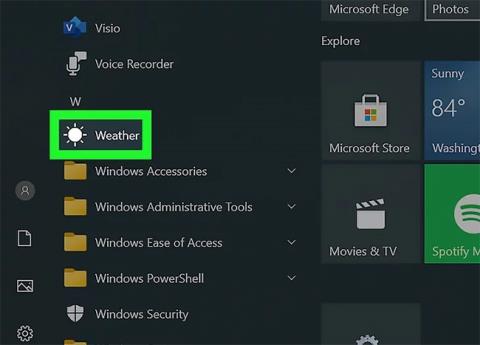
Windows 10 introduit une génération d'applications basées sur les nouvelles technologies. Ces applications sont appelées applications du Windows Store et cet article vous montrera différentes manières de les désinstaller.
1. Utilisez le menu Démarrer
Étape 1 : Lancez le menu Démarrer . Cliquez sur le bouton Démarrer , situé en bas à gauche. Vous pouvez également appuyer sur la touche Windows du clavier.
Étape 2 : Localisez et cliquez avec le bouton droit sur l'application que vous souhaitez désinstaller. Cliquez avec le bouton droit sur la vignette ou l'application dans la liste Toutes les applications . Un menu contextuel apparaîtra.
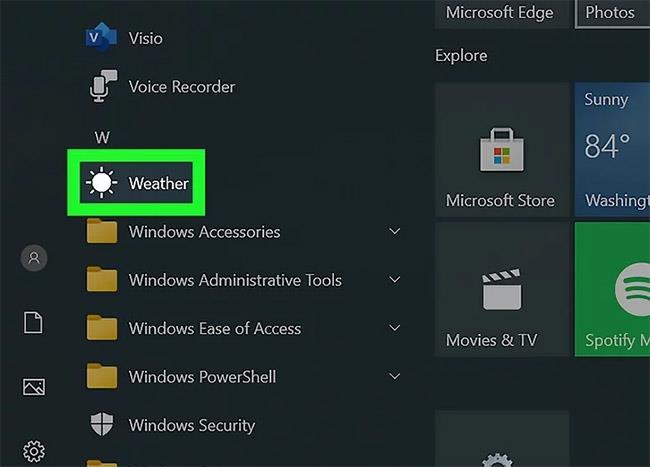
Faites un clic droit sur l'application que vous souhaitez désinstaller
Étape 3 : Désinstallez l'application. Cliquez sur Désinstaller dans le menu contextuel qui apparaît.
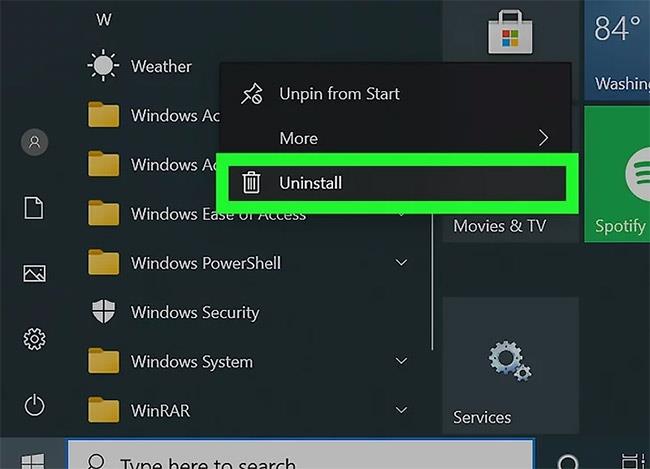
Cliquez sur Désinstaller
Étape 4 : Confirmez la désinstallation de l'application. Une petite boîte de dialogue de confirmation apparaîtra. Cliquez sur Désinstaller pour confirmer que vous souhaitez réellement désinstaller l'application. Si vous changez d'avis, cliquez simplement sur.
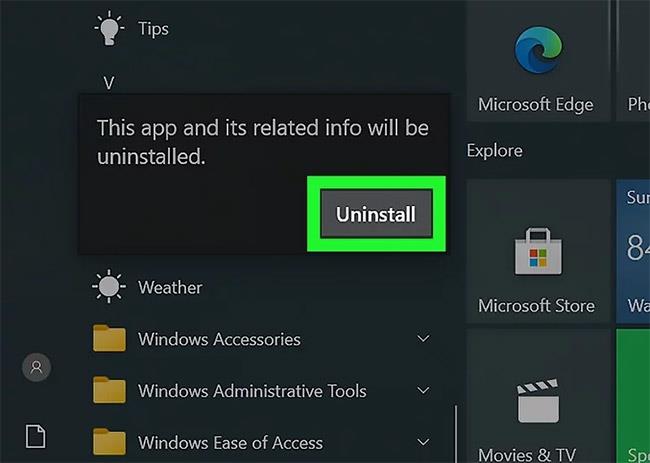
Confirmer la désinstallation de l'application
Après cela, l'application disparaîtra de la liste et sera désinstallée. Ce processus peut prendre jusqu'à 30 secondes.
2. Utilisez la fonction de recherche
Étape 1 : Lancez la fonction de recherche . Cliquez sur l'icône/la barre de recherche dans la barre des tâches. Il peut apparaître sous la forme d’une icône Cortana circulaire.
Étape 2 : Recherchez l'application que vous souhaitez désinstaller. Entrez son nom.
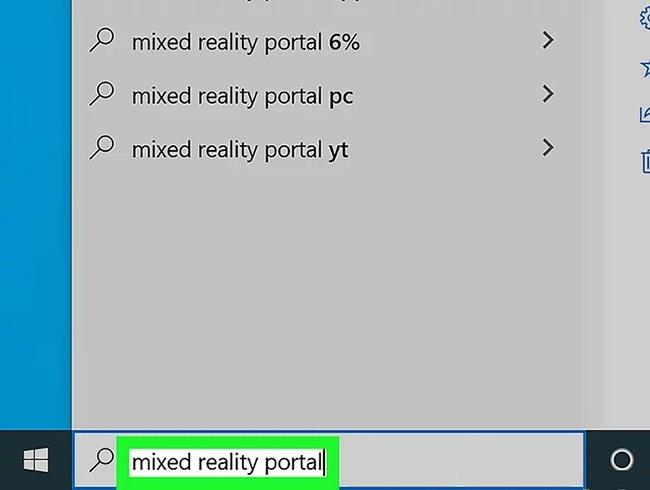
Recherchez l'application que vous souhaitez désinstaller
Étape 3 : Faites un clic droit sur l'application dans les résultats. Cela fera apparaître un menu contextuel.
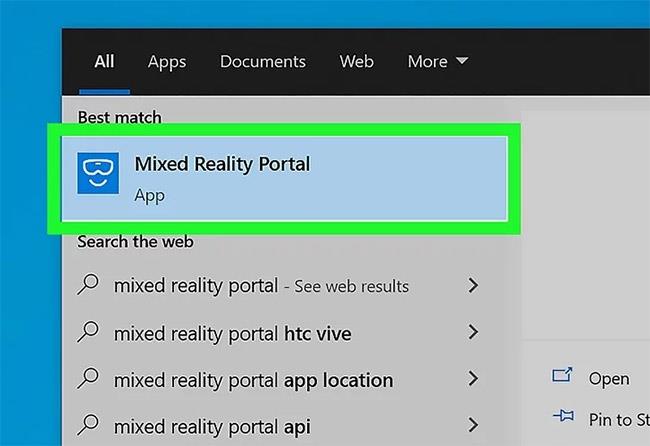
Faites un clic droit sur l'application
Étape 4 : Désinstallez l'application. Cliquez sur Désinstaller dans le menu contextuel qui apparaît.
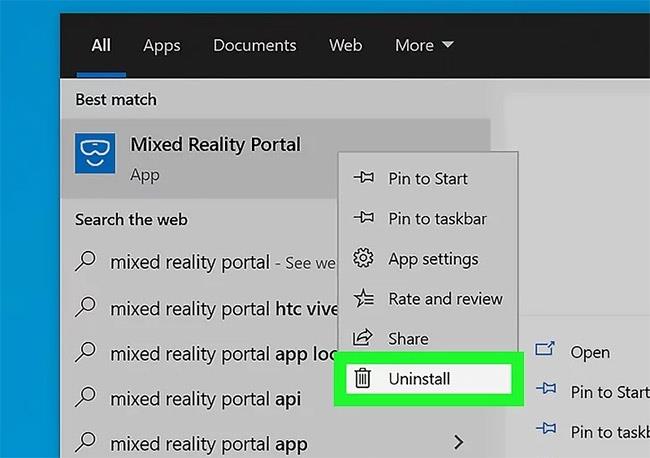
Cliquez sur Désinstaller
Étape 5 : Confirmez la désinstallation de l'application. Une petite boîte de dialogue de confirmation apparaîtra. Cliquez sur Désinstaller pour confirmer que vous souhaitez réellement désinstaller l'application. Si vous changez d'avis, cliquez simplement sur.
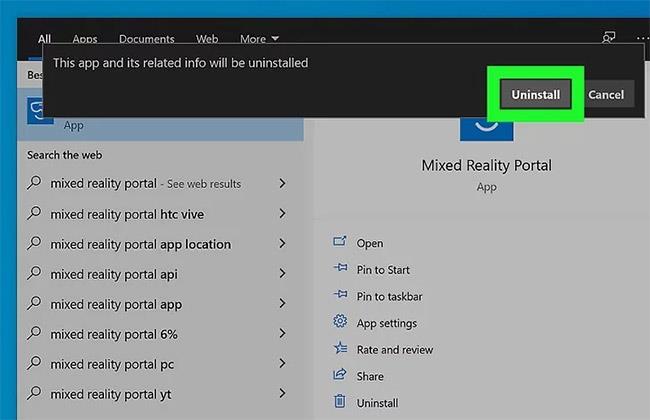
Confirmer la désinstallation de l'application
Après cela, l'application disparaîtra de la liste et sera désinstallée. Ce processus peut prendre jusqu'à 30 secondes.
3. Utilisez l'application Paramètres
Étape 1 : Ouvrez l'application Paramètres . Cliquez sur le bouton Démarrer et sélectionnez l'engrenage des paramètres.
Étape 2 : Accédez à la catégorie Applications . Si vous ne disposez pas de cette option (peut-être parce que vous utilisez une ancienne version de Windows 10), cliquez plutôt sur Système .
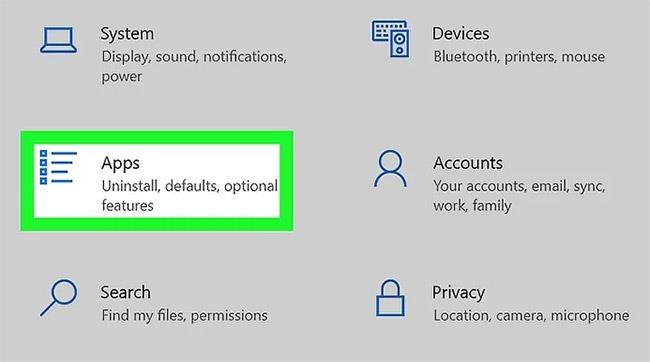
Accédez à la catégorie Applications
Étape 3 : Recherchez l'application que vous souhaitez désinstaller. Utilisez la barre de recherche pour trouver une application spécifique si vous le souhaitez.
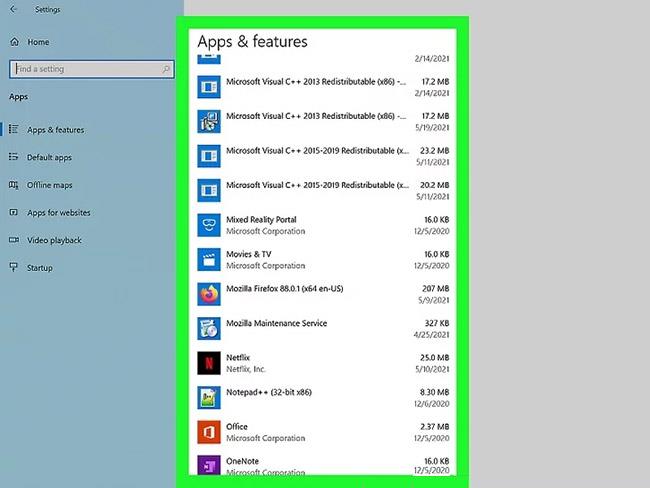
Trouvez l'application que vous souhaitez désinstaller
Étape 4 : Cliquez sur la liste des applications.
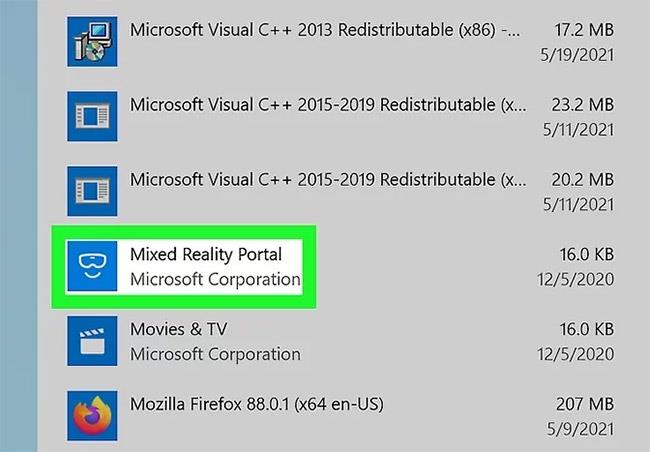
Cliquez sur la liste des candidatures
Étape 5 : Désinstallez l'application. Cliquez sur Désinstaller.
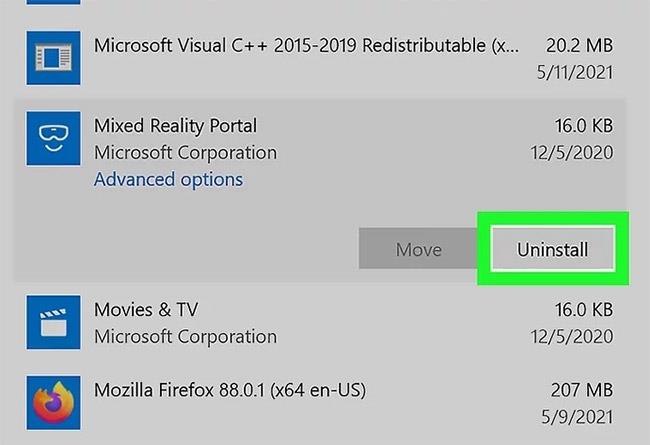
Cliquez sur Désinstaller
Étape 6 : Confirmez la désinstallation de l'application. Une petite boîte de dialogue de confirmation apparaîtra. Cliquez sur Désinstaller pour confirmer que vous souhaitez réellement désinstaller l'application. Si vous changez d'avis, cliquez simplement sur.
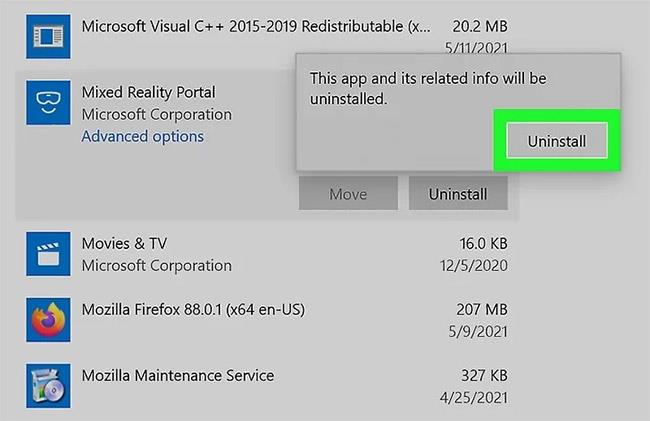
Confirmer la désinstallation de l'application
Après cela, l'application disparaîtra de la liste et sera désinstallée. Ce processus peut prendre jusqu'à 30 secondes.
J'espère que vous réussirez.
Découvrez comment utiliser Wox pour lancer vos applications, exécuter des commandes et plus encore, instantanément.
Découvrez comment créer un cercle jaune autour du pointeur de la souris pour le mettre en surbrillance sur Windows 10. Suivez ces étapes faciles pour améliorer votre expérience utilisateur.
Découvrez pourquoi l
Sous Windows 11, configurez facilement des raccourcis pour accéder rapidement à des dossiers spéciaux dans votre menu Démarrer.
Découvrez comment résoudre l
Découvrez comment utiliser un disque dur externe avec un Chromebook pour transférer et stocker vos fichiers en toute sécurité. Suivez nos étapes pour un usage optimal.
Dans ce guide, vous apprendrez les étapes pour toujours utiliser une adresse MAC aléatoire pour votre adaptateur WiFi sous Windows 10. Optimisez votre sécurité en ligne!
Découvrez comment désinstaller Internet Explorer 11 sur Windows 10 pour optimiser l'espace de votre disque dur.
Découvrez comment utiliser Smart Defrag, un logiciel de défragmentation de disque dur gratuit et efficace, pour améliorer les performances de votre ordinateur.
Le moyen le plus simple de déverrouiller du contenu et de protéger tous les appareils avec un VPN crypté est de partager la connexion VPN via un point d








