Comment lancer des applications instantanément avec Wox sous Windows

Découvrez comment utiliser Wox pour lancer vos applications, exécuter des commandes et plus encore, instantanément.

Par défaut, chaque fois que vous vous connectez à un certain WiFi, votre ordinateur Windows 10 enregistrera automatiquement et se connectera automatiquement la prochaine fois. Cependant, supposons que si le réseau WiFi auquel vous vous connectez est trop lent, vous pouvez supprimer ce WiFi et vous connecter à un autre WiFi.
Dans l'article ci-dessous, LuckyTemplates vous guidera à travers 4 façons simples de supprimer le WiFi enregistré sur Windows 10.

Instructions pour supprimer le WiFi sous Windows 10
Vous pouvez rencontrer des situations dans lesquelles vous devez vraiment supprimer la configuration du réseau WiFi. Tel que:
- Vous souhaitez supprimer le nom d'un réseau WiFi que vous n'utilisez plus ou parce que le réseau WiFi n'existe plus (par exemple, si vous avez modifié votre nom WiFi sur le routeur, déménagé ailleurs ou changé de travail).
- Vous souhaitez oublier un hotspot WiFi dangereux ou peu sûr pour ne pas vous y reconnecter par erreur à l'avenir. Par exemple, certains réseaux voisins ouverts sont configurés pour espionner le trafic et voler des données personnelles sensibles : les documents, les identifiants de compte et les cartes bancaires sont souvent ciblés.
- Votre objectif est de cacher un réseau secret et le fait que vous y êtes connecté.
- Etc..
Si le WiFi que vous souhaitez supprimer est toujours affiché comme réseau connectable, c'est-à-dire qu'il est situé à proximité de l'appareil utilisé, vous pouvez les oublier complètement facilement en utilisant la barre des tâches.
Voici comment:
Étape 1 : Cliquez sur l'icône WiFi familière dans le coin inférieur droit de la barre des tâches pour ouvrir une liste de réseaux auxquels vous pouvez vous connecter dans la zone autour de vous.
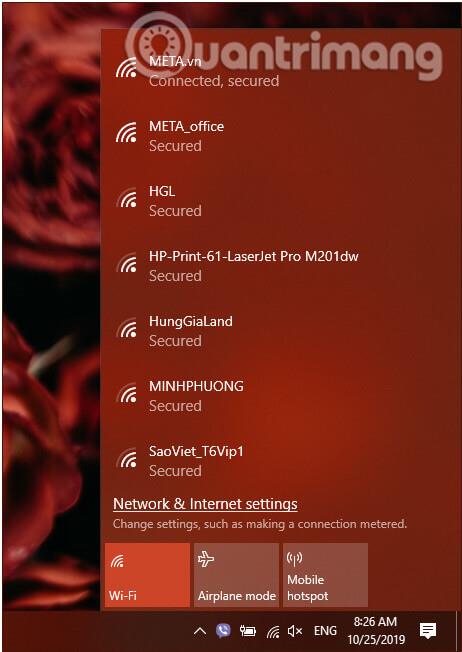
Liste des réseaux auxquels vous pouvez vous connecter aux alentours
Étape 2 : Dans la liste ci-dessus, identifiez le WiFi que vous souhaitez supprimer et faites un clic droit dessus. Dans le menu qui apparaît, cliquez sur Oublier pour oublier/supprimer ce réseau.
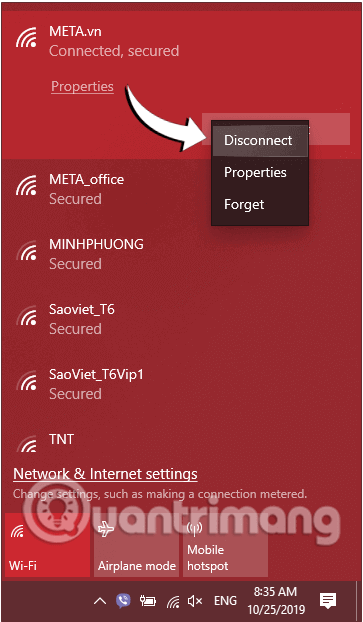
Cliquez sur Oublier pour oublier/supprimer les réseaux WiFi précédemment connectés
Ce WiFi sera immédiatement supprimé de votre Windows 10.
Une autre méthode pour oublier le WiFi enregistré sur Windows 10 consiste à utiliser les paramètres Windows. Vous procédez comme suit :
Étape 1 : Tout d’abord, nous ouvrirons l’ interface de la fenêtre Paramètres Windows en cliquant sur le menu Démarrer , puis en cliquant sur l’icône en forme de rouage .
Ou vous pouvez utiliser la combinaison de touches Windows+ I.
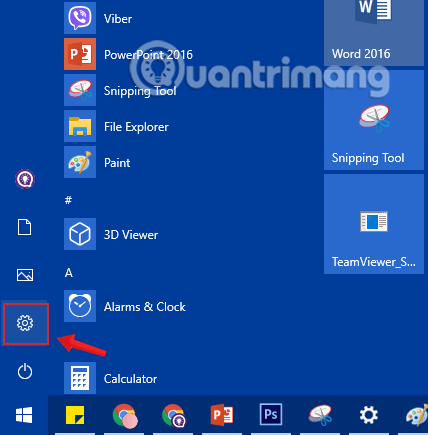
Cliquez sur l'icône Paramètres dans le menu Démarrer
Étape 2 : Dans l' interface Paramètres Windows , continuez à cliquer sur Réseau et Internet pour définir les modifications.
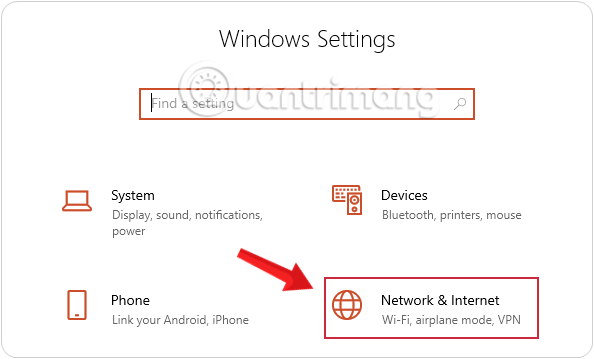
Cliquez sur Réseau et Internet dans les paramètres Windows
Étape 3 : Sous Réseau et Internet , cliquez sur Wi-Fi dans la fenêtre de gauche, puis cliquez sur le lien Gérer les réseaux connus .
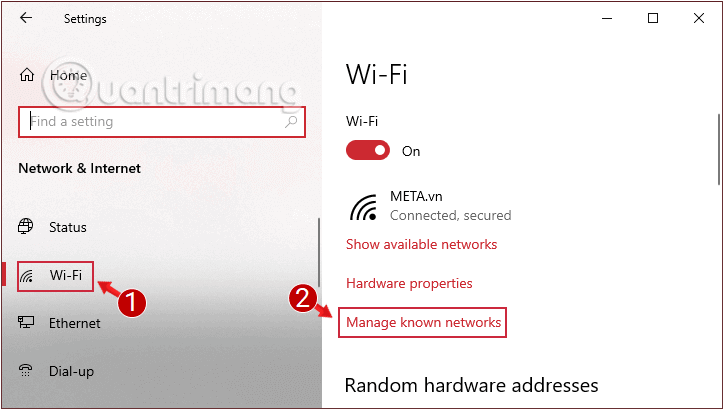
Recherchez et cliquez sur l'option Gérer les réseaux connus
Étape 4 : Cette option contient la liste des WiFi auxquels vous êtes connecté. À partir de là, identifiez le WiFi que vous souhaitez supprimer et cliquez dessus, sélectionnez Oublier pour oublier/supprimer ce réseau.
Cliquez sur Oublier pour supprimer le réseau WiFi précédemment connecté
Lors de votre prochaine connexion, vous serez invité à saisir le mot de passe et Windows sera réinitialisé depuis le début.
En plus des paramètres, vous pouvez oublier le Wifi enregistré sur Windows 10 via l'invite de commande.
Étape 1 : Ouvrez l'invite de commande , exécutez en tant qu'administrateur avec Exécuter en tant qu'administrateur.
Si vous utilisez Windows 10 avec les dernières versions, le bouton Exécuter en tant qu'administrateur apparaîtra dès que vous recherchez l'invite de commande.
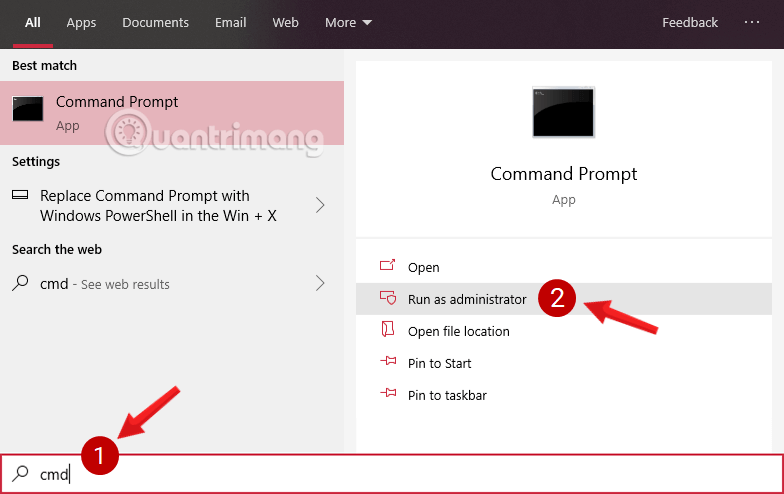
Ouvrez l'invite de commande dans la nouvelle version de Windows 10
Étape 2 : Maintenant, un administrateur : la fenêtre d'invite de commande apparaît à l'écran . Entrez la commande suivante dans la fenêtre Administrateur : Invite de commandes pour afficher la liste des connexions Wifi enregistrées :
netsh wlan show profiles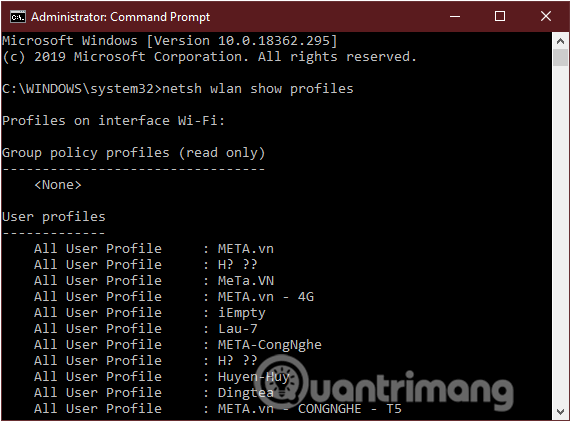
La liste des WiFi enregistrés s'affiche dans l'invite de commande
Étape 3 : Recherchez ensuite le nom du réseau que vous souhaitez oublier. Entrez la commande ci-dessous dans la fenêtre d'invite de commande :
netsh wlan delete profile name="PROFILE NAME"Remarque : Remplacez PROFILE NAME par le nom du réseau Wifi que vous souhaitez oublier.
Par exemple, si vous souhaitez supprimer le Wifi nommé META-CongNghe, entrez la commande suivante dans la fenêtre d'invite de commande :
netsh wlan delete profile name="META-CongNghe"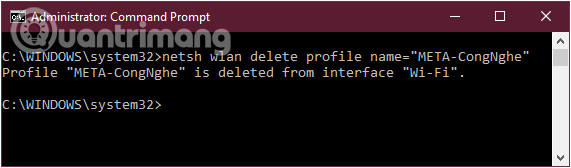
Supprimer WiFi Windows 10 à l'aide de l'invite de commande
Étape 5 : Enfin, redémarrez votre ordinateur pour enregistrer les modifications.
Dans certains cas, vous souhaiterez peut-être supprimer tous les réseaux sans fil déjà connectés à votre appareil. Il existe un moyen de vous aider à le faire très facilement, sans avoir à cliquer sur chaque réseau pour l'oublier manuellement. Au lieu de cela, il vous suffit de procéder comme suit :
Étape 1 : Ouvrez l'invite de commande , exécutez en tant qu'administrateur avec Exécuter en tant qu'administrateur.
Étape 2 : Entrez la commande ci-dessous dans la fenêtre d'invite de commande et appuyez sur Entrée :
netsh wlan delete profile name=* i=*Avec cette opération, Windows 10 supprimera automatiquement toutes les configurations WiFi jamais enregistrées. Si vous vous connectez à un réseau sans fil, votre appareil se déconnectera immédiatement et si vous souhaitez continuer à accéder à Internet, entrez le mot de passe et Windows se réinitialisera depuis le début.
REMARQUE IMPORTANTE : la suppression d'un réseau WiFi ne signifie pas que Windows 10 cessera de le détecter
Il semble que certaines personnes pensent qu'après avoir supprimé un réseau WiFi enregistré sous Windows 10, ce réseau n'apparaîtra plus dans la liste des réseaux WiFi disponibles auxquels vous pouvez vous connecter.
Ce n'est pas juste. Supprimer un réseau WiFi signifie simplement que Windows 10 cesse de stocker ses informations de connexion, et chaque fois que vous êtes dans sa zone de couverture, l'ordinateur ne tente plus automatiquement de se connecter à ce réseau. Tant que le réseau supprimé se trouve dans votre région, il apparaîtra dans la liste des réseaux WiFi auxquels Windows 10 peut se connecter.
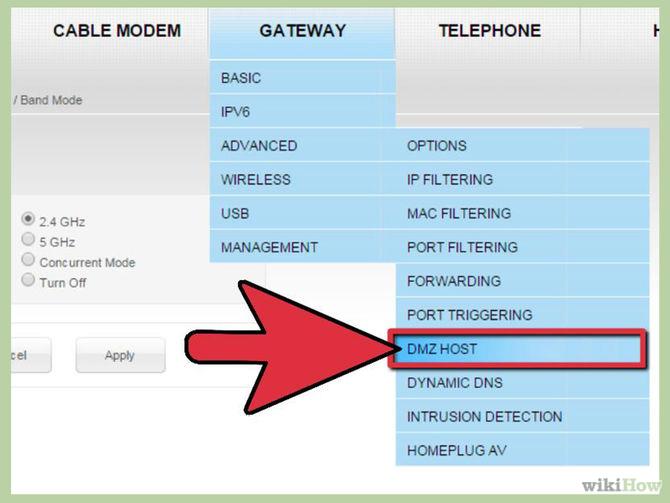
Windows 10 affiche les réseaux connectables dans votre région
Juste ça! Ce sont les solutions les plus utiles que Quantrimang.com connaît pour supprimer les réseaux WiFi dans Windows 10. Nous espérons que ce guide vous sera utile et n'hésitez pas à partager d'autres méthodes intéressantes en commentant sous l'article.
Bonne chance!
Reportez-vous à quelques articles supplémentaires ci-dessous :
Découvrez comment utiliser Wox pour lancer vos applications, exécuter des commandes et plus encore, instantanément.
Découvrez comment créer un cercle jaune autour du pointeur de la souris pour le mettre en surbrillance sur Windows 10. Suivez ces étapes faciles pour améliorer votre expérience utilisateur.
Découvrez pourquoi l
Sous Windows 11, configurez facilement des raccourcis pour accéder rapidement à des dossiers spéciaux dans votre menu Démarrer.
Découvrez comment résoudre l
Découvrez comment utiliser un disque dur externe avec un Chromebook pour transférer et stocker vos fichiers en toute sécurité. Suivez nos étapes pour un usage optimal.
Dans ce guide, vous apprendrez les étapes pour toujours utiliser une adresse MAC aléatoire pour votre adaptateur WiFi sous Windows 10. Optimisez votre sécurité en ligne!
Découvrez comment désinstaller Internet Explorer 11 sur Windows 10 pour optimiser l'espace de votre disque dur.
Découvrez comment utiliser Smart Defrag, un logiciel de défragmentation de disque dur gratuit et efficace, pour améliorer les performances de votre ordinateur.
Le moyen le plus simple de déverrouiller du contenu et de protéger tous les appareils avec un VPN crypté est de partager la connexion VPN via un point d








