Comment lancer des applications instantanément avec Wox sous Windows

Découvrez comment utiliser Wox pour lancer vos applications, exécuter des commandes et plus encore, instantanément.

Windows 11 a une interface complètement différente de celle de Windows 10 , notamment en ce qui concerne le menu Démarrer. Le menu Démarrer de Windows 11 comporte une section Recommandé qui affiche les fichiers récemment téléchargés et les applications installées.
Bien que cette section ait été ajoutée pour rendre le contenu associé plus accessible, certains utilisateurs ne l'aiment pas car elle prend de la place dans le menu Démarrer et facilite la recherche d'informations sensibles. Si vous faites partie de ces utilisateurs, voici comment supprimer la section Recommandé du menu Démarrer de Windows 11.
Comment supprimer la section "Recommandé" du menu Démarrer à l'aide de l'éditeur de stratégie de groupe
Avant de continuer, notez que vous ne pouvez supprimer la section Recommandé du menu Démarrer que dans l'édition Éducation de Windows 11 (SE). Si votre ordinateur exécute Windows 11 Pro ou Home, vous pouvez uniquement configurer les fichiers et applications à masquer dans la section Recommandé. Cette section apparaîtra toujours dans le menu Démarrer.
De plus, voici comment supprimer la section Recommandé du menu Démarrer dans l’édition Windows 11 Education :
1. Appuyez sur Win + R pour ouvrir la boîte de dialogue Exécuter .
2. Tapez gpedit.msc dans la barre de recherche et appuyez sur Entrée. Cela ouvrira l'éditeur de stratégie de groupe .
3. Dans l'éditeur de stratégie de groupe, accédez à l'emplacement suivant :
User Configuration > Administrative Templates > Start Menu and Taskbar4. Double-cliquez sur la section Supprimer les recommandations de la stratégie du menu Démarrer sur la droite.
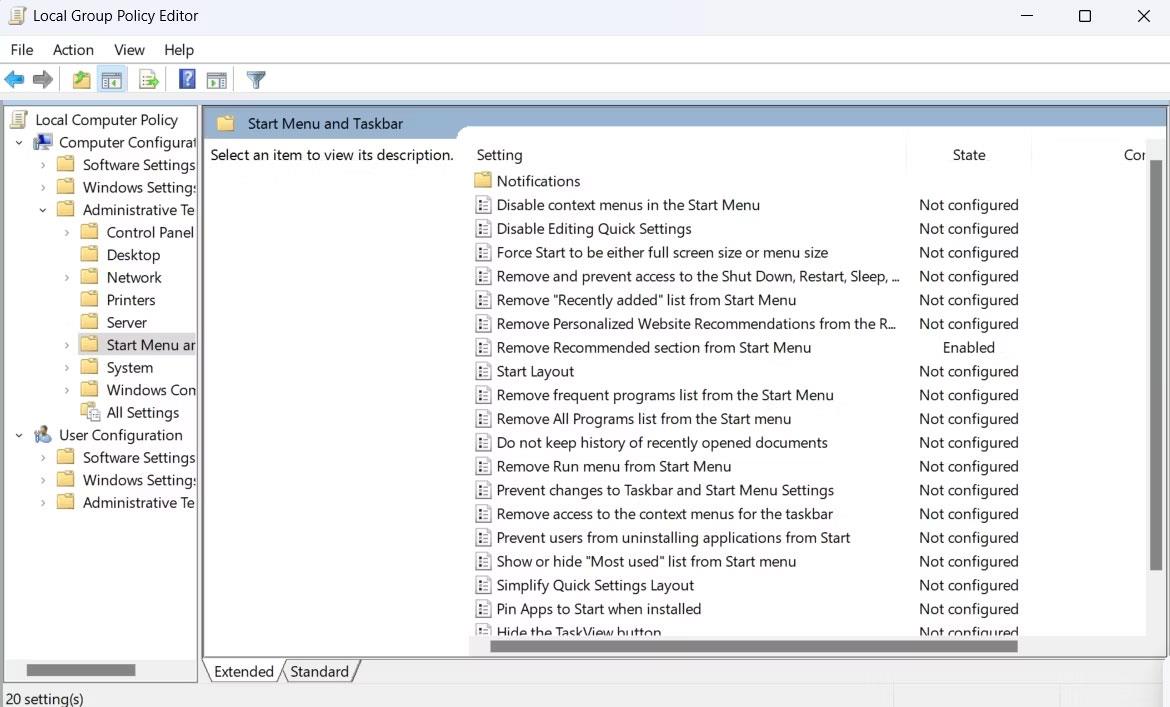
Supprimez la section Recommandé de la stratégie du menu Démarrer dans LGPE
5. Sélectionnez Activé dans la fenêtre de modification de stratégie qui apparaît.
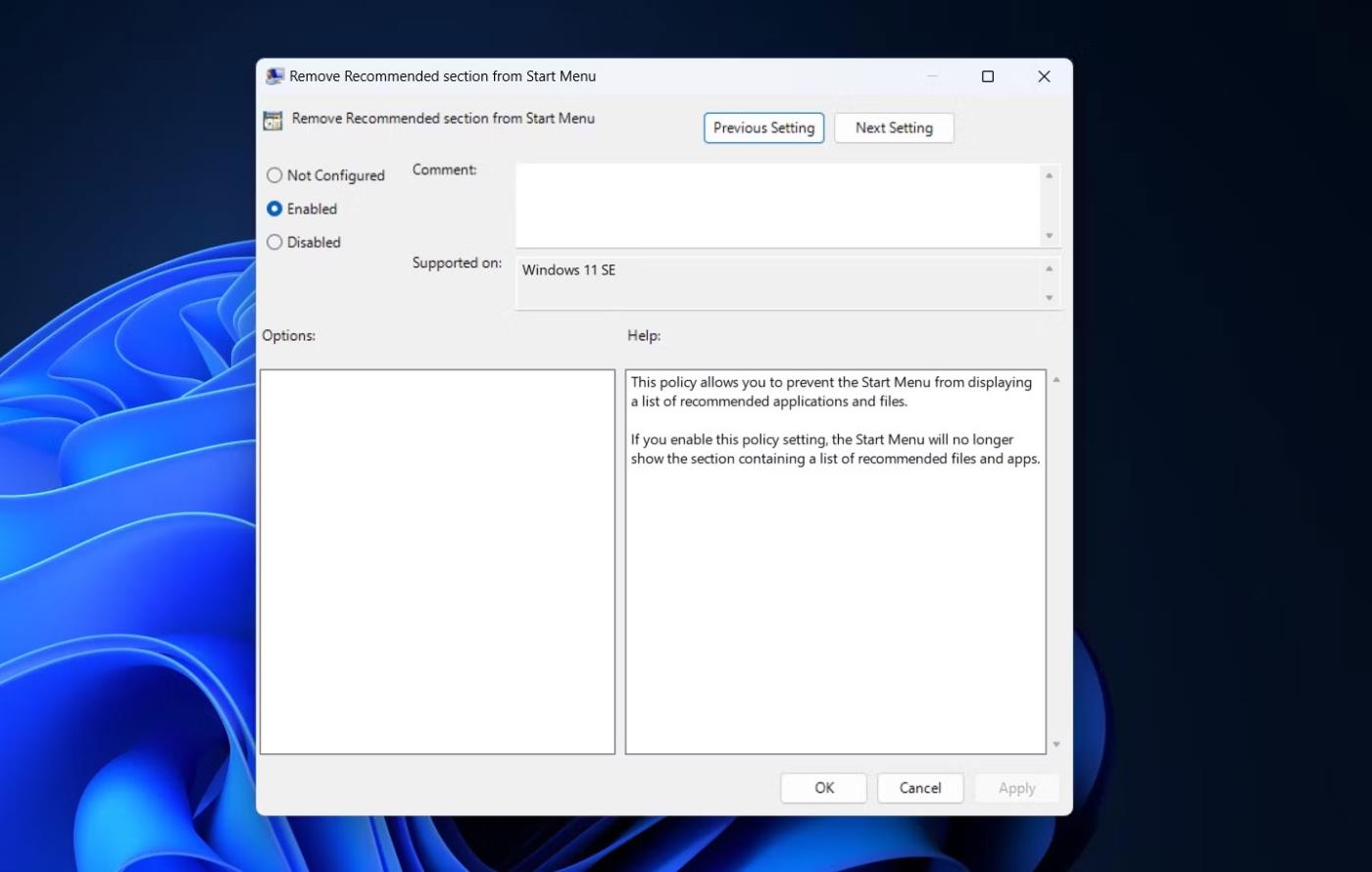
Option activée dans LGPE
6. Cliquez sur Appliquer > OK .
Ensuite, redémarrez votre ordinateur. Lorsque vous redémarrez, vous verrez que la section Recommandé a disparu du menu Démarrer.
Comment supprimer la section "Recommandé" du menu Démarrer à l'aide de l'Éditeur du Registre
Un autre moyen rapide de supprimer la section Recommandé consiste à modifier le registre. Voici ce que vous devez faire.
1. Ouvrez l'outil Exécuter, saisissez regedit dans la barre de recherche et appuyez sur Entrée.
2. Dans l'Éditeur du Registre, accédez à l'emplacement suivant :
Computer\HKEY_LOCAL_MACHINE\SOFTWARE\Policies\Microsoft\Windows3. Cliquez avec le bouton droit sur la touche Windows , survolez Nouveau et sélectionnez Clé.
4. Nommez la clé Explorer.
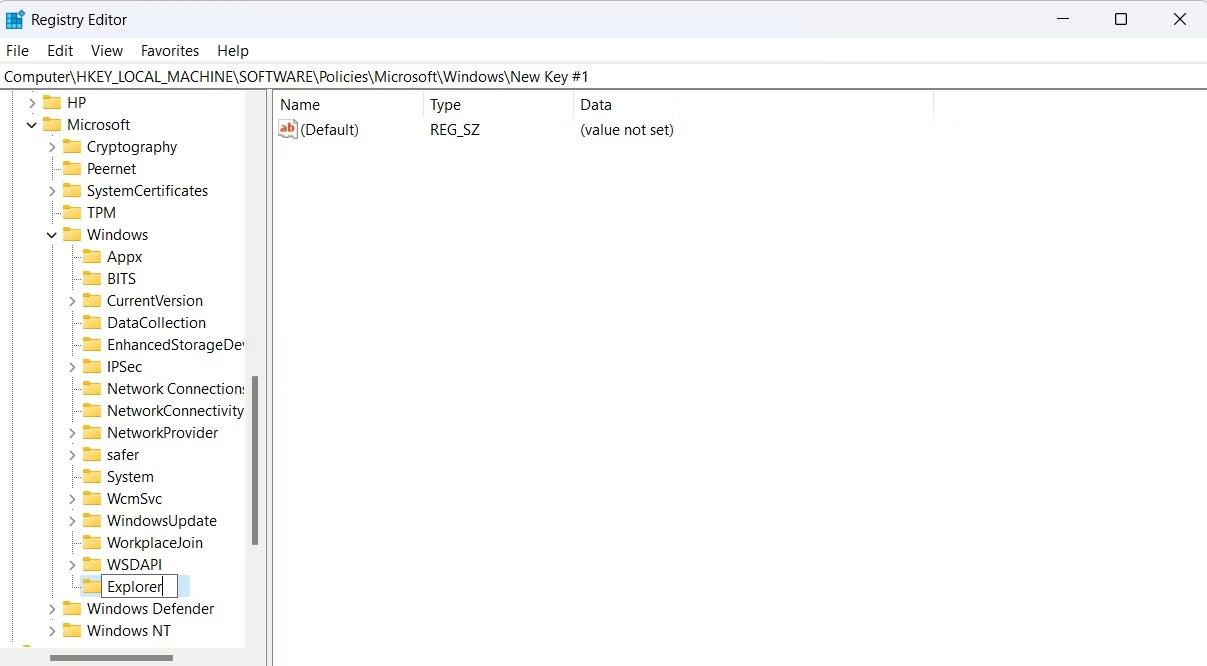
Explorateur de clés dans l'Éditeur du Registre
5. Cliquez avec le bouton droit sur la touche Explorateur, survolez Nouveau et sélectionnez Valeur DWORD (32 bits) .
6. Nommez la valeur HideRecommendedSection.
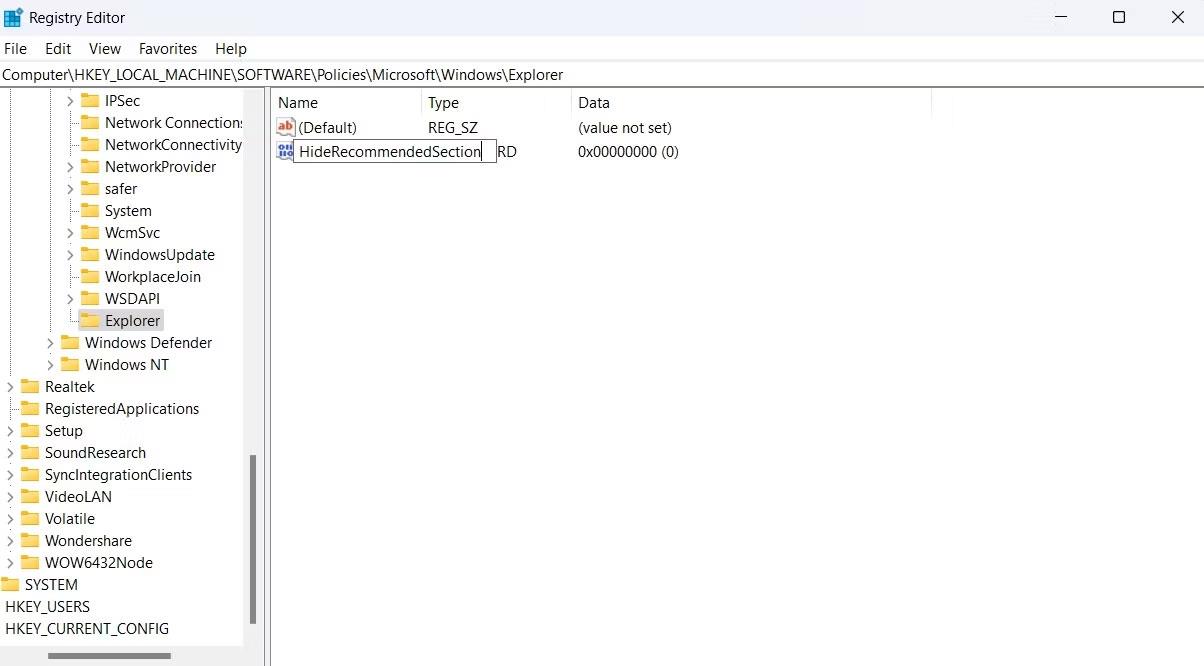
Masquer la section recommandée dans l'Éditeur du Registre
7. Double-cliquez sur la valeur HideRecommendedSection à droite.
8. Entrez 1 dans le champ Données de valeur et cliquez sur OK. Cela supprimera la section Recommandé. Pour annuler les modifications, entrez 0 dans le champ Données de valeur et cliquez sur OK.
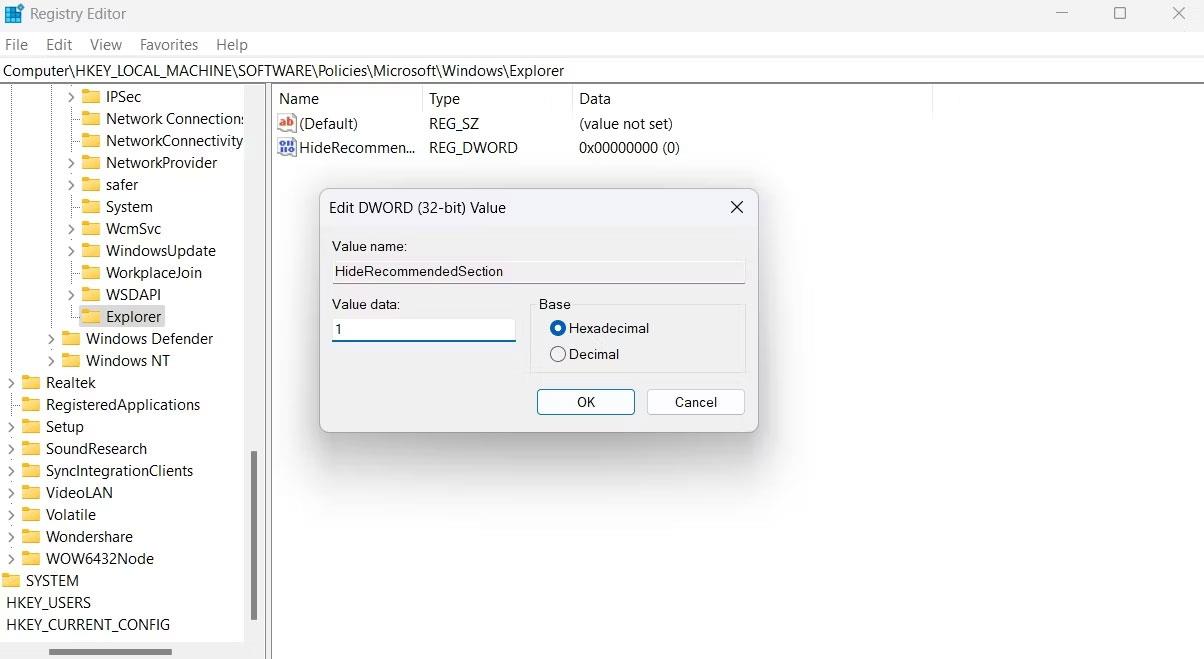
Section Données de valeur dans l'Éditeur du Registre
Ensuite, redémarrez votre ordinateur pour voir les modifications.
Supprimez le contenu de la section Recommandé du menu Démarrer à l'aide de l'application Paramètres
Vous pouvez utiliser l'application Paramètres Windows pour gérer le contenu affiché dans la section Recommandé du menu Démarrer. Cela peut être utile si vous souhaitez uniquement afficher les applications installées, les fichiers récemment consultés ou rien de tout cela.
Pour supprimer le contenu de la section recommandée, ouvrez l'application Paramètres , sélectionnez Personnalisation dans la barre latérale gauche et cliquez sur Démarrer à droite. Dans la fenêtre Démarrer, vous verrez 3 bascules : Afficher les applications récemment ajoutées, Afficher les applications les plus utilisées et Afficher les fichiers recommandés dans Démarrer, les fichiers récents dans l'Explorateur de fichiers et les éléments dans les listes de raccourcis.
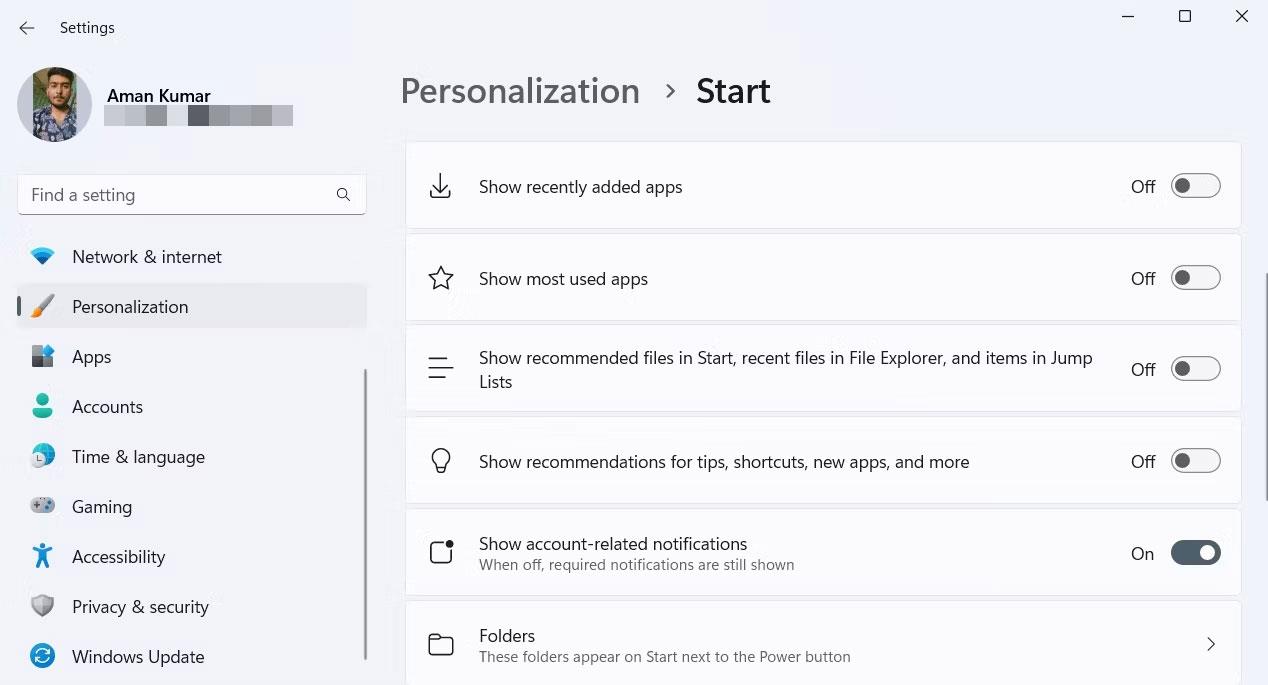
Options du menu Démarrer dans l'application Paramètres
Vous pouvez désactiver Afficher les applications récemment ajoutées si vous ne souhaitez pas que la section Recommandé affiche les applications que vous avez récemment installées sur votre ordinateur. Le bouton Afficher les applications les plus utilisées gère les applications auxquelles vous accédez fréquemment sur votre ordinateur. Vous pouvez désactiver ce commutateur si vous ne souhaitez pas que ces applications apparaissent dans la section Recommandé.
Vous pouvez désactiver Afficher les fichiers recommandés dans Démarrer, les fichiers récents dans l'Explorateur de fichiers et les éléments dans les listes de raccourcis si vous ne souhaitez pas que la section Recommandé affiche les fichiers et dossiers auxquels vous avez récemment accédé.
Découvrez comment utiliser Wox pour lancer vos applications, exécuter des commandes et plus encore, instantanément.
Découvrez comment créer un cercle jaune autour du pointeur de la souris pour le mettre en surbrillance sur Windows 10. Suivez ces étapes faciles pour améliorer votre expérience utilisateur.
Découvrez pourquoi l
Sous Windows 11, configurez facilement des raccourcis pour accéder rapidement à des dossiers spéciaux dans votre menu Démarrer.
Découvrez comment résoudre l
Découvrez comment utiliser un disque dur externe avec un Chromebook pour transférer et stocker vos fichiers en toute sécurité. Suivez nos étapes pour un usage optimal.
Dans ce guide, vous apprendrez les étapes pour toujours utiliser une adresse MAC aléatoire pour votre adaptateur WiFi sous Windows 10. Optimisez votre sécurité en ligne!
Découvrez comment désinstaller Internet Explorer 11 sur Windows 10 pour optimiser l'espace de votre disque dur.
Découvrez comment utiliser Smart Defrag, un logiciel de défragmentation de disque dur gratuit et efficace, pour améliorer les performances de votre ordinateur.
Le moyen le plus simple de déverrouiller du contenu et de protéger tous les appareils avec un VPN crypté est de partager la connexion VPN via un point d








