Comment lancer des applications instantanément avec Wox sous Windows

Découvrez comment utiliser Wox pour lancer vos applications, exécuter des commandes et plus encore, instantanément.

Si vous exécutez Windows 11 sur du matériel non pris en charge , cette nouvelle version du système d'exploitation Windows affichera le filigrane « Configuration système non satisfaite » dans le coin inférieur gauche de l'écran.
Cela peut ne pas poser de problème si vous utilisez le système d'exploitation sur une machine virtuelle. Mais pour la plupart des gens, cette annonce est très inconfortable. Heureusement, vous pouvez vous débarrasser de ce message ennuyeux en effectuant une astuce dans le registre. Quantrimang.com vous guidera comment procéder à travers l'article suivant !
Pourquoi Windows 11 affiche-t-il le message « Configuration système non remplie » ?
Windows 11 de Microsoft a des exigences matérielles beaucoup plus exigeantes que n'importe quelle version précédente. Si votre système ne répond pas à la configuration minimale requise, y compris TPM 2.0 , l'installation s'arrêtera de manière inattendue.
Cependant, ce problème a de nombreuses solutions. Vous pouvez contourner la restriction et installer Windows 11 sur du matériel non pris en charge.
Alors que Microsoft autorisait initialement l'installation sur du matériel non pris en charge avec des avertissements concernant les problèmes de sécurité et l'absence de mises à jour futures, Microsoft a maintenant décidé de placer un filigrane permanent pour rappeler aux utilisateurs que leur système n'est pas pris en charge. Un message similaire peut également apparaître dans l' application Paramètres.
1. Comment supprimer le message « Configuration système requise non satisfaite » à l'aide de l'Éditeur du Registre
Si vous voyez le filigrane « Configuration système requise non remplie » sur votre PC, vous pouvez le supprimer en modifiant la valeur DWORD dans l'Éditeur du Registre.
Suivez ces étapes pour supprimer le message « Configuration système requise non remplie » sous Windows 11 :
1. Appuyez sur Win + R pour ouvrir la boîte de dialogue Exécuter .
2. Tapez regedit et cliquez sur OK pour ouvrir l'Éditeur du Registre .
3. Dans l'Éditeur du Registre , accédez au chemin suivant. Vous pouvez également copier et coller le chemin dans la barre d'adresse de l'éditeur de registre pour une navigation rapide.
HKEY_CURRENT_USER\Control Panel\UnsupportedHardwareNotificationCache4. Dans le volet de droite, cliquez avec le bouton droit sur la valeur SV2 DWORD et sélectionnez Modifier.
5. Entrez 0 dans le champ de données de valeur.
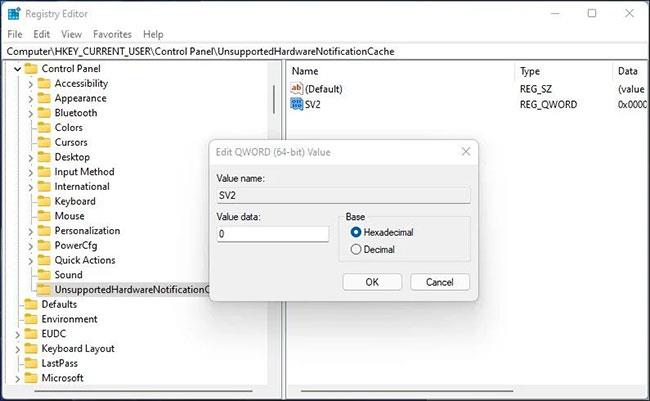
Entrez 0 dans le champ Données de la valeur
6. Cliquez sur OK pour enregistrer les modifications.
7. Fermez l'Éditeur du Registre et redémarrez votre PC pour appliquer les modifications. Après le redémarrage, Windows 11 n'affichera plus le message matériel non pris en charge.
Si vous ne disposez pas de la clé UnsupportedHardwareNotificationCache , vous devrez créer une nouvelle clé et lui définir une valeur. Pour faire ça:
1. Dans l'Éditeur du Registre, cliquez avec le bouton droit sur la clé de contrôle ( HKEY_CURRENT_USER\Control Panel ) et sélectionnez Nouveau > Clé .
2. Ensuite, renommez la clé en UnsupportedHardwareNotificationCache.
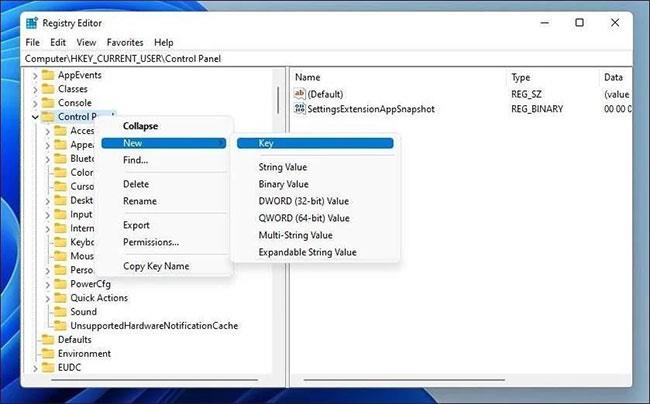
Créer une nouvelle clé UnsupportedHardwareNotificationCache
3. Ensuite, faites un clic droit sur la nouvelle clé et sélectionnez Nouveau > DWORD (64 bits) .
4. Renommez la valeur SV2.
5. Ensuite, modifiez la valeur SV2 DWORD et définissez ses données de valeur sur 2 .
6. Cliquez sur OK pour enregistrer les modifications.
2. Supprimez le message « Configuration système requise non satisfaite » à l'aide de l'éditeur de stratégie de groupe.
Vous pouvez utiliser l'éditeur de stratégie de groupe pour désactiver le message « Configuration système requise non satisfaite » dans Windows 11. Pour y parvenir, vous devez modifier la stratégie de groupe Masquer les messages lorsque la configuration système requise de Windows n'est pas remplie et la définir sur Activée.
Seules les éditions Windows 11 Professionnel, Entreprise et Éducation ont l'éditeur de stratégie de groupe local installé par défaut. Si vous exécutez l’édition Home, suivez ces étapes pour activer l’éditeur de stratégie de groupe dans Windows Home .
Pour désactiver le message « Configuration système requise non satisfaite » avec GPedit, procédez comme suit :
1. Appuyez sur Win + R pour ouvrir la boîte de dialogue Exécuter .
2. Tapez gpedit.msc et cliquez sur OK pour ouvrir l'éditeur de stratégie de groupe . Cliquez sur Oui si vous y êtes invité par le contrôle de compte d'utilisateur .
3. Dans l'éditeur de stratégie de groupe, accédez à l'emplacement suivant :
Local Computer Policy > Computer Configuration > Administrative Templates > System4. Sur le côté droit, faites défiler vers le bas et recherchez la politique Masquer les messages lorsque la configuration système Windows requise n'est pas remplie .
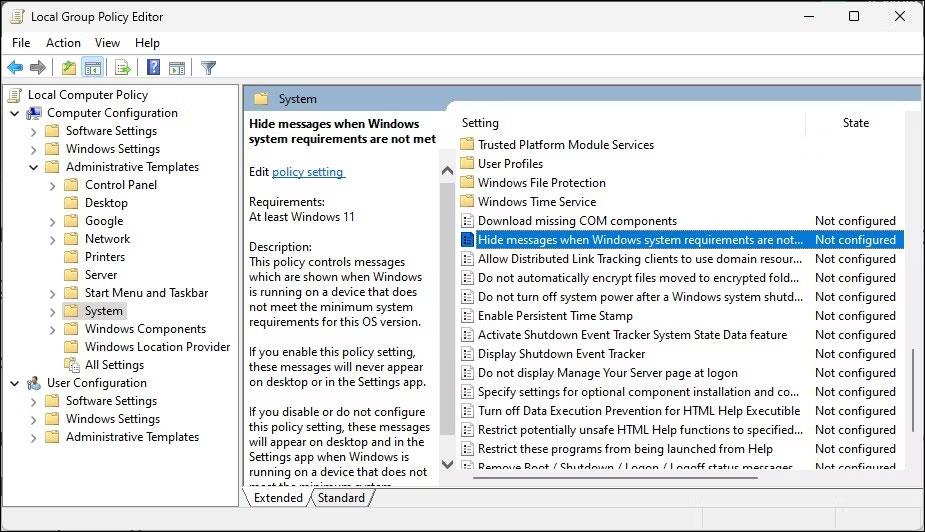
Recherchez la stratégie Masquer les messages lorsque la configuration système requise pour Windows n'est pas remplie
5. Ensuite, sélectionnez et double-cliquez sur la stratégie pour ouvrir ses propriétés.
6. Sélectionnez Activé pour activer les paramètres de stratégie.
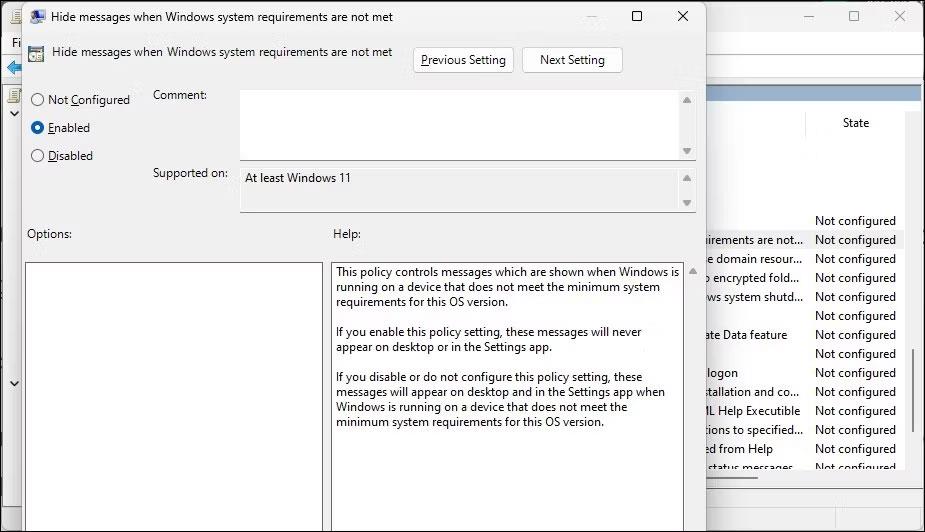
Sélectionnez Activé
7. Cliquez sur Appliquer > OK pour enregistrer les modifications.
Maintenant, vous devez redémarrer votre ordinateur pour appliquer les modifications. Après le redémarrage, le message « la configuration minimale requise n'est pas remplie » ne s'affichera plus à l'écran.
Si vous devez annuler les modifications, rouvrez la stratégie Masquer les messages lorsque la configuration système requise de Windows n'est pas satisfaite et définissez-la sur Non configuré .
Découvrez comment utiliser Wox pour lancer vos applications, exécuter des commandes et plus encore, instantanément.
Découvrez comment créer un cercle jaune autour du pointeur de la souris pour le mettre en surbrillance sur Windows 10. Suivez ces étapes faciles pour améliorer votre expérience utilisateur.
Découvrez pourquoi l
Sous Windows 11, configurez facilement des raccourcis pour accéder rapidement à des dossiers spéciaux dans votre menu Démarrer.
Découvrez comment résoudre l
Découvrez comment utiliser un disque dur externe avec un Chromebook pour transférer et stocker vos fichiers en toute sécurité. Suivez nos étapes pour un usage optimal.
Dans ce guide, vous apprendrez les étapes pour toujours utiliser une adresse MAC aléatoire pour votre adaptateur WiFi sous Windows 10. Optimisez votre sécurité en ligne!
Découvrez comment désinstaller Internet Explorer 11 sur Windows 10 pour optimiser l'espace de votre disque dur.
Découvrez comment utiliser Smart Defrag, un logiciel de défragmentation de disque dur gratuit et efficace, pour améliorer les performances de votre ordinateur.
Le moyen le plus simple de déverrouiller du contenu et de protéger tous les appareils avec un VPN crypté est de partager la connexion VPN via un point d








