Comment lancer des applications instantanément avec Wox sous Windows

Découvrez comment utiliser Wox pour lancer vos applications, exécuter des commandes et plus encore, instantanément.

Les mises à jour de Windows 10 sont publiées dans le but d'améliorer la sécurité et de corriger les erreurs système. Cependant, les nouvelles mises à jour posent parfois des problèmes à certains utilisateurs. Ou, dans certains cas, l'ordinateur ne fonctionne pas de manière stable ou fluide lors de la mise à niveau vers Windows 10. Dans ces cas, les utilisateurs peuvent envisager de désinstaller la nouvelle mise à jour de Windows 10 pour revenir à la version installée de Windows réservée auparavant.
L'article ci-dessous vous expliquera comment désinstaller la mise à jour de Windows 10 et revenir à l'ancienne version de Windows installée avant la mise à jour.
Comment supprimer la mise à jour de Windows 10 pour revenir à l'ancienne version de Windows
1. Ouvrez le Panneau de configuration (affichage par icônes) et cliquez sur l' icône Programmes et fonctionnalités .
2. Cliquez sur le lien Afficher les mises à jour installées sur le côté gauche.

Cliquez sur le lien Afficher les mises à jour installées
3. Sélectionnez une mise à jour (par exemple, KB2058109) que vous souhaitez désinstaller et cliquez sur Désinstaller dans la barre d'outils.

Sélectionnez une mise à jour à désinstaller
4. Cliquez sur Oui pour confirmer.
5. Si l'UAC vous y invite, cliquez sur Oui.
6. Si un redémarrage est nécessaire pour terminer le processus de désinstallation de la mise à jour, cliquez sur Redémarrer maintenant ou Redémarrer plus tard en fonction de ce que vous souhaitez faire. La mise à jour ne sera pas complètement désinstallée tant que vous n'aurez pas redémarré votre ordinateur.
Note:
L'emplacement de l'image des options varie en fonction de la version de Windows, mais le titre du texte reste le même. N'oubliez pas d'ouvrir le Panneau de configuration , de cliquer sur Programme , puis de rechercher et de cliquer sur Afficher les mises à jour installées .
Note aux lecteurs, pour revenir à la version précédente de Windows, l'ordinateur n'a pas utilisé la fonctionnalité de détection du stockage, avec l'option Installation(s) précédente(s) de Windows, supprimez l'ancienne sauvegarde de Windows 10 pour libérer 10 à 20 Go d'espace disque. Le sens du stockage sera accessible sous Démarrer > Paramètres > Système > Stockage .
Les lecteurs peuvent se référer au sens du stockage sur la mise à jour Windows 10 Spring Creators selon l'article ci-dessous.

Ou si votre ordinateur ne possède pas de dossier Windows.old , vous ne pouvez pas revenir à la version précédente de Windows selon les étapes ci-dessous.

Si coché et non supprimé, suivez les instructions ci-dessous pour supprimer la mise à jour Windows 10.
Étape 1 : Tout d’abord, nous ouvrirons l’ interface de la fenêtre Paramètres Windows en cliquant sur le menu Démarrer , puis en cliquant sur l’icône en forme de rouage .
Ou vous pouvez utiliser la combinaison de touches Windows+ I.

Cliquez sur l'icône Paramètres dans le menu Démarrer
Étape 2 : Dans l' interface Paramètres Windows , continuez à cliquer sur Mise à jour et sécurité pour définir les modifications.

Cliquez sur Mise à jour et sécurité dans les paramètres Windows
Étape 3 : Sous Mise à jour et sécurité , cliquez sur Récupération dans l'interface de gauche.
Continuez à suivre la section Revenir à la version précédente de Windows 10 , cliquez sur Commencer et suivez les instructions à l'écran.

Revenir à la version précédente du système d'exploitation
Remarque : Comme vous pouvez le voir dans l'image ci-dessus, le bouton Démarrer a été désactivé. La raison en est que l'ordinateur sur la photo a mis à jour Windows 10 il y a plus de 10 jours. Cette méthode n’est donc disponible que lorsque vous souhaitez revenir à l’ancienne version de Windows moins de 10 jours après la mise à jour vers la nouvelle version.
Si la version précédente que vous avez installée était Windows 7/8/8.1, les mots Revenir à Windows 7/8/8.1 apparaîtront.
Étape 4 : À ce stade, le système vous demandera pourquoi vous souhaitez supprimer la mise à jour Windows 10 pour revenir à la version précédente de Windows, sélectionnez et cliquez sur Suivant ci-dessous.
Étape 5 : L'interface Rechercher les mises à jour ? apparaît. , appuyez sur Non, merci pour continuer.

Le système vous donnera ensuite des informations sur la désinstallation de la mise à jour d'avril de Windows 10, cliquez sur le bouton Suivant .

Étape 6 : Si vous avez utilisé un mot de passe pour vous connecter à une version précédente de Windows, assurez-vous de toujours vous souvenir de ce mot de passe, cliquez sur Suivant pour continuer.

Étape 6 : Enfin, cliquez sur Revenir à la version précédente pour revenir à la version précédente de Windows.

Windows procédera ensuite à la restauration de la version précédente de Windows. Bien que la restauration de ce système n'entraîne pas de perte de données, les utilisateurs doivent également sauvegarder les données importantes. Certaines configurations dans Paramètres ou certaines applications devront être réinstallées.
Si Windows 10 21H1 pose des problèmes sur votre appareil ou présente des erreurs inconnues, vous devrez revenir à la version précédente de Windows 10.
Dans cet article, Quantrimang vous expliquera comment supprimer la mise à jour Windows 10 21H1 pour revenir à la version précédente de Windows 10 sans perdre de données :
Désinstaller Windows 10 21H1 de 20H2 ou 2004
Pour désinstaller Windows 10 21H1 sur un ordinateur exécutant précédemment la version 20H2 ou 2004, procédez comme suit :



Une fois les étapes ci-dessus terminées, la mise à jour 21H1 sera supprimée et votre ordinateur reviendra à Windows 10 2004 ou 20H2.
Désinstaller Windows 10 21H1 de 1909
Pour désinstaller Windows 10 21H1 sur un ordinateur exécutant précédemment Windows 10 version 1909, procédez comme suit :
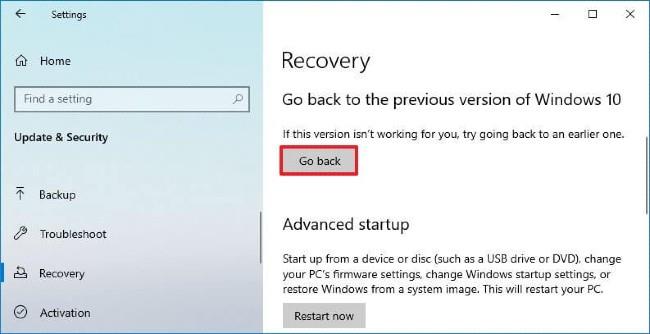



Après avoir terminé les étapes, votre ordinateur reviendra à Windows 10 1909.
1. Ouvrez l'invite de commande avec les droits d'administrateur .
2. Copiez et collez la commande ci-dessous dans l'invite de commande, puis appuyez sur Entrée pour voir une liste de tous les packages Windows Update installés.
wmic qfe list brief /format:table3. Entrez la commande que vous souhaitez utiliser ci-dessous dans l'invite de commande et appuyez sur Entrée.
Désinstallez la mise à jour, invitez à confirmer la désinstallation et redémarrez l'ordinateur.
wusa /uninstall /kb:updateIDDésinstallez automatiquement les mises à jour sans intervention de l'utilisateur. Redémarrez automatiquement votre ordinateur si nécessaire.
wusa /uninstall /kb:updateID /quietDésinstalle les mises à jour silencieusement sans interaction de l'utilisateur et ne redémarre pas l'ordinateur. Vous devrez ensuite redémarrer votre ordinateur manuellement.
wusa /uninstall /kb:updateID /quiet /norestartDésinstalle automatiquement les mises à jour et avertit les utilisateurs pendant des secondes spécifiques avant de redémarrer automatiquement l'ordinateur.
wusa /uninstall /kb:updateID /quiet /warnrestart:secondsDésinstallez silencieusement les mises à jour et invitez à redémarrer l'ordinateur si nécessaire.
wusa /uninstall /kb:updateID /quiet /promptrestartDésinstallez les mises à jour en silence, sans interaction de l'utilisateur. Forcez la fermeture de l'application et redémarrez l'ordinateur.
wusa /uninstall /kb:updateID /quiet /forcerestartNote:
Remplacez updateID dans les commandes ci-dessus par le numéro de Ko réel de la mise à jour que vous souhaitez désinstaller.
Remplacez les secondes dans la commande ci-dessus par le nombre de secondes pendant lesquelles vous souhaitez être averti avant de redémarrer automatiquement l'ordinateur.
Par exemple:
wusa /uninstall /kb:3058109 /quiet /warnrestart:304. Si vous y êtes invité, cliquez sur Oui pour confirmer.
5. Si vous êtes invité à redémarrer pour terminer la désinstallation de la mise à jour, cliquez sur Redémarrer maintenant ou Redémarrer plus tard en fonction de ce que vous souhaitez faire. La mise à jour ne sera pas complètement désinstallée tant que vous n'aurez pas redémarré votre ordinateur.
1. Ouvrez l'invite de commande avec les droits d'administrateur.
2. Copiez et collez la commande ci-dessous dans l'invite de commande, puis appuyez sur Entrée pour voir une liste de tous les packages Windows Update installés.
dism /online /get-packages /format:table
Voir une liste de tous les packages Windows Update installés
3. Notez le nom du package (par exemple "Package_for_KB4555452 ~ 31bf3856ad364e35 ~ amd64 ~~ 10.0.1.3180") de la mise à jour (par exemple "KB4555452") que vous souhaitez désinstaller.
4. Entrez la commande ci-dessous dans l'invite de commande et appuyez sur Entrée.
dism /online /Remove-Package /PackageName:Note:
Remplacez dans la commande ci-dessus par le nom réel du package (par exemple "Package_for_KB4555452 ~ 31bf3856ad364e35 ~ amd64 ~~ 10.0.1.3180") de l'étape 3.
Par exemple:
[c]dism /online /Remove-Package /PackageName:Package_for_KB4555452~31bf3856ad364e35~amd64~~10.0.1.31805. Si un redémarrage est nécessaire pour terminer la désinstallation de la mise à jour, vous serez invité à saisir O ou N pour redémarrer votre ordinateur maintenant.
Remarque : Cette option n'est disponible qu'à partir de Windows 10 version 1809.
1. Démarrez au démarrage avancé.
2. Cliquez sur Dépanner.

Cliquez sur Dépanner
3. Cliquez sur Options avancées.

Cliquez sur Options avancées
4. Cliquez sur Désinstaller les mises à jour.

Cliquez sur Désinstaller les mises à jour
5. Cliquez sur Désinstaller la dernière mise à jour de qualité ou Désinstaller la dernière mise à jour des fonctionnalités pour le dernier type de mise à jour que vous souhaitez désinstaller.
6. Cliquez sur le compte administrateur pour lequel vous souhaitez fournir des informations de connexion pour approuver cette action.
7. Entrez le mot de passe de ce compte administrateur et cliquez sur Continuer.
8. Cliquez sur Désinstaller la mise à jour de qualité ou Désinstaller la mise à jour des fonctionnalités en fonction de ce que vous avez sélectionné.
9. La mise à jour va maintenant commencer à se désinstaller.
10. Si la mise à jour a été désinstallée avec succès, cliquez sur Terminé.
11. Vous pouvez maintenant redémarrer votre ordinateur Windows 10.
Remarque : Cette option peut être utile lorsque vous ne pouvez pas vous connecter ou démarrer Windows 10.
1. Démarrez à partir de la clé USB d'installation de Windows 10 ou du lecteur de récupération et de l'invite de commande lors du démarrage ( Maj + F10 ).
2. Copiez et collez la commande suivante dans l'invite de commande, puis appuyez sur Entrée pour voir une liste de tous les lecteurs disponibles par lettre de lecteur.
wmic logicaldisk get nameNote:
Si la commande wmic logicaldisk get name ne fonctionne pas pour vous, vous pouvez entrer la commande diskpart, appuyer sur Entrée , entrer la commande List Volume et appuyer sur Entrée pour voir une liste de tous les lecteurs disponibles par lettre de lecteur.
3. Entrez la commande ci-dessous dans l'invite de commande et appuyez sur Entrée pour voir si ce lecteur (par exemple, "C") possède un dossier Windows. Sinon, répétez la commande avec une autre lettre de lecteur jusqu'à ce que vous trouviez la lettre de lecteur avec le dossier Windows.
dir :Remplacez la commande ci-dessus par la lettre de lecteur (par exemple "C") de l'étape 2 pour voir s'il contient un dossier Windows.
Par exemple:
dir C:
Vérifiez si le lecteur contient un dossier Windows ou non
4. Entrez la commande ci-dessous dans l'invite de commande et appuyez sur Entrée pour voir une liste de tous les packages Windows Update installés.
dism.exe /Image::\ /get-packages /format:tableRemarque : remplacez la commande ci-dessus par la lettre de lecteur (par exemple "C") de l'étape 3 contenant le dossier Windows.
Par exemple:
dism.exe /Image:C:\ /get-packages /format:table:5. Notez le nom du package (par exemple "Package_for_KB4537759 ~ 31bf3856ad364e35 ~ amd64 ~~ 10.0.1.0") de la mise à jour (par exemple "KB4537759") que vous souhaitez désinstaller.

Notez le nom du package que vous souhaitez désinstaller
6. Entrez la commande ci-dessous dans l'invite de commande et appuyez sur Entrée pour désinstaller la mise à jour.
dism.exe /Image::\ /Remove-Package /PackageName:Note:
Remplacez la commande ci-dessus par la lettre de lecteur (par exemple "C") de l'étape 3 qui contient le dossier Windows.
Remplacez la commande ci-dessus par le nom réel du package (par exemple "Package_for_KB4537759 ~ 31bf3856ad364e35 ~ amd64 ~~ 10.0.1.0") que vous souhaitez désinstaller à partir de l'étape 5.
Par exemple:
[c]dism.exe /Image:C:\ /Remove-Package /PackageName:Package_for_KB4537759~31bf3856ad364e35~amd64~~10.0.1.07. Une fois la désinstallation terminée, tapez exit dans l'invite de commande et appuyez sur Entrée pour fermer l'invite de commande.
8. Fermez toutes les autres fenêtres ouvertes et redémarrez votre ordinateur pour terminer le processus de désinstallation de la mise à jour.
En savoir plus :
Je vous souhaite du succès !
Découvrez comment utiliser Wox pour lancer vos applications, exécuter des commandes et plus encore, instantanément.
Découvrez comment créer un cercle jaune autour du pointeur de la souris pour le mettre en surbrillance sur Windows 10. Suivez ces étapes faciles pour améliorer votre expérience utilisateur.
Découvrez pourquoi l
Sous Windows 11, configurez facilement des raccourcis pour accéder rapidement à des dossiers spéciaux dans votre menu Démarrer.
Découvrez comment résoudre l
Découvrez comment utiliser un disque dur externe avec un Chromebook pour transférer et stocker vos fichiers en toute sécurité. Suivez nos étapes pour un usage optimal.
Dans ce guide, vous apprendrez les étapes pour toujours utiliser une adresse MAC aléatoire pour votre adaptateur WiFi sous Windows 10. Optimisez votre sécurité en ligne!
Découvrez comment désinstaller Internet Explorer 11 sur Windows 10 pour optimiser l'espace de votre disque dur.
Découvrez comment utiliser Smart Defrag, un logiciel de défragmentation de disque dur gratuit et efficace, pour améliorer les performances de votre ordinateur.
Le moyen le plus simple de déverrouiller du contenu et de protéger tous les appareils avec un VPN crypté est de partager la connexion VPN via un point d








