Comment lancer des applications instantanément avec Wox sous Windows

Découvrez comment utiliser Wox pour lancer vos applications, exécuter des commandes et plus encore, instantanément.
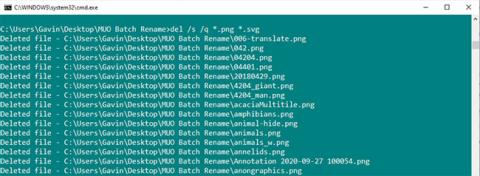
Supprimer plus que quelques fichiers à l'aide de l'Explorateur de fichiers peut devenir un processus long. Lorsqu'il s'agit de supprimer en masse des fichiers sous Windows 10, vous disposez de plusieurs options.
1. Supprimer des fichiers par lots à l'aide de l'invite de commande
L'invite de commande dispose de deux commandes de suppression de fichiers puissantes : DEL et rmdir.
DEL est assez facile à comprendre comme une commande pour supprimer un fichier, tandis que rmdir est une commande pour supprimer un répertoire entier. Vous pouvez ajouter des paramètres aux deux commandes pour supprimer et supprimer des types de fichiers spécifiques ou simplement tout supprimer.
Avertissement:
La commande rmdir est très puissante et potentiellement dangereuse. Il supprime l'intégralité du répertoire, y compris la structure des fichiers et tout ce qu'il contient. Si vous utilisez cette commande et supprimez par erreur un dossier important, vous devrez peut-être réinstaller Windows .
Supprimer un seul fichier
Pour supprimer un fichier, utilisez la commande suivante :
del C:\enter\your\path\here /f /sLa commande de base localise le répertoire spécifié, tandis que le paramètre /s supprime tous les fichiers contenus dans les sous-dossiers et que le paramètre /f ignore tous les paramètres en lecture seule.
Vous pouvez également accéder au dossier contenant les fichiers que vous souhaitez supprimer, appuyez sur Maj + Clic droit et sélectionnez Ouvrir une fenêtre de commande ici . Ensuite, tapez "del [nom de fichier]" et appuyez sur Entrée.
Supprimer un type de fichier spécifique
Que faire si vous souhaitez supprimer un type spécifique de fichier d’un dossier ? Vous pouvez le faire en utilisant la commande suivante :
del * .extensionRemplacez « extension » par le type de fichier que vous souhaitez supprimer.
Vous pouvez étendre la commande pour supprimer toutes les extensions de fichiers spécifiques des sous-dossiers avec l'ajout de certains paramètres :
del /s /q *.extensionDe plus, si vous souhaitez supprimer plusieurs types de fichiers, vous pouvez ajouter plusieurs types d'extensions :
del /s /q *.png *.svg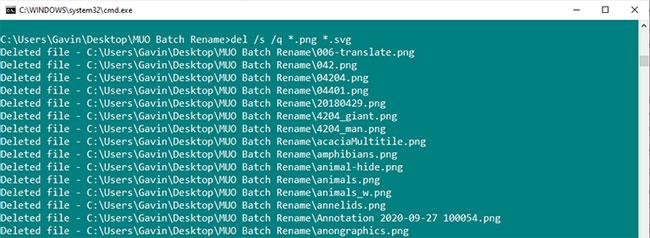
Supprimer un type de fichier spécifique
Supprimer des fichiers et des dossiers
Les commandes précédentes laissent derrière elles la structure des fichiers, ce qui peut être ennuyeux si vous souhaitez tout supprimer en masse. Si vous souhaitez supprimer des dossiers ainsi que des fichiers, vous pouvez utiliser les commandes suivantes :
del /f /s /q C:\enter\your\path\here > nul
rmdir /s /q C:\enter\your\path\hereIl y a quelques autres paramètres affichés ici. Nul est un fichier spécial qui supprime toutes les données qui y sont écrites, ce qui signifie que le processus de listage quelque peu long ne sera pas écrit dans le fichier, tandis que / q sélectionne le "mode silencieux".
2. Supprimez une série de fichiers à l'aide de fichiers batch
Un fichier batch parapluie est un script que vous pouvez exécuter pour exécuter certaines tâches sur votre système. Si vous savez créer une chaîne de commandes, vous pouvez créer un long script pour automatiser les tâches et gagner du temps. Dans ce cas, l'article utilisera certaines commandes de base pour écrire des commandes de suppression par lots.
Pour cet exemple, l'article supprimera le dossier MUO Batch Rename créé pour les exemples précédents. Faites un clic droit sur le bureau et accédez à Nouveau > Document texte . Nommez-le BatchDelete et ouvrez-le.
L'exemple de fichier batch nécessite que vous sachiez dans quel dossier vous souhaitez supprimer le fichier. Cela peut sembler évident, mais vous avez besoin du chemin exact du dossier.
Si vous n'êtes pas sûr du chemin exact du dossier, cliquez avec le bouton droit et sélectionnez Propriétés , voyez l'emplacement ici. Vous pouvez également accéder au dossier et cliquer une fois dans la zone d'adresse pour afficher le chemin direct du dossier.
Quoi qu’il en soit, assurez-vous d’avoir le bon dossier car il sera bientôt effacé du système.
Vous pouvez copier et coller ce qui suit dans votre fichier batch. Vous devez remplacer "enter\your\path\here" par le chemin d'accès au répertoire.
cd C:\enter\your\path\here
del * /S /Q
rmdir /S /Q C:\enter\your\path\hereAprès avoir copié, collé et ajouté le chemin d'accès au dossier, choisissez Fichier > Enregistrer . Maintenant, recherchez votre fichier BatchDelete.txt et appuyez sur F2 pour renommer le fichier. Modifiez l'extension de fichier de .txt à .bat et appuyez sur Entrée lorsque vous rencontrez un avertissement.
Félicitations, vous venez de créer votre premier fichier batch !
Veuillez noter que vous devrez mettre à jour le chemin d'accès au dossier lorsque vous souhaitez réutiliser le fichier batch.
Découvrez comment utiliser Wox pour lancer vos applications, exécuter des commandes et plus encore, instantanément.
Découvrez comment créer un cercle jaune autour du pointeur de la souris pour le mettre en surbrillance sur Windows 10. Suivez ces étapes faciles pour améliorer votre expérience utilisateur.
Découvrez pourquoi l
Sous Windows 11, configurez facilement des raccourcis pour accéder rapidement à des dossiers spéciaux dans votre menu Démarrer.
Découvrez comment résoudre l
Découvrez comment utiliser un disque dur externe avec un Chromebook pour transférer et stocker vos fichiers en toute sécurité. Suivez nos étapes pour un usage optimal.
Dans ce guide, vous apprendrez les étapes pour toujours utiliser une adresse MAC aléatoire pour votre adaptateur WiFi sous Windows 10. Optimisez votre sécurité en ligne!
Découvrez comment désinstaller Internet Explorer 11 sur Windows 10 pour optimiser l'espace de votre disque dur.
Découvrez comment utiliser Smart Defrag, un logiciel de défragmentation de disque dur gratuit et efficace, pour améliorer les performances de votre ordinateur.
Le moyen le plus simple de déverrouiller du contenu et de protéger tous les appareils avec un VPN crypté est de partager la connexion VPN via un point d








