Comment lancer des applications instantanément avec Wox sous Windows

Découvrez comment utiliser Wox pour lancer vos applications, exécuter des commandes et plus encore, instantanément.
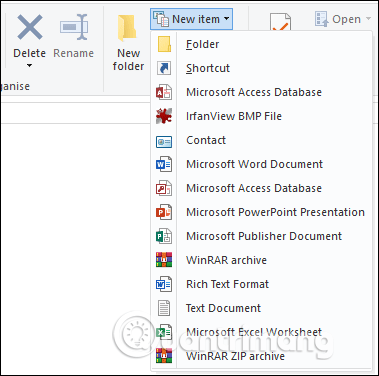
Le menu Nouvel élément de l'Explorateur de fichiers vous permet de créer un nouveau fichier dans le dossier actuel, mais il existe des options que vous n'avez jamais utilisées. Cet article vous montrera comment supprimer les éléments inutilisés de la liste.
Vous pouvez accéder au menu Nouvel élément en cliquant sur l' option du bouton Nouvel élément dans le dossier Explorateur de fichiers.
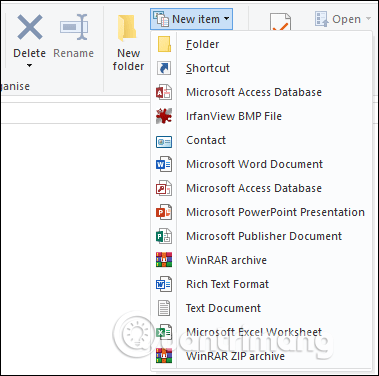
Vous pouvez également y accéder en cliquant avec le bouton droit sur une zone vide d'un dossier et en pointant sur l' option Nouveau dans le menu contextuel qui apparaît.
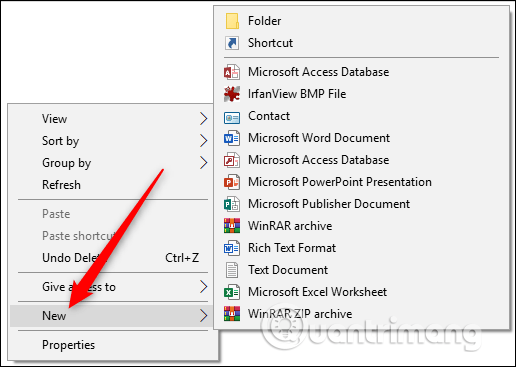
Certains programmes ajouteront automatiquement de nouveaux types de fichiers à ce menu, le rendant ainsi plus encombré si vous ne les utilisez jamais. Pour supprimer cette entrée, vous devez accéder au registre Windows et supprimer l'entrée.
Avertissement : L'Éditeur du Registre est un outil puissant et une mauvaise utilisation peut rendre le système instable, voire inutilisable. C'est une astuce simple, suivez simplement les instructions et vous ne rencontrerez aucun problème.
Cependant, vous devez sauvegarder le registre avant d'apporter des modifications pour éviter des problèmes.
Ouvrez l'Éditeur du Registre en appuyant sur Démarrer , en tapant regedit et en appuyant sur Entrée , puis autorisez-le à apporter des modifications à l'ordinateur.
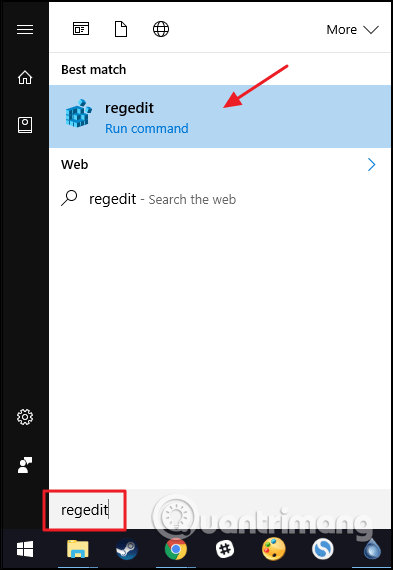
Dans la barre de gauche de l'Éditeur du Registre, recherchez la clé nommée HKEY_CLASSES_ROOT.
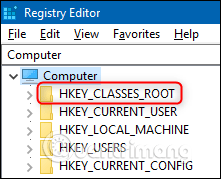
Tous les types de fichiers sont stockés dans cette clé. Ici, nous supprimerons le type de fichier Contact du menu Nouvel élément. Développez la clé HKEY_CLASSES_ROOT en cliquant sur la flèche à côté, puis faites défiler vers le bas pour trouver l'extension de fichier que vous souhaitez supprimer du menu Nouvel élément. Dans ce cas, nous devons trouver l'extension .contact du fichier Contact.
Développez cette clé et vous verrez une petite clé appelée ShellNew.
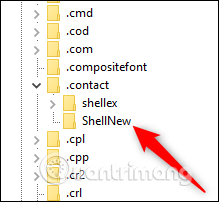
Faites un clic droit sur cette clé et cliquez sur Supprimer dans le menu contextuel.
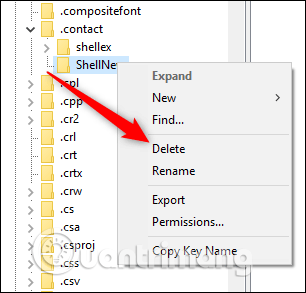
Vous verrez un message de confirmation apparaître. Si vous souhaitez supprimer ce type de fichier du menu Nouvel élément, cliquez sur Oui .
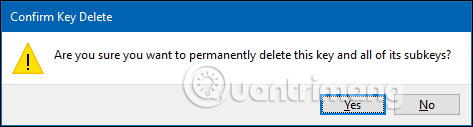
Vous verrez maintenant que le type de fichier Contact n'est plus dans le menu Nouvel élément.
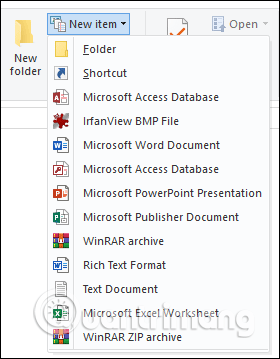
Si vous supprimez accidentellement quelque chose, vous pouvez le rajouter, mais vous devez d'abord créer un exemple de fichier en créant un fichier vide et en l'utilisant.
Je vous souhaite du succès !
Découvrez comment utiliser Wox pour lancer vos applications, exécuter des commandes et plus encore, instantanément.
Découvrez comment créer un cercle jaune autour du pointeur de la souris pour le mettre en surbrillance sur Windows 10. Suivez ces étapes faciles pour améliorer votre expérience utilisateur.
Découvrez pourquoi l
Sous Windows 11, configurez facilement des raccourcis pour accéder rapidement à des dossiers spéciaux dans votre menu Démarrer.
Découvrez comment résoudre l
Découvrez comment utiliser un disque dur externe avec un Chromebook pour transférer et stocker vos fichiers en toute sécurité. Suivez nos étapes pour un usage optimal.
Dans ce guide, vous apprendrez les étapes pour toujours utiliser une adresse MAC aléatoire pour votre adaptateur WiFi sous Windows 10. Optimisez votre sécurité en ligne!
Découvrez comment désinstaller Internet Explorer 11 sur Windows 10 pour optimiser l'espace de votre disque dur.
Découvrez comment utiliser Smart Defrag, un logiciel de défragmentation de disque dur gratuit et efficace, pour améliorer les performances de votre ordinateur.
Le moyen le plus simple de déverrouiller du contenu et de protéger tous les appareils avec un VPN crypté est de partager la connexion VPN via un point d








