Comment lancer des applications instantanément avec Wox sous Windows

Découvrez comment utiliser Wox pour lancer vos applications, exécuter des commandes et plus encore, instantanément.

ExtTag.exe et ExtTags.exe sont des programmes publicitaires malveillants installés dans des plugins (barres d'outils, extensions ou modules complémentaires) sur les navigateurs Web pour vous rediriger vers d'autres sites Web sans votre autorisation ou pour afficher des publicités ou des fenêtres pop-up indésirables sur des sites Web. tu visites.
Partie 1 : Qu'est-ce qu'ExtTag.exe / ExtTags.exe
ExtTag.exe et ExtTags.exe sont des programmes publicitaires malveillants installés dans des plugins (barres d'outils, extensions ou modules complémentaires) sur les navigateurs Web pour vous rediriger vers d'autres sites Web sans votre autorisation ou pour afficher des publicités ou des fenêtres pop-up indésirables sur des sites Web. tu visites.
ExtTag.exe et ExtTags.exe peuvent être installés sur des navigateurs populaires tels qu'Internet Explorer, Google Chrome ou Firefox sans l'autorisation de l'utilisateur. Les programmes publicitaires comme celui-ci peuvent contenir des logiciels malveillants (logiciels malveillants) dans leur code pour « compromettre » les problèmes de sécurité de l'ordinateur et rendre l'ordinateur vulnérable aux pirates informatiques ou à d'autres attaques malveillantes.
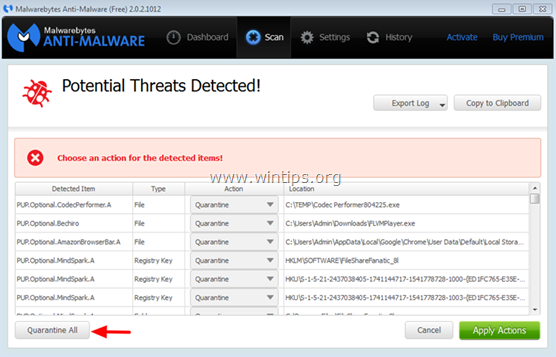
Techniquement, ExtTag.exe et ExtTags.exe ne sont pas une forme de virus et sont classés comme programmes potentiellement indésirables (PUP - Potentially Unwanted Program) pouvant contenir et installer des programmes malveillants sur votre ordinateur, tels que des logiciels publicitaires, des barres d'outils. ou des virus. Si votre ordinateur est "infecté" par les logiciels publicitaires ExtTag.exe et ExtTags.exe, des fenêtres contextuelles publicitaires, des bannières et des liens sponsorisés apparaîtront constamment sur votre écran d'ordinateur ou, dans certains cas, la vitesse de navigation du navigateur Web est lente en raison de l'exécution de programmes malveillants. en arrière-plan.
Les programmes publicitaires ExtTag.exe et ExtTags.exe sont installés à l'insu de l'utilisateur, car ces programmes sont intégrés à d'autres logiciels gratuits et lorsque les utilisateurs les téléchargent. Lors de l'installation de ce logiciel, il a accidentellement installé les programmes publicitaires ExtTag.exe et ExtTags.exe.
Par conséquent, lors de l'installation d'un programme sur votre ordinateur, vous devez :
- Sur l'écran d'installation de l'application, ne cliquez pas trop rapidement sur le bouton Suivant .
- Lisez attentivement les conditions avant de cliquer sur Accepter .
- Sélectionnez toujours l'installation « Personnalisée » – personnalisez l'installation.
- Refusez d'installer des logiciels supplémentaires que vous ne souhaitez pas installer.
- Décochez toutes les options indiquant que votre page d'accueil et vos paramètres de recherche seront modifiés.
Partie 2 : Supprimer complètement ExtTag.exe / ExtTags.exe
Étape 1 : Démarrez votre ordinateur en mode sans échec avec mise en réseau
Pour démarrer votre ordinateur en mode sans échec avec Netowrking, suivez les étapes ci-dessous :
- Sous Windows 7, Vista et Windows XP :
1. Fermez tous les programmes puis redémarrez votre ordinateur.
2. Appuyez sur la touche F8 pendant le redémarrage de l'ordinateur, avant que le logo Apple n'apparaisse.
3. Maintenant, le menu « Menu Options avancées de Windows » apparaît à l'écran, utilisez les touches fléchées pour sélectionner Mode sans échec avec réseau , puis appuyez sur Entrée.
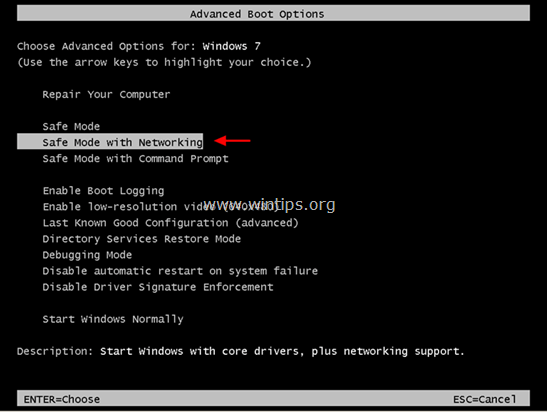
- Sous Windows 8 et 8.1 :
1. Appuyez sur la combinaison de touches Windows + R pour ouvrir la fenêtre de commande Exécuter.
2. Dans la fenêtre Exécuter la commande, entrez « msconfig » et appuyez sur Entrée.
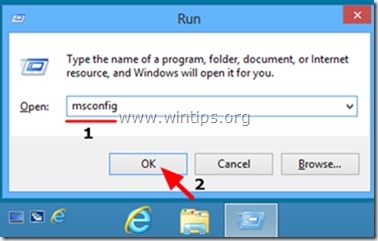
3. À ce stade, la fenêtre Configuration du système apparaît à l'écran, cliquez ici sur l' onglet Démarrage , puis cochez Démarrage sécurisé et réseau.
4. Cliquez sur OK , puis redémarrez votre ordinateur.
Note:
Pour redémarrer Windows en mode normal (mode normal), suivez les mêmes étapes, puis décochez la case Safe Boot et vous avez terminé.
Étape 2 : Supprimez les paramètres du registre et l'extension ExTag à l'aide de RogueKiller
1. Téléchargez RogueKiller sur votre ordinateur et installez-le. RogueKiller est un programme antivirus, capable de trouver, prévenir et supprimer les logiciels malveillants et certains autres logiciels tels que les rootkits, les voleurs, les vers, etc.
Téléchargez RogueKiller sur votre appareil et installez-le ici.
2. Double-cliquez pour exécuter RogueKiller.
3. Une fois le processus de pré-analyse terminé, cliquez sur le bouton Analyser pour effectuer une analyse complète du système.
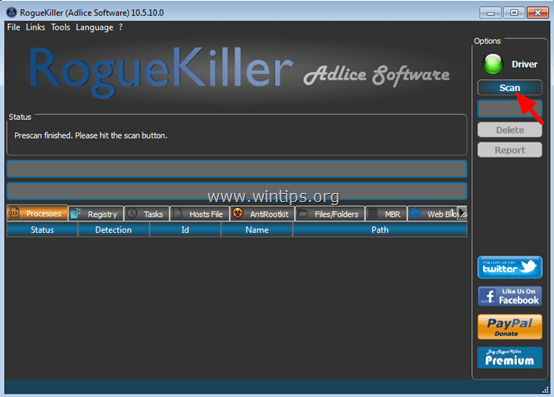
4. Une fois l'analyse terminée, sélectionnez tous les éléments trouvés dans l'onglet Registre et dans l'onglet Navigateurs Web , puis cliquez sur Supprimer pour supprimer tous ces éléments.
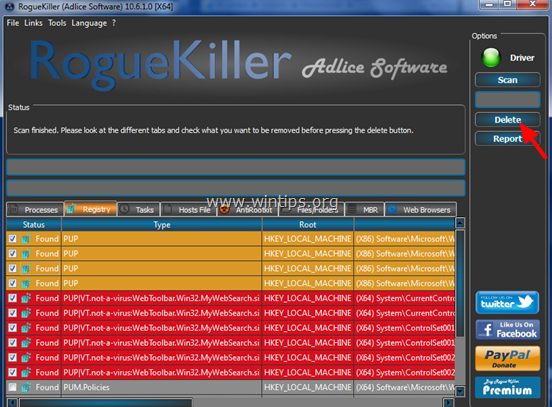
Si demandé, cliquez sur Oui pour redémarrer l'ordinateur.
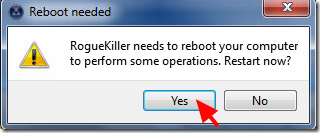
Étape 3 : Supprimez les programmes malveillants ExTag et SafeFinder du Panneau de configuration
1. Pour ce faire :
- Sous Windows 7 et Windows Vista : Allez dans Démarrer => Panneau de configuration .
- Sous Windows XP : allez dans Démarrer => Paramètres => Panneau de configuration.
- Sous Windows 8 et 8.1 :
Appuyez sur la combinaison de touches Windows + R pour ouvrir la fenêtre de commande Exécuter.
Entrez ensuite dans le Panneau de configuration et appuyez sur Entrée.
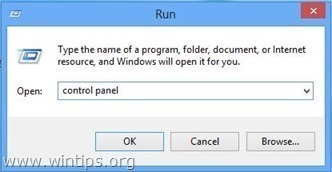
2. Dans la fenêtre de commande du Panneau de configuration :
- Sous Windows XP : double-cliquez sur Ajouter ou supprimer des programmes.
- Sous Windows Vista, 7 et Windows 8 : double-cliquez sur Programmes et fonctionnalités ou Désinstaller un programme .
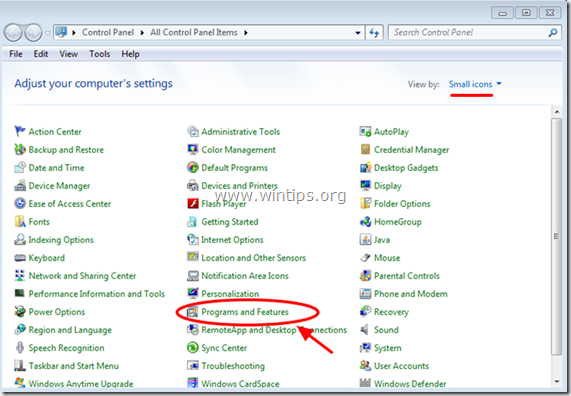
3. La fenêtre du programme affiche :
- Trier les programmes affichés par date d'installation (cliquez sur Installé le).
- Désinstallez les programmes inconnus récemment installés sur votre système.
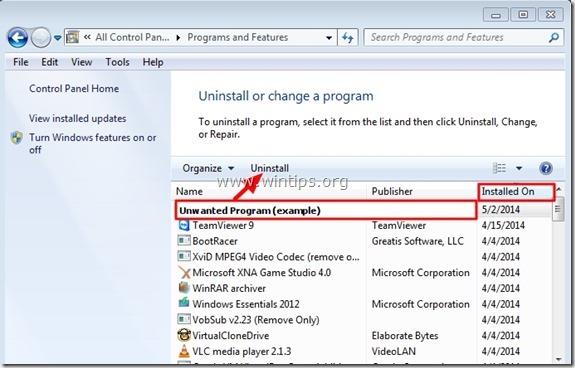
- Désinstaller des applications :
Note:
- Si aucun programme indésirable n'est trouvé, continuez avec les étapes ci-dessous.
Étape 4 : Supprimez les publicités ExtTag avec AdwCleaner
1. Téléchargez AdwCleaner sur votre appareil et installez-le.
Téléchargez AdwCleaner sur votre appareil et installez-le ici.
2. Fermez tous les programmes que vous avez ouverts, puis double-cliquez sur AdwCleaner pour ouvrir le programme sur votre ordinateur.
3. Acceptez les conditions, puis cliquez sur le bouton Numériser .
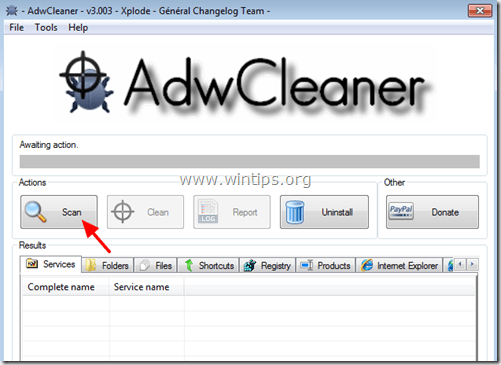
4. Une fois le processus d'analyse terminé, cliquez sur Nettoyer pour supprimer tous les programmes malveillants et indésirables.
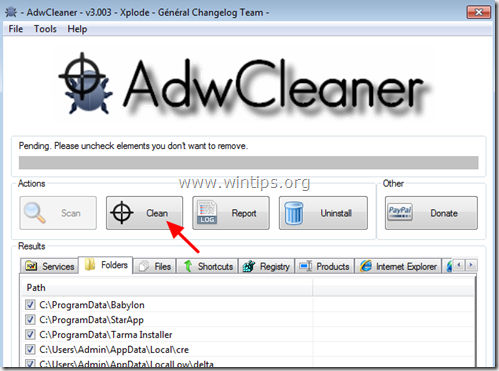
5. Dans la fenêtre AdwCleaner – Informations, cliquez sur OK, puis cliquez à nouveau sur OK pour redémarrer votre ordinateur.
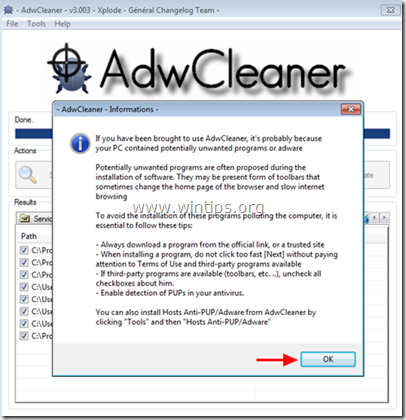
6. Une fois le démarrage de l'ordinateur terminé, fermez la fenêtre d'informations (lisez-moi) d'AdwCleaner et suivez les étapes ci-dessous.
Étape 5: Supprimez les publicités ExtTag.exe et ExtTags avec l'outil de suppression de Junkware
1. Téléchargez Junkware Removal Tool sur votre ordinateur et installez-le.
Téléchargez Junkware Removal Tool sur votre appareil et installez-le ici.
2. Après avoir téléchargé et installé avec succès Junkware Removal Tool, ouvrez le programme.
Appuyez sur n’importe quelle touche pour lancer l’analyse de votre ordinateur avec JRT – Junkware Removal Tool.
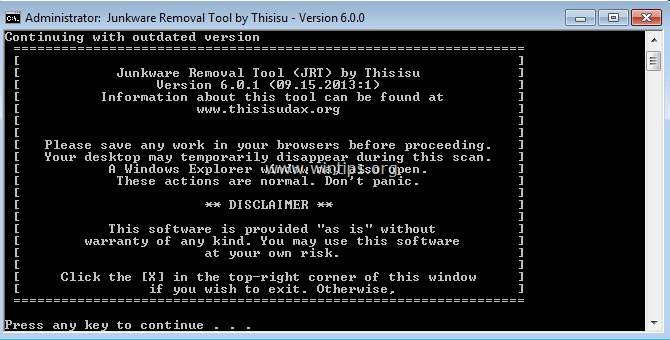
3. Attendez que JRT analyse et nettoie votre système.
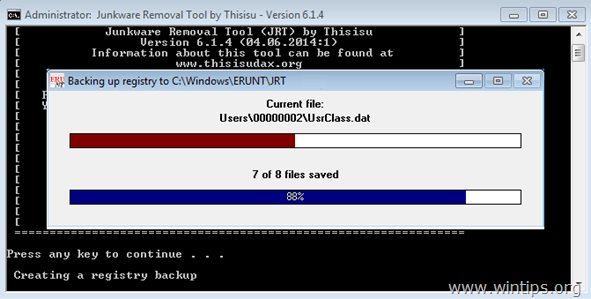
4. Fermez le fichier journal JRT et redémarrez votre ordinateur.
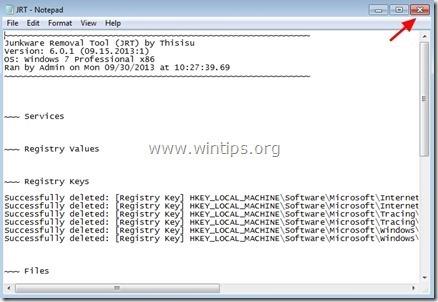
Étape 6 : Supprimer les fichiers et services ExtTag
1. Désactivez les services : vérifiez Service et Ext Tag.
2. Supprimez le dossier selon le chemin ci-dessous sur votre ordinateur :
C:\Program Files\schk32\ (ou C:\Program Files\schk32\schk32.exe)
Étape 7 : Supprimer ExtTag avec Malwarebytes Anti-Malware Free
Malwarebytes Anti-Malware est l'un des programmes de suppression gratuits efficaces pour tous les logiciels malveillants.
Téléchargez Malwarebytes Anti-Malware sur votre appareil et installez-le ici.
Analysez et nettoyez votre ordinateur avec Malwarebytes Anti-Malware :
1. Exécutez Malwarebytes Anti-Malware et autorisez le programme à se mettre à jour vers la dernière version si nécessaire.
2. Une fois le processus de mise à jour terminé, cliquez sur Analyser maintenant pour lancer l'analyse de votre système et supprimer les programmes indésirables.
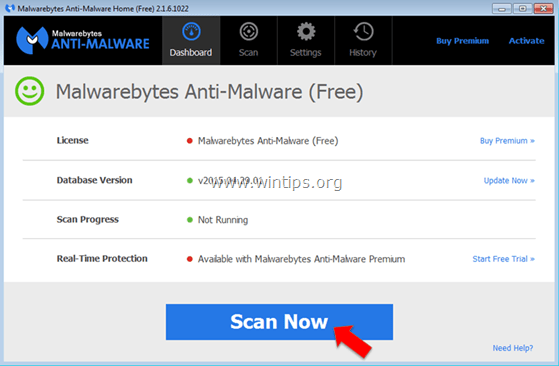
3. Attendez que Malwarebytes Anti-Malware termine l'analyse de votre système.
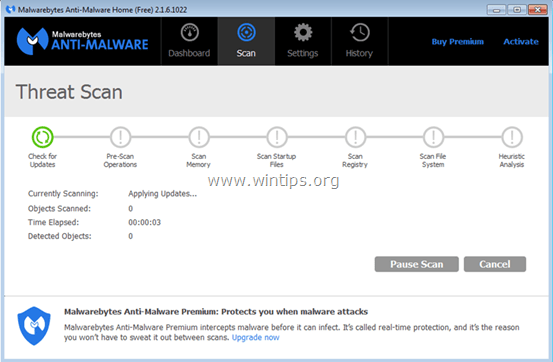
4. Une fois le processus d'analyse terminé, cliquez sur Tout mettre en quarantaine (Supprimer la sélection) pour supprimer tous les fichiers malveillants détectés.
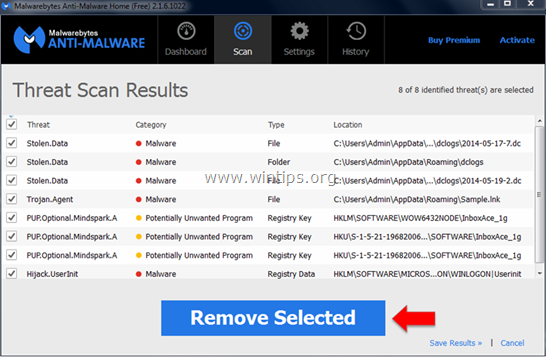
5. Attendez que Malwarebytes Anti-Malware supprime tous les fichiers malveillants du système, puis redémarrez votre ordinateur pour terminer le processus de suppression des logiciels malveillants.
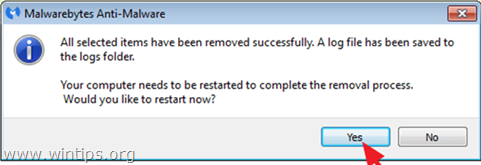
6. Après le démarrage, exécutez à nouveau Malwarebytes Anti-Malware pour confirmer qu'aucun logiciel malveillant n'existe sur votre système.
Il est recommandé d'analyser votre ordinateur avec Malwarebytes Anti-Malware en mode sans échec pour vous assurer que votre ordinateur est exempt de virus et dans un état sûr.
Étape 8 : Supprimez ExtTag sur les navigateurs Internet Explorer, Chrome et Firefox
Pour vous assurer qu'ExtTag est complètement supprimé d'Internet Explorer, réinitialisez les paramètres du navigateur Internet Explorer à leur état par défaut d'origine.
- Navigateur Internet Explorer :
1. Dans la fenêtre du navigateur Internet Explorer, recherchez et cliquez sur l'icône en forme de rouage dans le coin supérieur droit de l'écran, sélectionnez Options Internet .
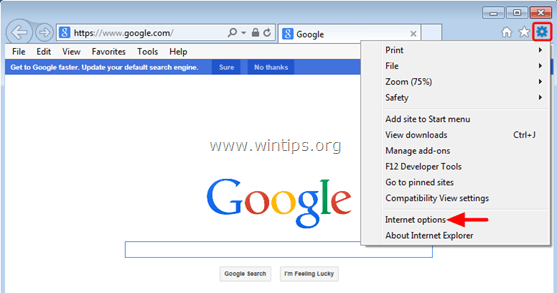
2. Ensuite, dans la fenêtre Options Internet, recherchez et cliquez sur l' onglet Avancé.
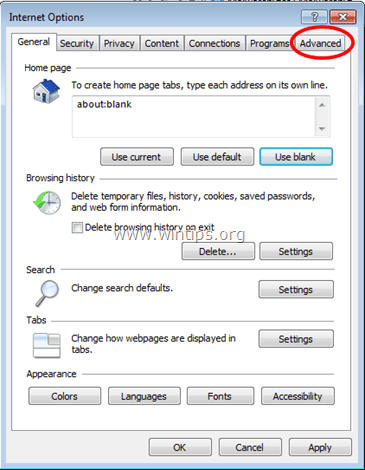
3. Sélectionnez Réinitialiser.
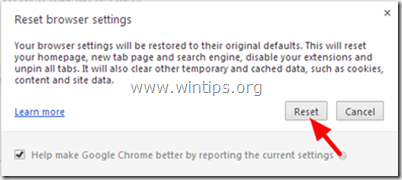
4. Cochez « Supprimer les paramètres personnels » , puis sélectionnez Réinitialiser .
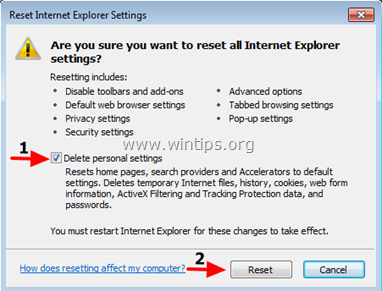
5. Une fois le processus de réinitialisation terminé, cliquez sur Fermer , puis sélectionnez OK pour fermer la fenêtre Options Internet.
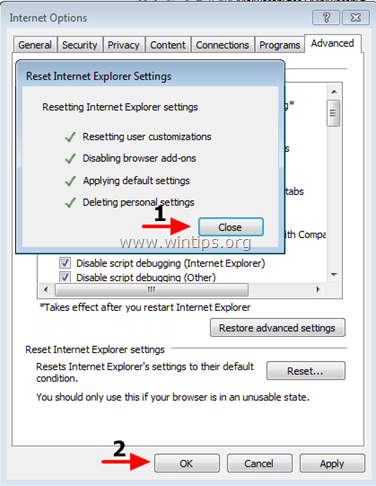
6. Fermez toutes les fenêtres, puis redémarrez votre navigateur Internet Explorer.
- Navigateur Google Chrome :
1. Ouvrez votre navigateur Chrome, puis cliquez sur l'icône à 3 tirets dans le coin supérieur droit de l'écran, sélectionnez Paramètres.
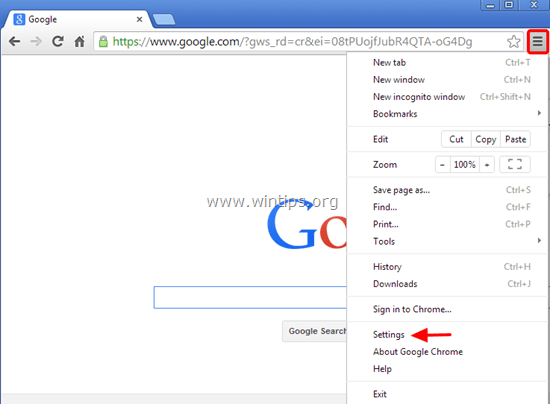
2. Dans la fenêtre Paramètres, faites défiler vers le bas pour rechercher et sélectionner Afficher les paramètres avancés (afficher les paramètres avancés).
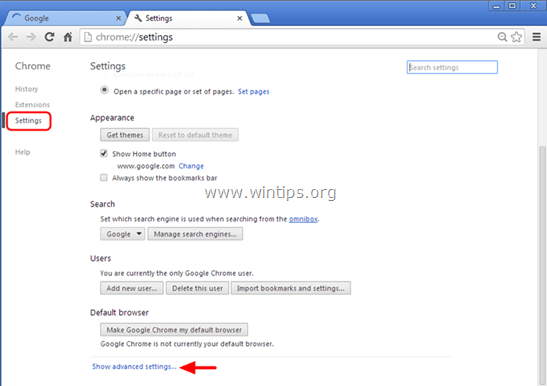
3. Faites défiler vers le bas pour rechercher et sélectionner « Réinitialiser les paramètres du navigateur ».
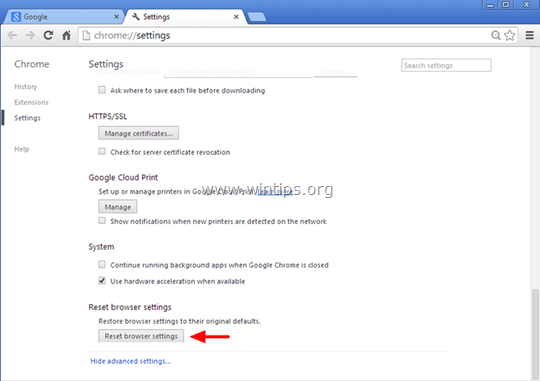
4. Cliquez à nouveau sur le bouton Réinitialiser .
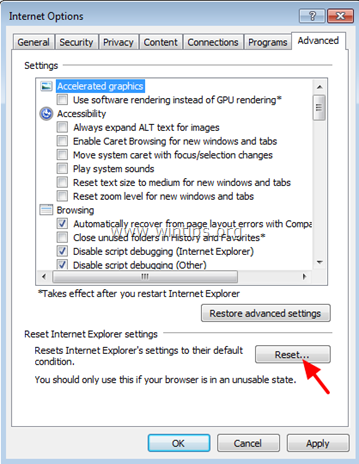
5. Redémarrez votre navigateur Chrome et vous avez terminé.
Note:
Si une erreur se produit, vous devrez alors désinstaller complètement Chrome, puis le réinstaller.
- Navigateur Firefox :
1. Dans le menu Firefox, cliquez sur Aide => Informations de dépannage .
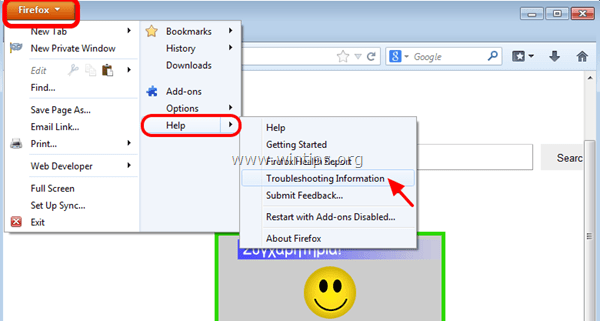
2. Dans la fenêtre Informations de dépannage, cliquez sur Réinitialiser Firefox pour réinitialiser le navigateur Firefox à son état par défaut d'origine.
3. Cliquez ensuite à nouveau sur Réinitialiser Firefox .
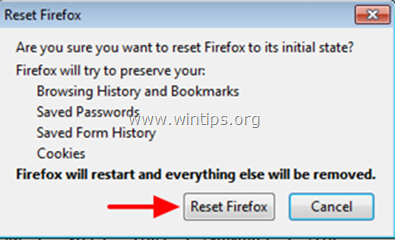
4. Une fois le processus de réinitialisation terminé, redémarrez votre navigateur Firefox et vous avez terminé.
Reportez-vous à quelques articles supplémentaires ci-dessous :
Bonne chance!
Découvrez comment utiliser Wox pour lancer vos applications, exécuter des commandes et plus encore, instantanément.
Découvrez comment créer un cercle jaune autour du pointeur de la souris pour le mettre en surbrillance sur Windows 10. Suivez ces étapes faciles pour améliorer votre expérience utilisateur.
Découvrez pourquoi l
Sous Windows 11, configurez facilement des raccourcis pour accéder rapidement à des dossiers spéciaux dans votre menu Démarrer.
Découvrez comment résoudre l
Découvrez comment utiliser un disque dur externe avec un Chromebook pour transférer et stocker vos fichiers en toute sécurité. Suivez nos étapes pour un usage optimal.
Dans ce guide, vous apprendrez les étapes pour toujours utiliser une adresse MAC aléatoire pour votre adaptateur WiFi sous Windows 10. Optimisez votre sécurité en ligne!
Découvrez comment désinstaller Internet Explorer 11 sur Windows 10 pour optimiser l'espace de votre disque dur.
Découvrez comment utiliser Smart Defrag, un logiciel de défragmentation de disque dur gratuit et efficace, pour améliorer les performances de votre ordinateur.
Le moyen le plus simple de déverrouiller du contenu et de protéger tous les appareils avec un VPN crypté est de partager la connexion VPN via un point d








