Comment lancer des applications instantanément avec Wox sous Windows

Découvrez comment utiliser Wox pour lancer vos applications, exécuter des commandes et plus encore, instantanément.
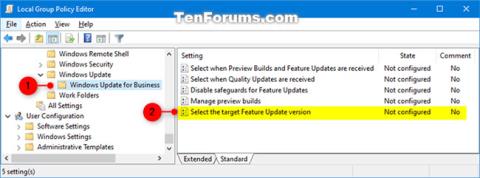
La nouvelle stratégie TargetReleaseVersion est disponible dans Windows 10 version 1803 et ultérieure, vous permettant de spécifier la version de la mise à jour des fonctionnalités de Windows 10 vers laquelle vous souhaitez que votre ordinateur migre et/ou conserve jusqu'à ce que la version atteigne la fin du support ou lorsque vous reconfigurez cette stratégie. .
Ce guide vous montrera comment spécifier la version TargetReleaseVersion de Windows 10 vers laquelle vous souhaitez basculer ou conserver dans Windows Update, jusqu'à la fin de la maintenance sur Windows 10 Professionnel, Entreprise ou Éducation.
Remarque : Vous devez être connecté avec les droits d'administrateur pour spécifier la version TargetReleaseVersion de votre ordinateur Windows 10.
Spécifiez la version de mise à jour des fonctionnalités cible dans l'éditeur de stratégie de groupe local
Cette option est uniquement disponible dans Windows 10 2004 et versions ultérieures.
1. Ouvrez l'éditeur de stratégie de groupe local.
2. Accédez à l'emplacement ci-dessous dans le panneau de gauche de l'éditeur de stratégie de groupe local.
Computer Configuration > Administrative Templates > Windows Components > Windows Update > Windows Update for Business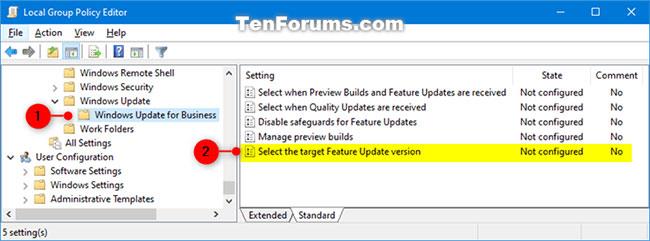
Accédez à l'emplacement ci-dessus
3. Dans le panneau droit de Windows Update for Business , dans l'éditeur de stratégie de groupe local , double-cliquez sur la stratégie Sélectionnez la version cible de la mise à jour des fonctionnalités à modifier.
4. Effectuez l'étape 5 (pour attribuer) ou l'étape 6 (pour annuler) ci-dessous, selon ce que vous souhaitez faire.
5. Pour spécifier la version de mise à jour des fonctionnalités cible
A) Sélectionnez Activé.
B) Dans Options , entrez la version (par exemple « 1909 ») que vous souhaitez spécifier dans la zone Version cible pour les mises à jour des fonctionnalités , cliquez sur OK et passez à l'étape 7 ci-dessous.
Vous pouvez voir la liste des versions que Windows 10 utilisera comme valeurs dans le tableau d'informations sur la version de Windows 10.
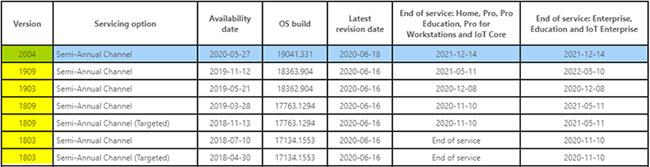
Fiche d'informations sur la version Windows 10
6. Pour annuler la spécification de la version de mise à jour des fonctionnalités cible, sélectionnez Non configuré ou Désactivé , cliquez sur OK et passez à l'étape 7 ci-dessous. Non configuré est le paramètre par défaut.
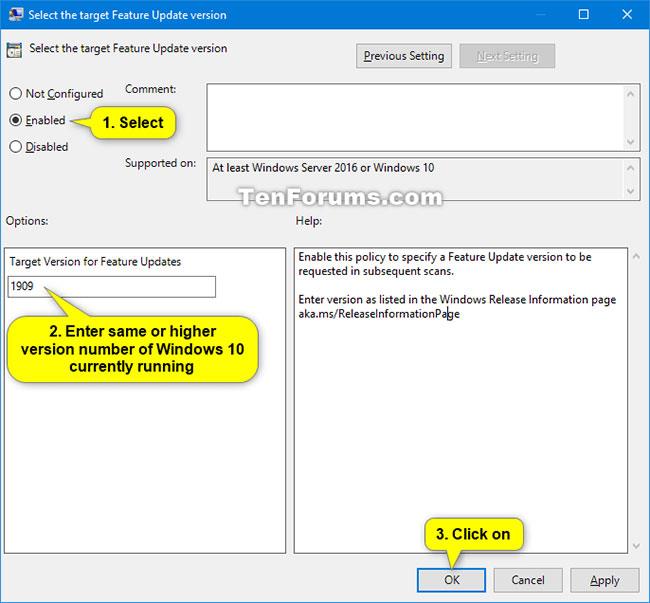
Sélectionnez Non configuré ou désactivé
7. Une fois terminé, vous pouvez fermer l'éditeur de stratégie de groupe local.
Spécifiez la version de mise à jour des fonctionnalités cible à l'aide du fichier REG et de l'éditeur de registre
Remarque : Cette option ne fonctionnera que sous Windows 10 version 1803 et supérieure.
1. Effectuez l'étape 2 (à spécifier), l'étape 3 (modifier la version à spécifier) ou l'étape 4 (annuler - par défaut) ci-dessous, selon ce que vous souhaitez faire.
2. Pour spécifier la version de mise à jour des fonctionnalités cible à l'aide d'un fichier REG :
A) Téléchargez le fichier Specify_target_Feature_Update_version_to_1903.reg .
(Contenu du fichier.reg pour référence)
Code:
Windows Registry Editor Version 5.00
[HKEY_LOCAL_MACHINE\SOFTWARE\Policies\Microsoft\Windows\WindowsUpdate]
"TargetReleaseVersion"=dword:00000001
"TargetReleaseVersionInfo"="1903"Ou fichier Specify_target_Feature_Update_version_to_1909.reg .
(Contenu du fichier .reg pour référence)
Code:
Windows Registry Editor Version 5.00
[HKEY_LOCAL_MACHINE\SOFTWARE\Policies\Microsoft\Windows\WindowsUpdate]
"TargetReleaseVersion"=dword:00000001
"TargetReleaseVersionInfo"="1909"Ou fichier Specify_target_Feature_Update_version_to_2004.reg .
(Contenu du fichier .reg pour référence)
Code:
Windows Registry Editor Version 5.00
[HKEY_LOCAL_MACHINE\SOFTWARE\Policies\Microsoft\Windows\WindowsUpdate]
"TargetReleaseVersion"=dword:00000001
"TargetReleaseVersionInfo"="2004"B) Enregistrez le fichier .reg sur le bureau.
C) Double-cliquez sur le fichier .reg téléchargé pour le fusionner.
D) Lorsque vous y êtes invité, cliquez sur Exécuter > Oui (UAC) > Oui > OK pour approuver la fusion.
E) Maintenant, vous pouvez supprimer le fichier .reg téléchargé si vous le souhaitez.
Remarque : Vous pouvez effectuer l'étape 3 ci-dessous si vous souhaitez modifier la version par celle que vous souhaitez spécifier à la place.
3. Pour modifier l'attribution de la version de mise à jour des fonctionnalités cible :
A) Effectuez l'étape 2 pour ajouter les valeurs et les clés de registre nécessaires à cet effet.
B) Appuyez sur les touches Win+ pour ouvrir la Rboîte de dialogue Exécuter , entrez regedit dans Exécuter et cliquez sur OK pour ouvrir l'éditeur de registre .
C) Accédez à la clé ci-dessous dans le volet gauche de l'Éditeur du Registre.
HKEY_LOCAL_MACHINE\SOFTWARE\Policies\Microsoft\Windows\WindowsUpdate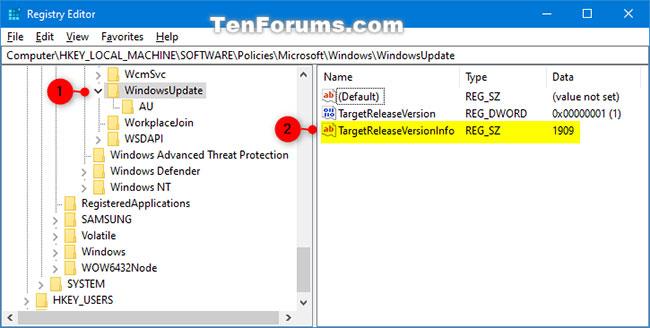
Accédez à la clé sur le côté gauche de l’Éditeur du Registre
D) À droite de la clé WindowsUpdate , double-cliquez sur la valeur de la chaîne TargetReleaseVersionInfo (REG_SZ) pour la modifier.
E) Entrez la version (par exemple, "1909") que vous souhaitez spécifier dans la zone Données de la valeur et cliquez sur OK.
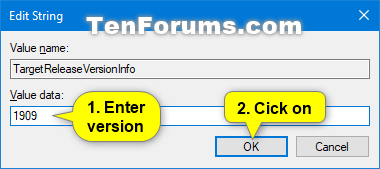
Entrez la version que vous souhaitez spécifier dans la zone Données de la valeur
F) Vous pouvez maintenant fermer l'Éditeur du Registre.
4. Pour annuler la spécification de la version de mise à jour des fonctionnalités cible :
A) Téléchargez le fichier Undo_specify_target_Feature_Update_version.reg .
(Contenu du fichier .reg pour référence)
Code:
Windows Registry Editor Version 5.00
[HKEY_LOCAL_MACHINE\SOFTWARE\Policies\Microsoft\Windows\WindowsUpdate]
"TargetReleaseVersion"=-
"TargetReleaseVersionInfo"=-B) Enregistrez le fichier .reg sur le bureau.
C) Double-cliquez sur le fichier .reg téléchargé pour fusionner.
D) Lorsque vous y êtes invité, cliquez sur Exécuter > Oui (UAC) > Oui > OK pour approuver la fusion.
E) Maintenant, vous pouvez supprimer le fichier .reg téléchargé si vous le souhaitez.
Découvrez comment utiliser Wox pour lancer vos applications, exécuter des commandes et plus encore, instantanément.
Découvrez comment créer un cercle jaune autour du pointeur de la souris pour le mettre en surbrillance sur Windows 10. Suivez ces étapes faciles pour améliorer votre expérience utilisateur.
Découvrez pourquoi l
Sous Windows 11, configurez facilement des raccourcis pour accéder rapidement à des dossiers spéciaux dans votre menu Démarrer.
Découvrez comment résoudre l
Découvrez comment utiliser un disque dur externe avec un Chromebook pour transférer et stocker vos fichiers en toute sécurité. Suivez nos étapes pour un usage optimal.
Dans ce guide, vous apprendrez les étapes pour toujours utiliser une adresse MAC aléatoire pour votre adaptateur WiFi sous Windows 10. Optimisez votre sécurité en ligne!
Découvrez comment désinstaller Internet Explorer 11 sur Windows 10 pour optimiser l'espace de votre disque dur.
Découvrez comment utiliser Smart Defrag, un logiciel de défragmentation de disque dur gratuit et efficace, pour améliorer les performances de votre ordinateur.
Le moyen le plus simple de déverrouiller du contenu et de protéger tous les appareils avec un VPN crypté est de partager la connexion VPN via un point d








