Comment lancer des applications instantanément avec Wox sous Windows

Découvrez comment utiliser Wox pour lancer vos applications, exécuter des commandes et plus encore, instantanément.
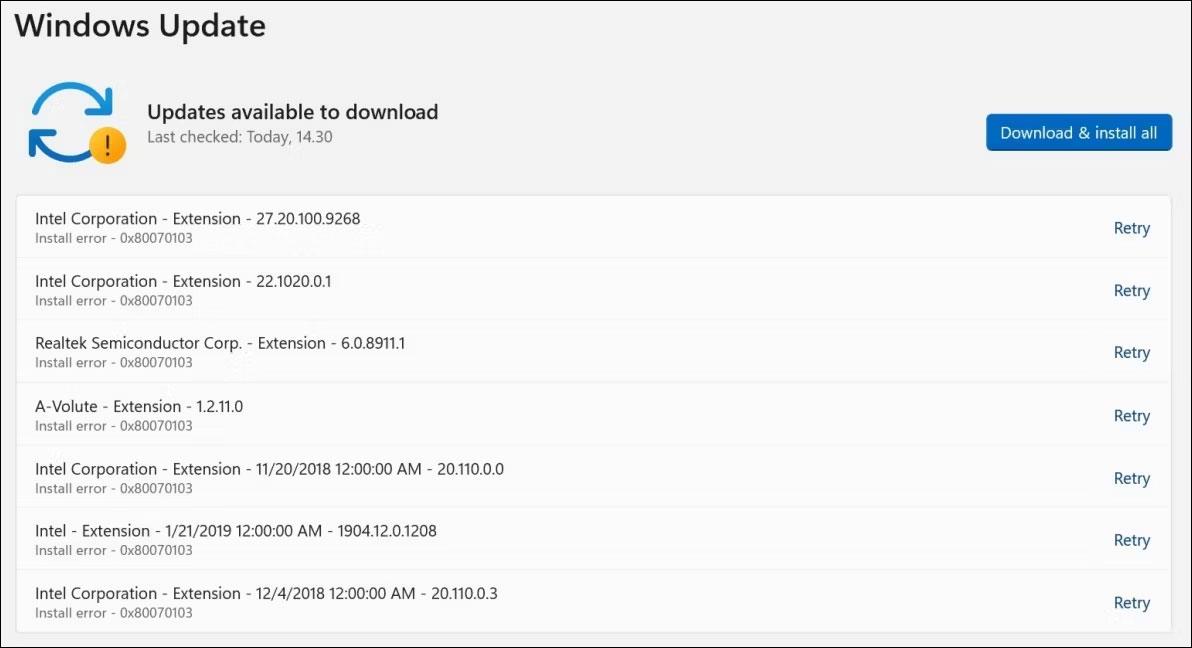
Chaque session utilisateur active sur votre PC signifie que les ressources de votre ordinateur sont partagées avec d'autres, ce qui peut affecter les performances du système. Si quelqu'un n'utilise pas activement sa session, vous pouvez déconnecter l'utilisateur inactif de votre compte pour récupérer ces ressources système.
1. Déconnectez-vous des autres utilisateurs à l'aide du Gestionnaire des tâches
L'onglet Utilisateurs du Gestionnaire des tâches assure le suivi de toutes les sessions utilisateur actives sur votre ordinateur. Vous pouvez l'utiliser pour gérer les comptes d'utilisateurs sous Windows, basculer entre différents comptes d'utilisateurs et vous déconnecter d'autres comptes d'utilisateurs. Cependant, si vous avez simplement besoin de vous déconnecter de votre session en cours sous Windows 11 , le processus est beaucoup plus simple.
Vous devez vous connecter en tant qu'administrateur pour vous déconnecter des autres comptes d'utilisateurs ( vérifiez si votre compte d'utilisateur dispose des droits d'administrateur si vous n'êtes pas sûr). Il est important que lorsque vous déconnectez un utilisateur, les données non enregistrées de cet utilisateur puissent être perdues. Donc sois prudent!
Pour déconnecter d'autres utilisateurs à l'aide du Gestionnaire des tâches :
1. Cliquez avec le bouton droit sur Démarrer et sélectionnez Gestionnaire des tâches. Vous pouvez également utiliser le raccourci clavier Ctrl + Shift + Esc .
2. Dans le Gestionnaire des tâches, ouvrez l' onglet Utilisateurs sur la gauche pour afficher le nombre d'utilisateurs actuellement connectés. Si vous ne le voyez pas, cliquez sur le bouton Ouvrir la navigation (trois barres horizontales) dans le coin supérieur gauche.
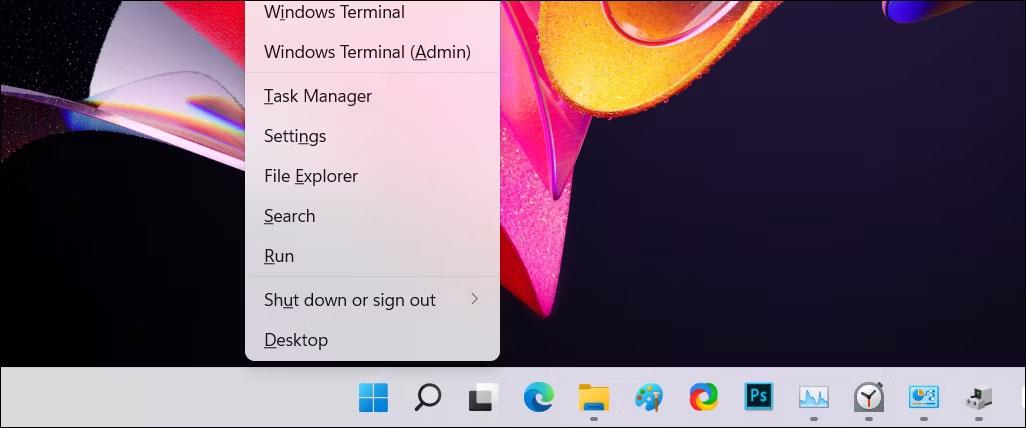
Menu Gestionnaire des tâches Winx Windows 11
3. Dans l' onglet Utilisateurs , recherchez le compte dont vous souhaitez vous déconnecter.
4. Faites un clic droit sur le compte utilisateur et sélectionnez Se déconnecter .

Onglet Utilisateurs dans le Gestionnaire des tâches avec option de déconnexion dans Windows 11
5. Cliquez sur Déconnexion de l'utilisateur . Windows fermera toutes les applications ouvertes et les processus en cours d'exécution, puis déconnectera l'utilisateur.
2. Déconnectez-vous des autres utilisateurs à l'aide de l'invite de commande
Sur les versions Windows 11 Pro, Edu et Enterprise, vous pouvez utiliser la commande « query sessions » d'invite de commande pour vérifier et déconnecter les comptes d'utilisateurs actifs. Cette commande ne peut pas fonctionner sur Windows 11 Home, ce qui limite vos options.
Pour déconnecter un autre utilisateur à l'aide de l'invite de commande :
1. Appuyez sur la touche Win et tapez cmd.
2. Cliquez avec le bouton droit sur Invite de commandes et sélectionnez Exécuter en tant qu'administrateur .
3. Dans la fenêtre d'invite de commande, tapez la commande suivante pour voir toutes les sessions utilisateur actives avec la requête :
query session4. La sortie affichera toutes les sessions utilisateur actives sur votre ordinateur. Notez l'ID du compte utilisateur dont vous souhaitez vous déconnecter. Dans ce cas, nous avons Tashreef comme 1 et Guest21 comme 3 dans la colonne ID .
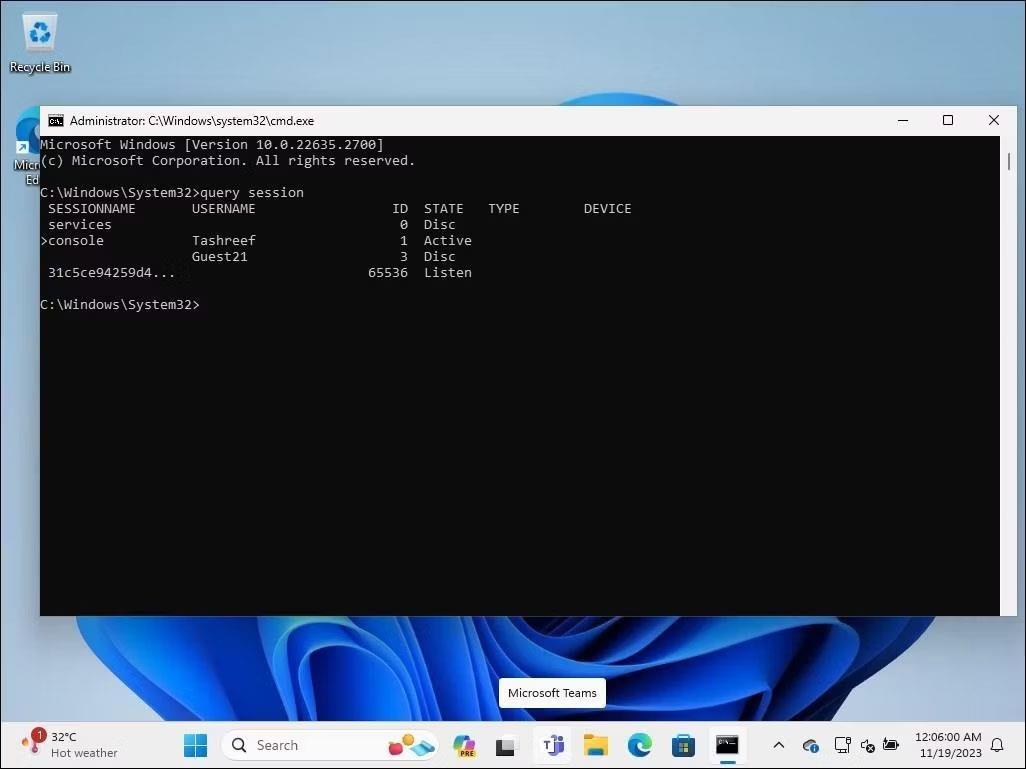
Invite de commandes avec commande de sessions de requête exécutée sur Windows 11
5. Entrez la commande suivante pour déconnecter l'utilisateur spécifié. Remplacez le 2 ci-dessous par l'ID du compte utilisateur dont vous souhaitez vous déconnecter :
Logoff 36. Après une exécution réussie, Windows déconnectera le compte utilisateur spécifié.
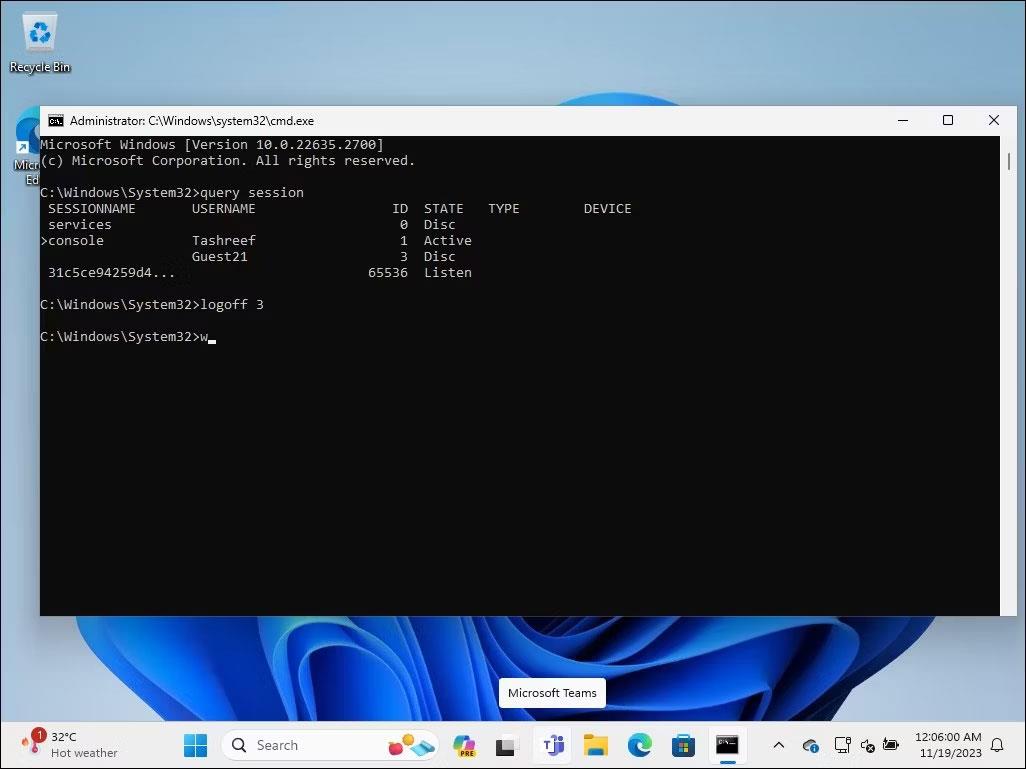
Invite de commandes avec commande de déconnexion exécutée sous Windows 11
7. Une fois terminé, tapez exit et appuyez sur Entrée pour fermer l'invite de commande.
3. Déconnectez-vous des autres utilisateurs à l'aide de Process Explorer
Process Explorer fait partie de Windows Sysinternal Tools, une suite d'utilitaires d'administration système de Microsoft. Bien que ce logiciel gratuit soit populaire parmi les développeurs et les administrateurs système, n'importe qui peut utiliser Process Explorer pour utiliser certaines de ses fonctionnalités avancées. Process Explorer est un outil puissant qui mappe tous les processus et fichiers DLL actuellement actifs aux comptes qui les exécutent.
1. Visitez le site officiel de Microsoft Process Explorer et téléchargez Process Explorer sous forme de fichier zip vers un emplacement sur le bureau.
Page de téléchargement de l'Explorateur de processus
2. Cliquez avec le bouton droit sur l' archive ProcessExplorer.zip et sélectionnez Extraire tout . Choisissez un emplacement et décompressez le dossier.
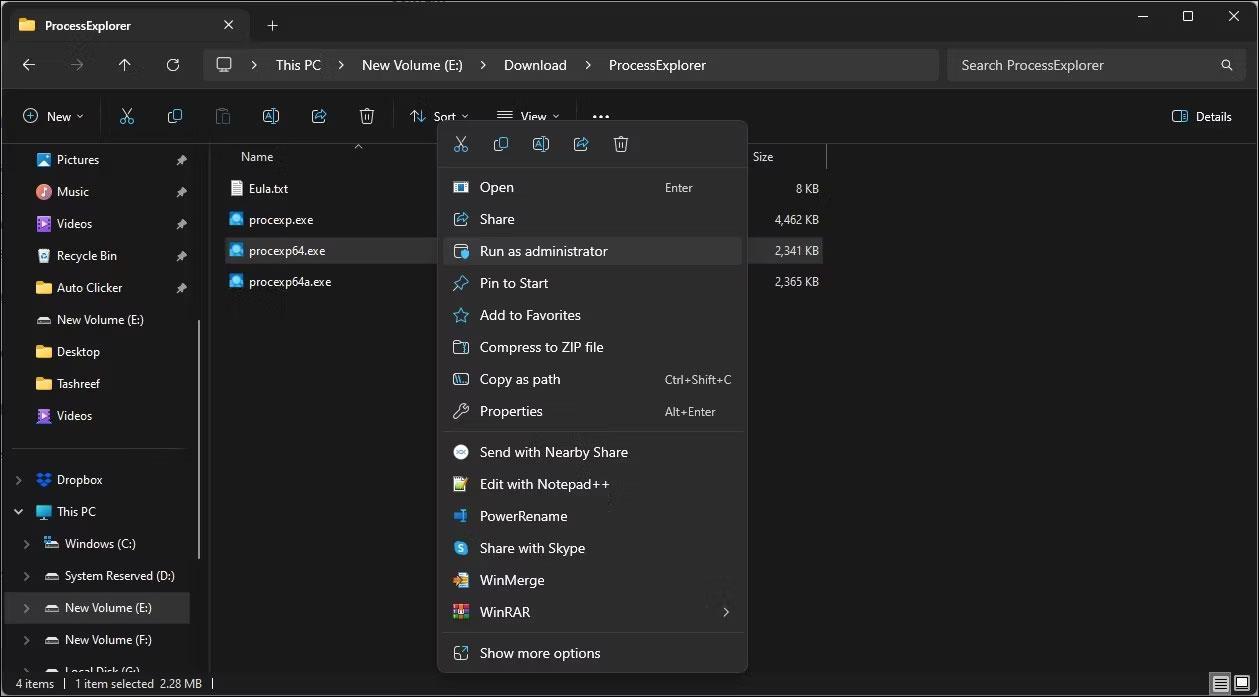
Option pour exécuter le fichier Exe de Process Explorer avec des droits d'administrateur dans Windows 11
3. Ouvrez le dossier ProcessExplorer , cliquez avec le bouton droit sur procexp64.exe et sélectionnez Exécuter en tant qu'administrateur .
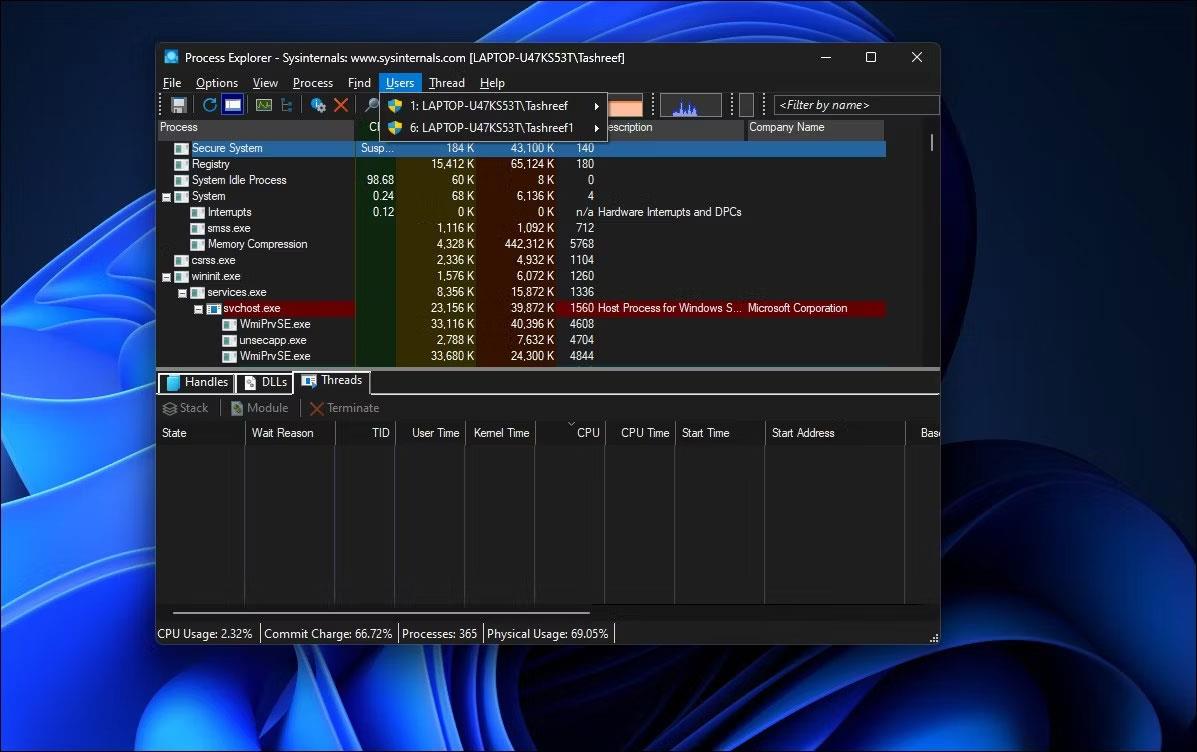
Options utilisateur dans Windows 11
4. Dans la fenêtre Process Explorer , cliquez sur Utilisateurs pour afficher toutes les sessions utilisateur actives.
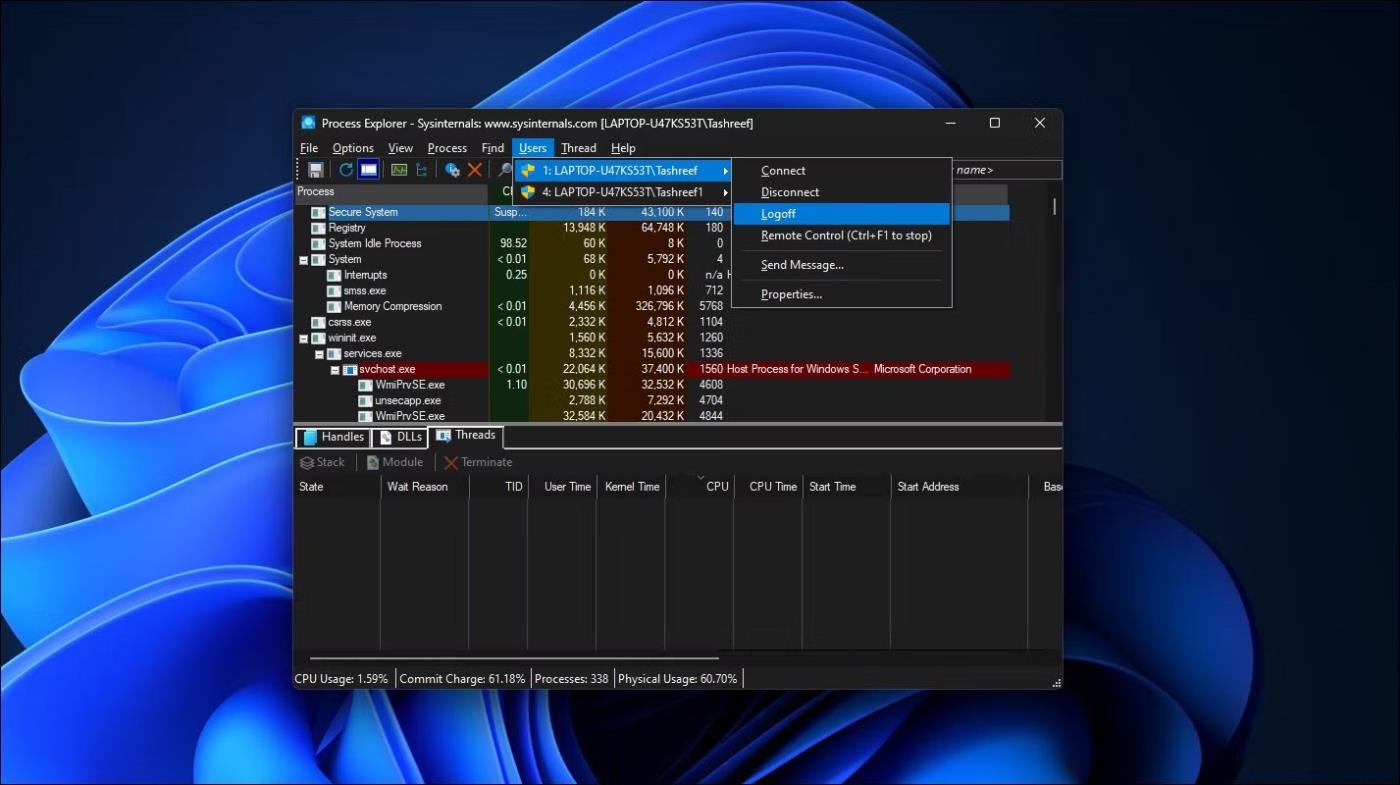
L’option de déconnexion du compte utilisateur est sélectionnée dans Windows 11
5. Déplacez le curseur sur le nom du compte utilisateur et sélectionnez Déconnexion .
Process Explorer déconnectera le compte utilisateur sélectionné de votre ordinateur. Si vous obtenez une erreur d'accès refusé, exécutez l' exécutable procexp64.exe avec les droits d'administrateur et réessayez.
Découvrez comment utiliser Wox pour lancer vos applications, exécuter des commandes et plus encore, instantanément.
Découvrez comment créer un cercle jaune autour du pointeur de la souris pour le mettre en surbrillance sur Windows 10. Suivez ces étapes faciles pour améliorer votre expérience utilisateur.
Découvrez pourquoi l
Sous Windows 11, configurez facilement des raccourcis pour accéder rapidement à des dossiers spéciaux dans votre menu Démarrer.
Découvrez comment résoudre l
Découvrez comment utiliser un disque dur externe avec un Chromebook pour transférer et stocker vos fichiers en toute sécurité. Suivez nos étapes pour un usage optimal.
Dans ce guide, vous apprendrez les étapes pour toujours utiliser une adresse MAC aléatoire pour votre adaptateur WiFi sous Windows 10. Optimisez votre sécurité en ligne!
Découvrez comment désinstaller Internet Explorer 11 sur Windows 10 pour optimiser l'espace de votre disque dur.
Découvrez comment utiliser Smart Defrag, un logiciel de défragmentation de disque dur gratuit et efficace, pour améliorer les performances de votre ordinateur.
Le moyen le plus simple de déverrouiller du contenu et de protéger tous les appareils avec un VPN crypté est de partager la connexion VPN via un point d








