Comment lancer des applications instantanément avec Wox sous Windows

Découvrez comment utiliser Wox pour lancer vos applications, exécuter des commandes et plus encore, instantanément.
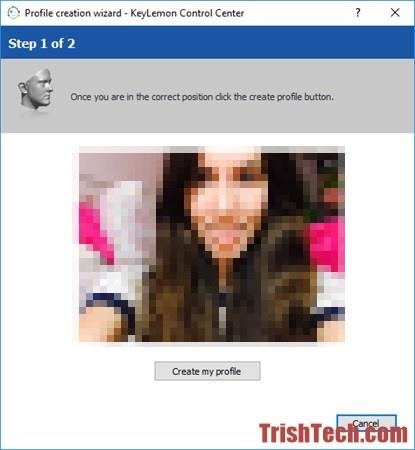
Dans la nouvelle version de Windows 10 , Microsoft a ajouté une fonctionnalité de connexion par reconnaissance faciale intégrée, mais cette fonctionnalité ne fonctionne qu'avec les webcams des ordinateurs portables compatibles Windows Hello . Sinon, vous verrez le message « Windows Hello n'est pas disponible sur cet appareil » dans les paramètres Windows. Pour pouvoir utiliser cette fonctionnalité, vous devez acheter un ordinateur compatible Windows Hello ou utiliser un logiciel de reconnaissance faciale tiers comme KeyLemon.
KeyLemon est un logiciel de reconnaissance faciale pour Windows et Mac qui fonctionne avec tous les différents types de webcams. Grâce à KeyLemon, vous pouvez vous connecter à Windows ou Mac et déverrouiller votre ordinateur simplement en vous asseyant devant lui au lieu de taper un mot de passe. KeyLemon propose également des options pour revenir à la connexion par mot de passe, mais les utilisateurs peuvent supprimer cette option des paramètres KeyLemon.
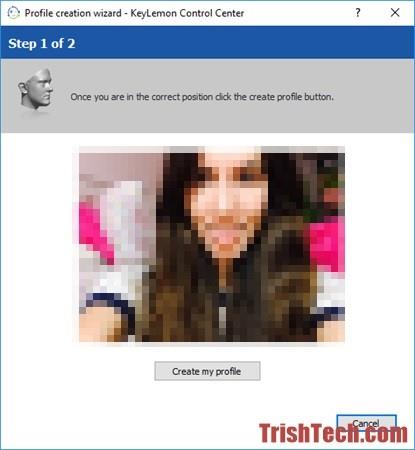
Après avoir téléchargé le logiciel depuis le site Web da.keylemon.com et l'avoir installé, créez un profil utilisateur de reconnaissance faciale pour le compte utilisateur actuel. Regardez ensuite la webcam, KeyLemon prendra une photo de vous puis cliquez sur le bouton Créer mon profil pour continuer, entrez le mot de passe de l'utilisateur actuel. Vous pouvez modifier les données de reconnaissance faciale ultérieurement en « adaptant » la reconnaissance faciale à différents environnements.
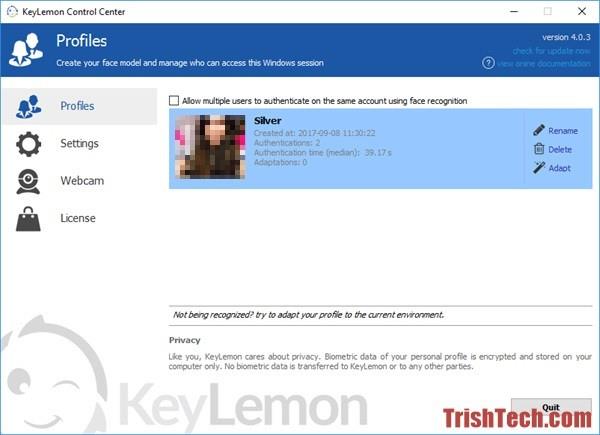
Dans les paramètres, les utilisateurs peuvent modifier le niveau de sécurité de moyen à élevé. Avec des paramètres de sécurité élevés, le logiciel autorise uniquement la connexion par reconnaissance faciale. Dans les paramètres de sécurité moyenne, vous pouvez passer à la connexion par mot de passe. De plus, les utilisateurs peuvent activer des méthodes anti-usurpation telles que le clignement des yeux (le logiciel demandera à l'utilisateur de cligner des yeux) et le mouvement de la tête (nécessite de tourner la tête à gauche et à droite). L'anti-usurpation d'identité peut vous protéger contre les personnes essayant de se connecter à votre ordinateur en utilisant votre image.
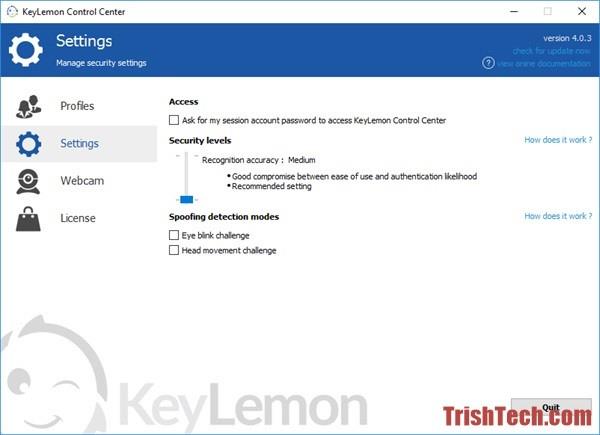
Une fois que vous avez créé un profil utilisateur de reconnaissance faciale avec KeyLemon, vous pouvez essayer de vous connecter en utilisant la reconnaissance faciale. Pour vous connecter à l'aide de la reconnaissance faciale, appuyez sur Ctrl + Alt + Suppr , puis sélectionnez Verrouiller pour verrouiller votre ordinateur Windows. Lorsque vous appuyez sur n'importe quelle touche, la fenêtre de reconnaissance faciale apparaîtra et en une fraction de seconde, vous serez connecté à votre ordinateur.
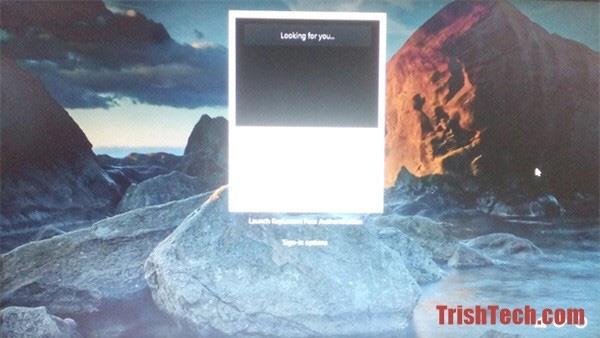
KeyLemon apporte la connexion par reconnaissance faciale à chaque ordinateur Windows et Mac. Et sa configuration est très simple, non seulement elle fournit également des mesures de sécurité contre les connexions non autorisées. Cependant, ce logiciel n'est pas gratuit, il est uniquement gratuit d'essayer pendant 7 jours et les utilisateurs doivent ensuite acheter un code de licence.
Voir plus : Comment utiliser l'empreinte digitale pour se connecter à Windows 10 ?
Découvrez comment utiliser Wox pour lancer vos applications, exécuter des commandes et plus encore, instantanément.
Découvrez comment créer un cercle jaune autour du pointeur de la souris pour le mettre en surbrillance sur Windows 10. Suivez ces étapes faciles pour améliorer votre expérience utilisateur.
Découvrez pourquoi l
Sous Windows 11, configurez facilement des raccourcis pour accéder rapidement à des dossiers spéciaux dans votre menu Démarrer.
Découvrez comment résoudre l
Découvrez comment utiliser un disque dur externe avec un Chromebook pour transférer et stocker vos fichiers en toute sécurité. Suivez nos étapes pour un usage optimal.
Dans ce guide, vous apprendrez les étapes pour toujours utiliser une adresse MAC aléatoire pour votre adaptateur WiFi sous Windows 10. Optimisez votre sécurité en ligne!
Découvrez comment désinstaller Internet Explorer 11 sur Windows 10 pour optimiser l'espace de votre disque dur.
Découvrez comment utiliser Smart Defrag, un logiciel de défragmentation de disque dur gratuit et efficace, pour améliorer les performances de votre ordinateur.
Le moyen le plus simple de déverrouiller du contenu et de protéger tous les appareils avec un VPN crypté est de partager la connexion VPN via un point d








