Comment lancer des applications instantanément avec Wox sous Windows

Découvrez comment utiliser Wox pour lancer vos applications, exécuter des commandes et plus encore, instantanément.

La connexion Bureau à distance permet à deux ordinateurs de partager des données et des applications en ligne. Il est pratique d'accéder aux fichiers et aux programmes à distance. Bien que les mesures de sécurité nécessitent souvent un mot de passe. Mais et si vous pouviez vous connecter au Bureau à distance sans mot de passe ? Cet article explique comment se connecter au Bureau à distance sans mot de passe sous Windows 11 .
1. Utiliser la stratégie de groupe
L'éditeur de stratégie de groupe est un outil que les administrateurs utilisent pour définir des stratégies de contrôle d'accès des utilisateurs. Vous pouvez utiliser cette fonctionnalité pour désactiver les mots de passe. Assurez-vous que vous exécutez Windows Pro, Enterprise ou Education Edition.
Notez que Windows Home Edition ne prend pas en charge la stratégie de groupe car il s'agit d'un système hors domaine. Cependant, vous pouvez ouvrir l'éditeur de stratégie de groupe localement sur votre appareil Windows Home.
Pour activer les connexions Bureau à distance sans mot de passe, procédez comme suit :
1. Appuyez sur Win + R sur le clavier pour ouvrir la boîte de dialogue Exécuter .
2. Tapez gpedit.msc dans la zone de texte et appuyez sur Entrée. En conséquence, l'éditeur de stratégie de groupe local s'ouvre.
3. Dans le volet de navigation de gauche, développez l' ensemble de stratégies Configuration de l'ordinateur .
4. Accédez ensuite aux dossiers suivants :
Windows Settings > Security Settings > Local Policies > Security Options5. Dans le panneau de droite, double-cliquez sur Comptes : limiter l'utilisation de mots de passe vides par les comptes locaux à la connexion à la console uniquement . La fenêtre Propriétés apparaîtra.
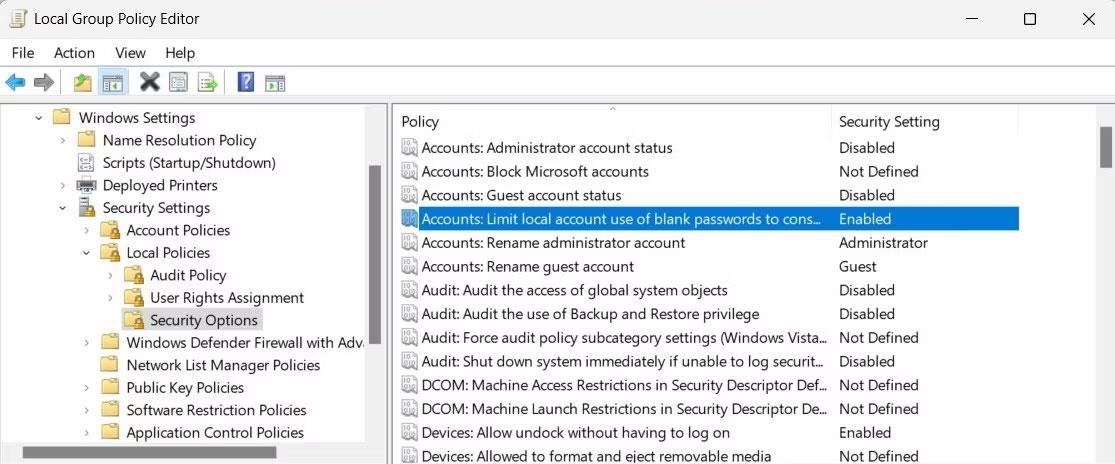
Connectez le bureau à distance sans mot de passe à l'aide de la stratégie de groupe
6. Sélectionnez Désactivé et cliquez sur OK pour enregistrer les modifications.
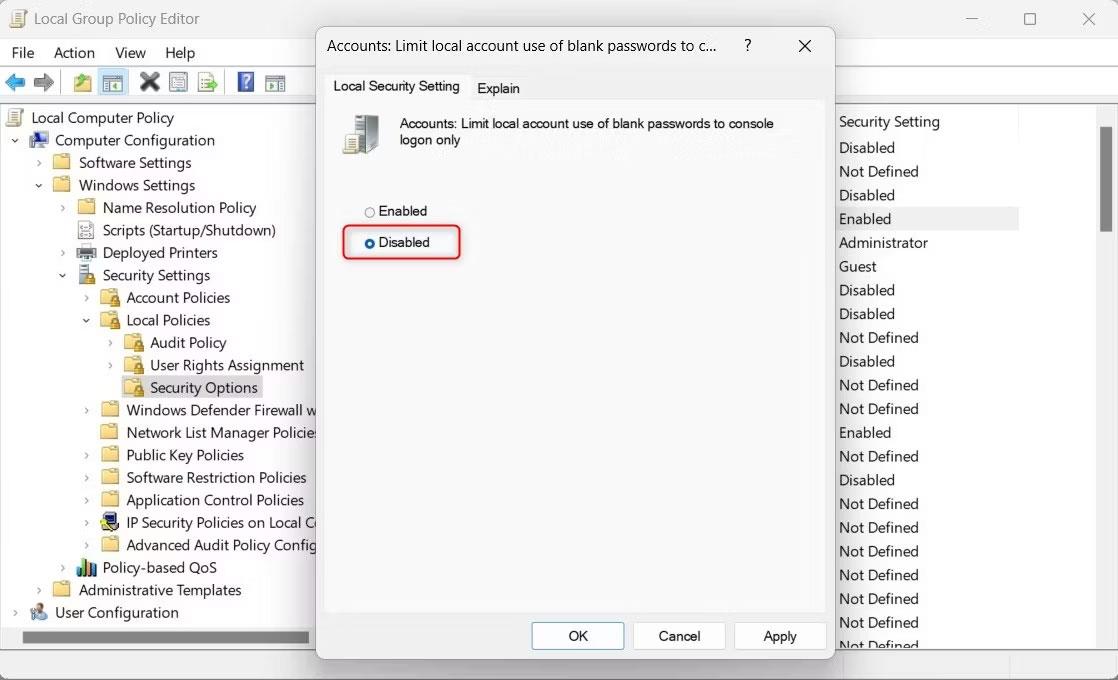
Limitez les comptes locaux à l'utilisation de mots de passe vides pour la connexion à la console uniquement
Cela permettra aux utilisateurs de se connecter à distance sans utiliser de mot de passe. Si vous souhaitez réactiver l'invite de mot de passe, suivez simplement les mêmes étapes et sélectionnez Activé au lieu de Désactivé à la dernière étape.
2. Utiliser la politique de sécurité
La politique de sécurité est une autre façon de se connecter à distance sans mot de passe. Cet outil est similaire à l'éditeur de stratégie de groupe mais est spécifique aux ordinateurs locaux. Cela signifie que toutes les modifications que vous apportez à la stratégie de sécurité locale ne s'appliqueront qu'à l'ordinateur local tandis que la stratégie de groupe s'appliquera à l'ensemble du domaine.
Pour créer une connexion à distance sans mot de passe à l'aide de la politique de sécurité, procédez comme suit :
1. Appuyez sur Win + S sur le clavier pour ouvrir la recherche Windows.
2. Saisissez secpol.msc dans la barre de recherche et appuyez sur Entrée.
3. Sélectionnez le résultat en haut de la liste pour ouvrir la politique de sécurité locale.
4. Dans le volet de navigation de gauche, accédez aux dossiers suivants :
Security Settings > Local Policies > Security Options5. Maintenant, allez dans le panneau de droite et double-cliquez sur Comptes : limiter l'utilisation des comptes locaux de mots de passe vides à la connexion à la console uniquement . Cela ouvrira la fenêtre Propriétés de cette stratégie.
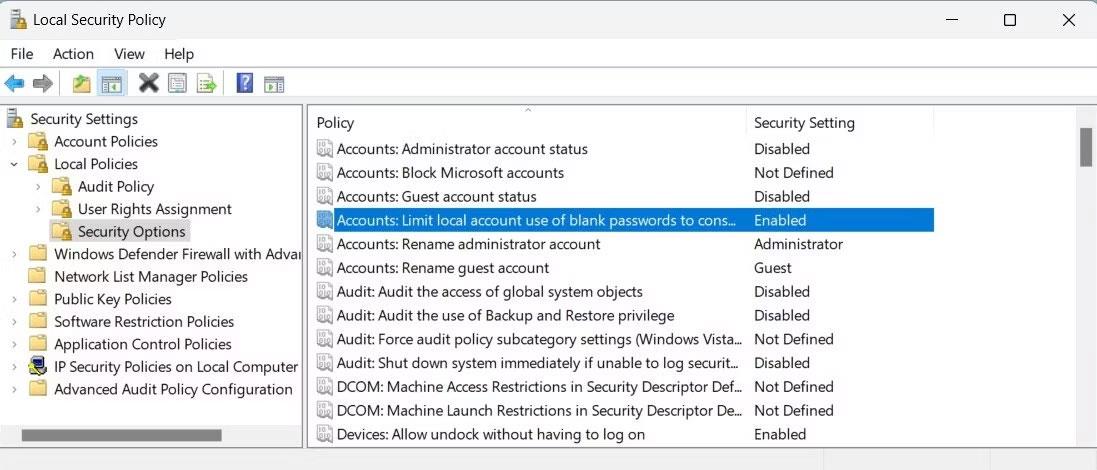
Utiliser la politique de sécurité pour vous connecter au Bureau à distance sans mot de passe
6. Sélectionnez Désactivé et cliquez sur Appliquer > OK pour enregistrer les modifications.
Une fois ce paramètre enregistré, les connexions à distance sont possibles sans mot de passe.
Pour réactiver l'invite de mot de passe, suivez les mêmes étapes et double-cliquez sur la stratégie. Lorsque la fenêtre Propriétés s'ouvre, sélectionnez Activé . Cliquez sur Appliquer > OK pour enregistrer les modifications.
3. Utilisez l'éditeur de registre
Lors de l'exécution de Windows Home, utilisez l'Éditeur du Registre au lieu de l'Éditeur de stratégie de groupe. L'Éditeur du Registre est une base de données hiérarchique qui stocke la configuration et les paramètres du système.
Cependant, soyez prudent lorsque vous l'utilisez car une erreur peut endommager définitivement votre système et entraîner une perte de données. Par conséquent, vous devez toujours sauvegarder votre registre avant d’apporter des modifications.
Pour créer une connexion Bureau à distance sans mot de passe sur Windows Home, procédez comme suit :
1. Cliquez sur Démarrer et saisissez regedit dans la zone de recherche.
2. Sélectionnez l'option Éditeur du Registre dans la liste des résultats.
3. Si UAC (User Account Control) apparaît, cliquez sur Oui pour accorder l'autorisation. Cela ouvrira l'Éditeur du Registre sur votre bureau.
4. Dans la barre latérale gauche, accédez à la clé de registre suivante :
HKEY_LOCAL_MACHINE\SYSTEM\CurrentControlSet\Control\Lsa5. Sur la droite, double-cliquez sur LimitBlankPasswordUse. La fenêtre Modifier DWORD apparaîtra.
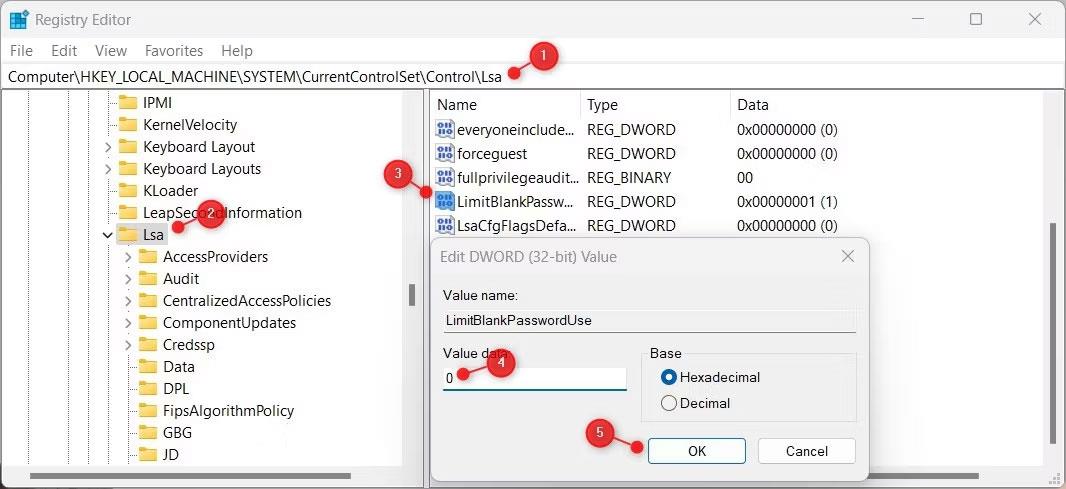
Créer une connexion Bureau à distance à l'aide du registre
6. Remplacez le champ Données de valeur par 0 et cliquez sur OK pour enregistrer les modifications.
Cela empêchera Windows de demander un mot de passe lors de la connexion à distance.
Si vous souhaitez réactiver l'invite de mot de passe, revenez à la même clé de registre et modifiez le champ de données de valeur sur 1 . Maintenant, fermez l'Éditeur du Registre et vous êtes prêt à vous connecter à distance sans mot de passe.
4. Utilisez l'invite de commande
Si vous préférez la ligne de commande aux outils graphiques, essayez cette méthode. Cela fonctionne comme l'Éditeur du Registre mais se fait via l'Invite de Commandes . Puisque cela peut être difficile pour les utilisateurs novices, vérifiez attentivement chaque étape. Cela garantit que vous ne commettez pas d'erreurs et n'endommagez pas votre système.
Pour activer les connexions à distance sans mot de passe à l'aide de l'invite de commande, procédez comme suit :
1. Cliquez avec le bouton droit sur Démarrer et sélectionnez Exécuter dans le menu.
2. Entrez cmd dans le champ de texte et appuyez simultanément sur Ctrl + Maj + Entrée .
3. Si la boîte de dialogue UAC apparaît, cliquez sur Oui pour accorder l'autorisation. Cela ouvrira l'invite de commande avec les droits d'administrateur .

Créez une connexion Bureau à distance sans mot de passe à l'aide de l'invite de commande
4. Tapez maintenant la commande suivante et appuyez sur Entrée .
Reg add “HKEY_LOCAL_MACHINE\SYSTEM\CurrentControlSet\Control\Lsa” /v LimitBlankPasswordUse /t REG_DWORD /d 0 /fL’exécution de cette commande modifiera le champ de données de valeur sur 0 et désactivera l’invite de mot de passe à distance.
Si vous souhaitez réactiver l'invite de mot de passe, exécutez la même commande mais remplacez le 0 final par un 1 . La commande ressemblera à ceci.
Reg add “HKEY_LOCAL_MACHINE\SYSTEM\CurrentControlSet\Control\Lsa” /v LimitBlankPasswordUse /t REG_DWORD /d 1 /f5. Utilisez le fichier reg
Si vous n'êtes pas doué pour l'édition avec l'Éditeur du Registre, créez plutôt un fichier .reg. Les fichiers .reg sont essentiellement des fichiers texte avec des instructions prédéfinies. Une fois exécutés, ils modifient automatiquement le registre et appliquent les paramètres.
Pour créer un fichier .reg, procédez comme suit :
1. Ouvrez le Bloc-notes .
2. Copiez et collez ce qui suit :
Windows Registry Editor Version 5.00
HKEY_LOCAL_MACHINE\SYSTEM\CurrentControlSet\Control\Lsa
"LimitBlankPasswordUse"=dword:000000003. Maintenant, cliquez sur Fichier > Enregistrer sous et définissez le type de fichier sur Tous les fichiers .
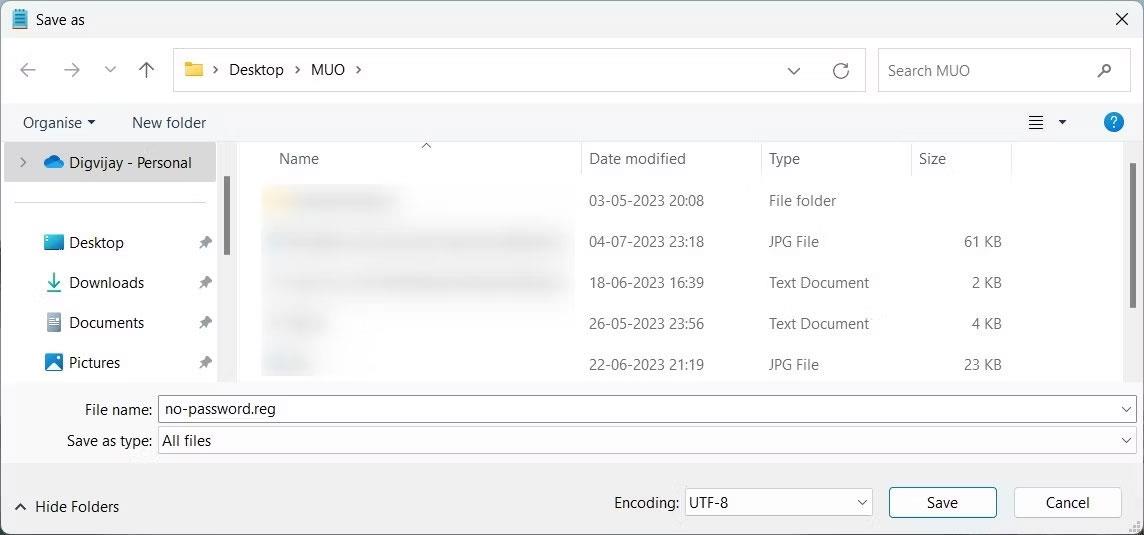
Créez un fichier reg pour vous connecter au Bureau à distance sans mot de passe
4. Nommez le fichier no-password.reg et enregistrez-le sur le bureau.
5. Double-cliquez sur le fichier pour exécuter le fichier et appliquer automatiquement les paramètres.
Vos connexions à distance fonctionneront sans mot de passe. Pour réactiver l'invite de mot de passe, créez un autre fichier texte avec le code suivant :
Windows Registry Editor Version 5.00
HKEY_LOCAL_MACHINE\SYSTEM\CurrentControlSet\Control\Lsa
"LimitBlankPasswordUse"=dword:00000001Maintenant, enregistrez le fichier sous Enable_password.reg et double-cliquez sur le fichier pour appliquer les modifications.
Découvrez comment utiliser Wox pour lancer vos applications, exécuter des commandes et plus encore, instantanément.
Découvrez comment créer un cercle jaune autour du pointeur de la souris pour le mettre en surbrillance sur Windows 10. Suivez ces étapes faciles pour améliorer votre expérience utilisateur.
Découvrez pourquoi l
Sous Windows 11, configurez facilement des raccourcis pour accéder rapidement à des dossiers spéciaux dans votre menu Démarrer.
Découvrez comment résoudre l
Découvrez comment utiliser un disque dur externe avec un Chromebook pour transférer et stocker vos fichiers en toute sécurité. Suivez nos étapes pour un usage optimal.
Dans ce guide, vous apprendrez les étapes pour toujours utiliser une adresse MAC aléatoire pour votre adaptateur WiFi sous Windows 10. Optimisez votre sécurité en ligne!
Découvrez comment désinstaller Internet Explorer 11 sur Windows 10 pour optimiser l'espace de votre disque dur.
Découvrez comment utiliser Smart Defrag, un logiciel de défragmentation de disque dur gratuit et efficace, pour améliorer les performances de votre ordinateur.
Le moyen le plus simple de déverrouiller du contenu et de protéger tous les appareils avec un VPN crypté est de partager la connexion VPN via un point d








