Comment lancer des applications instantanément avec Wox sous Windows

Découvrez comment utiliser Wox pour lancer vos applications, exécuter des commandes et plus encore, instantanément.
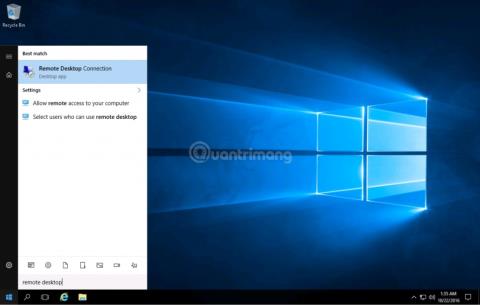
VPS signifie Virtual Private Server, un serveur privé virtuel. Fondamentalement, VPS fournit un ordinateur virtuel qui répond aux besoins des utilisateurs. VPS offre aux utilisateurs des solutions flexibles ainsi qu'une nouvelle identité pour accéder aux services, aux sites Web restreints par IP...
Dans cet article, LuckyTemplates vous expliquera comment vous connecter à VPS sur un ordinateur Windows 10 .
Vous pouvez voir comment accéder au VPS sur les ordinateurs Mac ici :
Comment se connecter à VPS sur un ordinateur Windows 10
Tout d’abord, pour accéder au VPS, vous devez d’abord posséder un VPS. Vous pouvez acheter ou louer des VPS auprès de ces fournisseurs de services. Après le paiement, vous recevrez des informations d'accès, notamment IP, nom d'utilisateur (nom d'utilisateur) et mot de passe (mot de passe).
Par exemple : IP : 101.201.203.46 ; Nom d'utilisateur : Administrateur ; Mot de passe : Quantrimang@1234
Étape 1 : ouvrir la connexion Bureau à distance
Sous Windows 10 (ou d'autres versions de Windows), un outil est disponible pour vous permettre d'accéder au VPS appelé « Connexion Bureau à distance ». Il existe deux manières d'ouvrir la connexion Bureau à distance :
Méthode 1 : Appuyez sur le bouton Démarrer , puis tapez Bureau à distance , puis cliquez sur Connexion Bureau à distance dans les résultats de la recherche pour ouvrir

Méthode 2 : Appuyez sur Windows + R pour ouvrir la boîte de dialogue Exécuter , tapez mstsc puis appuyez sur Entrée pour ouvrir la connexion Bureau à distance.
Étape 2 : Entrez l'adresse IP, le nom d'utilisateur et le mot de passe
Ensuite, entrez l'adresse IP dans la fenêtre Connexion Bureau à distance qui vient d'apparaître. Cliquez sur Connecter pour passer à la partie suivante.

Dans cette section, entrez le nom d'utilisateur et le mot de passe dans les cases correspondantes et cliquez sur OK. Si vous souhaitez enregistrer vos informations de connexion, vous pouvez cocher la case Se souvenir de moi .
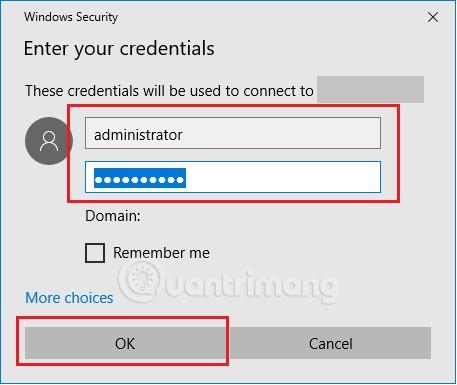
Étape 3 : Confirmer la sécurité
Une nouvelle fenêtre apparaîtra vous demandant de confirmer la sécurité. Vous devez cocher la case Ne me demandez pas .... puis cliquer sur Oui.
Après cette étape, le processus de connexion réussit et vous pouvez commencer à utiliser le VPS comme deuxième ordinateur.
Bonne chance!
Découvrez comment utiliser Wox pour lancer vos applications, exécuter des commandes et plus encore, instantanément.
Découvrez comment créer un cercle jaune autour du pointeur de la souris pour le mettre en surbrillance sur Windows 10. Suivez ces étapes faciles pour améliorer votre expérience utilisateur.
Découvrez pourquoi l
Sous Windows 11, configurez facilement des raccourcis pour accéder rapidement à des dossiers spéciaux dans votre menu Démarrer.
Découvrez comment résoudre l
Découvrez comment utiliser un disque dur externe avec un Chromebook pour transférer et stocker vos fichiers en toute sécurité. Suivez nos étapes pour un usage optimal.
Dans ce guide, vous apprendrez les étapes pour toujours utiliser une adresse MAC aléatoire pour votre adaptateur WiFi sous Windows 10. Optimisez votre sécurité en ligne!
Découvrez comment désinstaller Internet Explorer 11 sur Windows 10 pour optimiser l'espace de votre disque dur.
Découvrez comment utiliser Smart Defrag, un logiciel de défragmentation de disque dur gratuit et efficace, pour améliorer les performances de votre ordinateur.
Le moyen le plus simple de déverrouiller du contenu et de protéger tous les appareils avec un VPN crypté est de partager la connexion VPN via un point d








