Comment lancer des applications instantanément avec Wox sous Windows

Découvrez comment utiliser Wox pour lancer vos applications, exécuter des commandes et plus encore, instantanément.
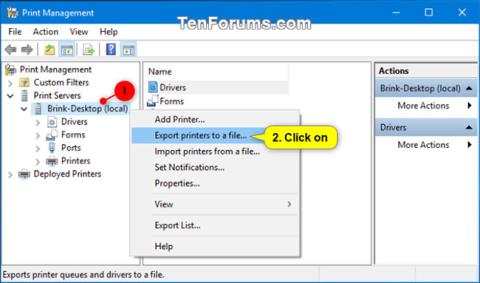
Sous Windows, vous pouvez exporter (sauvegarder) les files d'attente d'imprimante, les ports d'imprimante et les pilotes d'imprimante depuis votre PC vers un fichier « .printerExport ». Vous pouvez ensuite utiliser ce fichier pour importer (restaurer) ces files d'attente d'imprimante, ports et pilotes d'imprimante sur n'importe quel PC.
Ce guide vous montrera comment sauvegarder et restaurer des imprimantes sous Windows 7, Windows 8 et Windows 10.
Note:
Sauvegarder (exporter) l'imprimante
1. Effectuez l'étape 2 (Assistant de migration d'imprimante) ou l'étape 3 (Gestion d'imprimante), selon la méthode que vous souhaitez utiliser pour exporter l'imprimante.
2. Exportez l'imprimante sur votre PC à l'aide de l'assistant de migration d'imprimante
A) Appuyez sur les touches Win + R pour ouvrir Exécuter , entrez PrintBrmUi.exe dans Exécuter et cliquez sur OK pour ouvrir l'assistant de migration d'imprimante.
Note:
La fonctionnalité de migration d'imprimante intégrée n'est pas disponible dans l'édition Windows 10 Famille.
Si vous utilisez Windows 10 Home, vous devrez plutôt suivre les étapes ci-dessous pour télécharger et exécuter l'assistant de migration d'imprimante.
B) Sélectionnez Exporter les files d'attente d'impression et les pilotes d'imprimante vers un fichier et cliquez sur Suivant.
C) Sélectionnez Ce serveur d'impression pour imprimer l'imprimante à partir de ce PC, cliquez sur Suivant et passez à l'étape 4 ci-dessous.
3. Exporter l'imprimante sur PC à l'aide de la gestion des imprimantes
A) Appuyez sur les touches Win + R pour ouvrir Exécuter , entrez printmanagement.msc dans Exécuter et cliquez sur OK pour ouvrir la gestion des imprimantes.
Remarque : Le fichier printmanagement.msc n'est pas disponible dans l'édition Windows 10 Famille. Si vous utilisez Windows 10 Home, vous devrez suivre l'étape 2.
B) Dans le volet gauche de Gestion des imprimantes , développez Serveurs d'imprimantes , cliquez avec le bouton droit ou appuyez longuement sur le serveur d'impression local de ce PC, cliquez sur Exporter les imprimantes vers un fichier et passez à l'étape 4 ci-dessous.
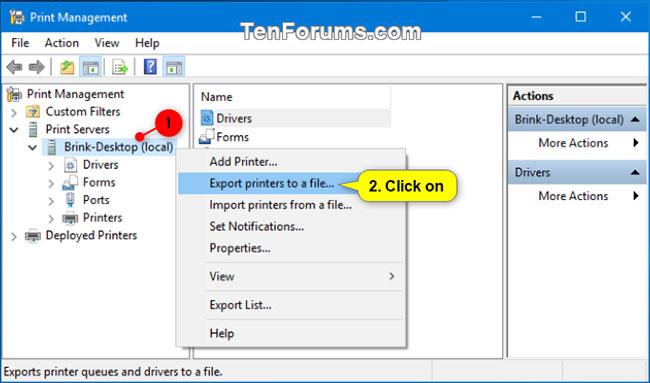
Cliquez sur Exporter les imprimantes vers un fichier
4. Cliquez sur Suivant.
5. Suivez les étapes ci-dessous pour sélectionner l'emplacement où vous souhaitez enregistrer le fichier ".printerExport" exporté :
A) Cliquez sur le bouton Parcourir.
B) Accédez et sélectionnez un dossier dans lequel vous souhaitez enregistrer le fichier.
C) Entrez le nom souhaité pour le fichier ".printerExport".
D) Cliquez sur Enregistrer.
E) Cliquez sur Suivant.
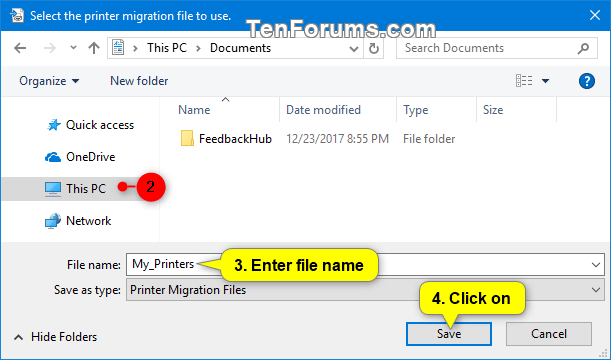
Sélectionnez l'emplacement où vous souhaitez enregistrer le fichier ".printerExport" exporté
6. Cliquez sur Terminer.
Restaurer (importer) l'imprimante
1. Effectuez l'étape 2 (fichier .printerExport), l'étape 3 (Assistant de migration d'imprimante) ou l'étape 4 (Gestion d'imprimante), selon la méthode que vous souhaitez utiliser pour importer l'imprimante que vous avez exportée à partir de la partie 1 ci-dessus.
2. Importez des imprimantes directement à partir du fichier .printerExport
A) Ouvrez l'Explorateur de fichiers (Windows 8/10) ou l'Explorateur Windows (Windows 7).
B) Accédez à l'endroit où vous avez enregistré le fichier .printerExport exporté ci-dessus, ouvrez le fichier et passez à l'étape 6 ci-dessous.
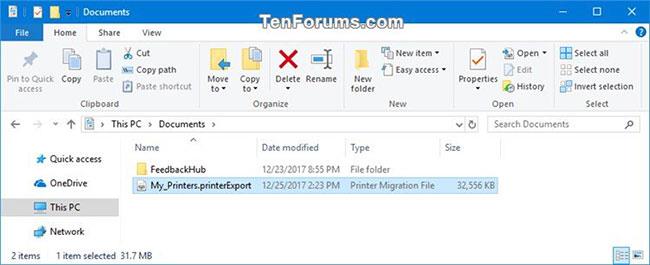
Importez des imprimantes directement à partir du fichier .printerExport
3. Importez l'imprimante à l'aide de l'assistant de migration d'imprimante
A) Appuyez sur les touches Win + R pour ouvrir Exécuter , entrez PrintBrmUi.exe dans Exécuter et cliquez sur OK pour ouvrir l'assistant de migration d'imprimante.
Remarque : La fonctionnalité de migration d'imprimante intégrée n'est pas disponible dans l'édition Windows 10 Famille. Si vous utilisez Windows 10 Famille, voir ci-dessus pour savoir comment télécharger et exécuter l'assistant de migration d'imprimante.
B) Sélectionnez Importer les files d'attente d'imprimante et les pilotes d'imprimante à partir d'un fichier , cliquez sur Suivant et passez à l'étape 5 ci-dessous.
4. Importez l'imprimante à l'aide de la gestion des imprimantes
A) Appuyez sur les touches Win + R pour ouvrir Exécuter , entrez printmanagement.msc dans Exécuter et appuyez sur OK pour ouvrir la gestion des imprimantes.
Remarque : Le fichier printmanagement.msc n'est pas disponible dans l'édition Windows 10 Famille. Si vous utilisez Windows 10 Home, vous devrez utiliser l'étape 3.
B) Dans le volet gauche de Gestion des imprimantes , développez Serveurs d'imprimantes , cliquez avec le bouton droit ou appuyez longuement sur le serveur d'impression local de ce PC, cliquez sur Importer des imprimantes à partir d'un fichier et passez à l'étape 5 ci-dessous.
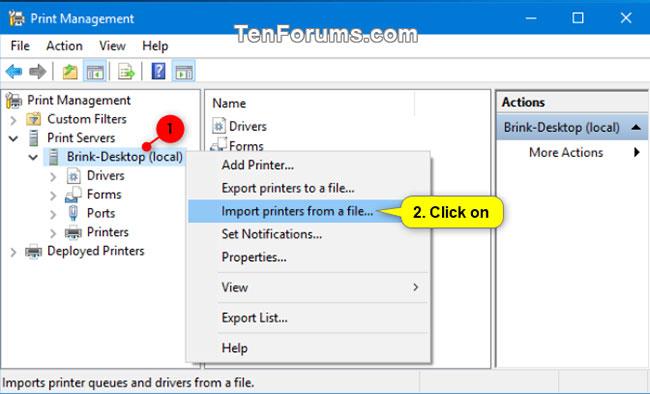
Cliquez sur Importer des imprimantes à partir d'un fichier
5. Suivez les étapes ci-dessous pour sélectionner le fichier « .printerExport » exporté que vous souhaitez importer :
A) Cliquez sur le bouton Parcourir.
B) Accédez à l'emplacement où vous avez enregistré le fichier .printerExport exporté ci-dessus et ouvrez-le.
C) Sélectionnez le fichier ".printerExport".
D) Cliquez sur Ouvrir.
E) Cliquez sur Suivant.
6. Cliquez sur Suivant.
7. Sélectionnez Ce serveur d'impression pour importer l'imprimante sur ce PC et cliquez sur Suivant.
8. Choisissez si vous souhaitez conserver les imprimantes existantes ou écraser les imprimantes existantes pour le mode d'importation, puis cliquez sur Suivant.
- Conserver les imprimantes existantes = Si le fichier ".printerExport" contient des imprimantes déjà installées sur ce PC, les imprimantes ne seront pas restaurées à partir du fichier. Les imprimantes existantes sur ce PC ne seront pas modifiées.
- Ecraser les imprimantes existantes = Si le fichier ".printerExport" contient des imprimantes déjà installées sur ce PC, les imprimantes seront restaurées à partir du fichier. L'imprimante existante sur ce PC sera écrasée (remplacée) par l'imprimante du fichier.
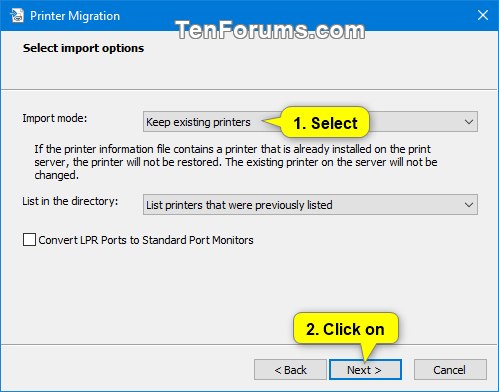
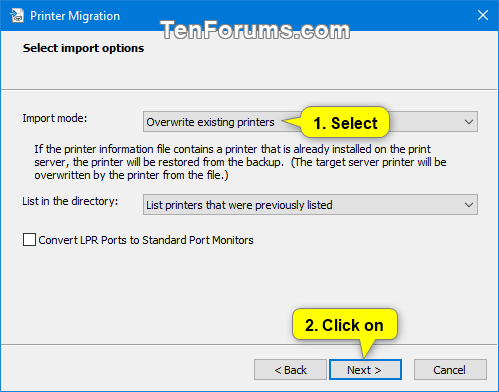
9. Cliquez sur Terminer.
En savoir plus :
Découvrez comment utiliser Wox pour lancer vos applications, exécuter des commandes et plus encore, instantanément.
Découvrez comment créer un cercle jaune autour du pointeur de la souris pour le mettre en surbrillance sur Windows 10. Suivez ces étapes faciles pour améliorer votre expérience utilisateur.
Découvrez pourquoi l
Sous Windows 11, configurez facilement des raccourcis pour accéder rapidement à des dossiers spéciaux dans votre menu Démarrer.
Découvrez comment résoudre l
Découvrez comment utiliser un disque dur externe avec un Chromebook pour transférer et stocker vos fichiers en toute sécurité. Suivez nos étapes pour un usage optimal.
Dans ce guide, vous apprendrez les étapes pour toujours utiliser une adresse MAC aléatoire pour votre adaptateur WiFi sous Windows 10. Optimisez votre sécurité en ligne!
Découvrez comment désinstaller Internet Explorer 11 sur Windows 10 pour optimiser l'espace de votre disque dur.
Découvrez comment utiliser Smart Defrag, un logiciel de défragmentation de disque dur gratuit et efficace, pour améliorer les performances de votre ordinateur.
Le moyen le plus simple de déverrouiller du contenu et de protéger tous les appareils avec un VPN crypté est de partager la connexion VPN via un point d








