Comment lancer des applications instantanément avec Wox sous Windows

Découvrez comment utiliser Wox pour lancer vos applications, exécuter des commandes et plus encore, instantanément.

Plus tôt cette semaine, Microsoft a déployé la version officielle de Windows 11 auprès des utilisateurs possédant des ordinateurs qualifiés. Windows 11 a une nouvelle interface, un nouveau Microsoft Store, une nouvelle application Paramètres... Cependant, il s'accompagne de quelques petites erreurs et de nouvelles opérations auxquelles les utilisateurs doivent s'habituer.
Si vous n'êtes pas satisfait de Windows 11 ou rencontrez des problèmes gênants, vous pouvez revenir à Windows 10 sans perdre de données. Voici comment:
Remarque : Vous ne pouvez revenir à Windows 10 que dans les 10 jours suivant la mise à jour de Windows 11.
Étape 1 : Sous Windows 11, ouvrez Paramètres et accédez à Windows Update > Options avancées > Récupération
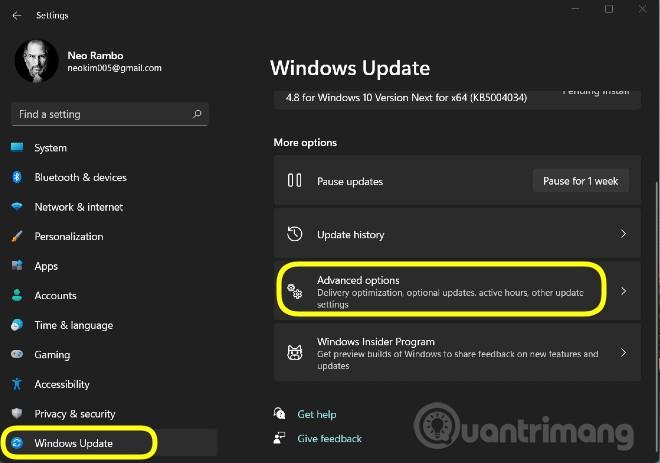

Étape 2 : Cliquez sur Revenir dans la section Options de récupération pour commencer à revenir à Windows 10
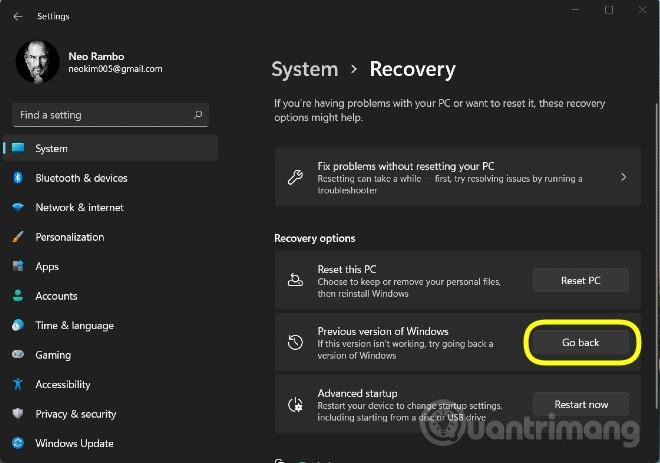
Étape 3 : Microsoft vous demandera pourquoi vous souhaitez revenir. Vous pouvez choisir les raisons disponibles ou écrire vos partages à Microsoft
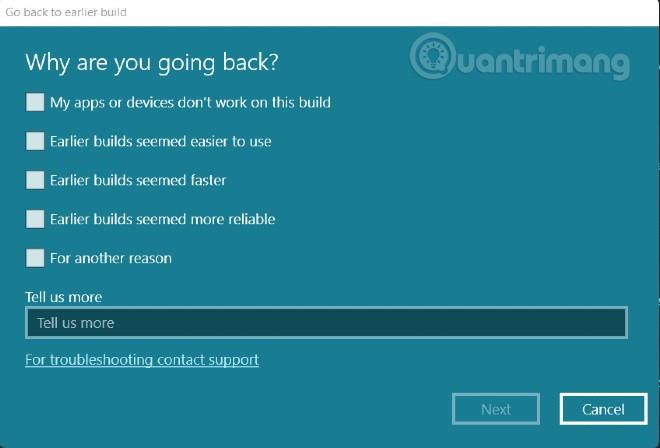
Étape 4 : Microsoft vous suggérera de vérifier les mises à jour et l'installation pour voir si cela résout le problème que vous rencontrez. Cliquez sur Non merci pour continuer le processus de retour à Windows 10

Étape 5 : Ensuite, Microsoft vous rappellera que vous devez réinstaller les programmes que vous avez installés sur Windows 11. Microsoft vous demande également de sauvegarder pour éviter les risques. Une fois terminé, cliquez sur Suivant
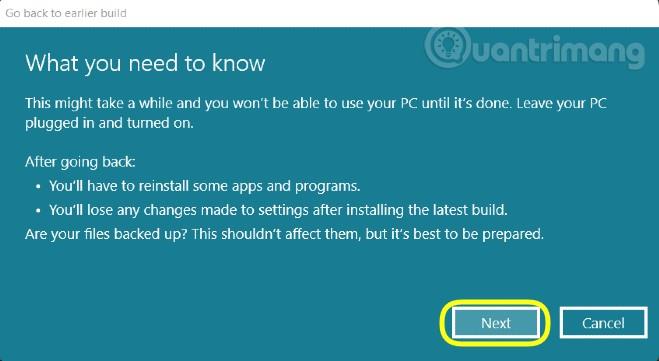
Étape 6 : Microsoft vous rappelle de mémoriser le mot de passe car vous devez le saisir une fois le processus de retour terminé. Vous devez vous souvenir du mot de passe de votre compte Microsoft et du mot de passe du compte local sur votre ordinateur. Cliquer sur Suivant pour continuer

Étape 7 : Cliquez sur Revenir à une version antérieure pour commencer à revenir à Windows 10. Ce processus redémarrera votre ordinateur plusieurs fois. Si vous utilisez un ordinateur portable, vous devez le brancher pour vous assurer qu'il ne plante pas lors de l'installation, provoquant des erreurs

Une fois le processus terminé, vous serez accueilli par l'écran de connexion familier de Windows 10. Entrez votre mot de passe ou votre code PIN pour vous connecter à Windows 10. Toutes vos données personnelles restent intactes.
Méthode 2 : utiliser la fonctionnalité Environnement de récupération Windows (Windows RE)
Windows RE est un environnement qui peut vous aider à résoudre de nombreux problèmes Windows. Il peut être utilisé pour supprimer une mise à jour Windows si elle provoque une erreur fatale qui vous empêche de démarrer votre ordinateur.
Vous pouvez accéder à Windows RE à partir des paramètres, mais lorsque l'ordinateur ne peut pas démarrer, vous accédez à Windows RE en appuyant longuement sur la touche F11 pendant le démarrage de l'ordinateur. Chaque ordinateur a une configuration différente, donc si la touche F11 ne fonctionne pas, vous pouvez essayer d'autres touches comme F8, F9 ou F12.
Vous pouvez également éteindre l'ordinateur plusieurs fois afin que le système détecte automatiquement le problème et vous suggère d'accéder à Windows RE. L'arrêt à chaud est la méthode consistant à maintenir enfoncé le bouton d'alimentation jusqu'à ce que l'ordinateur s'éteigne. Habituellement, vous devez effectuer 2 à 3 arrêts à chaud avant que l'écran Windows RE n'apparaisse.
Étapes pour supprimer la mise à jour de Windows 11 dans Windows RE :
Étape 1 : Depuis l'écran Windows RE, sélectionnez Voir les options de réparation avancées .
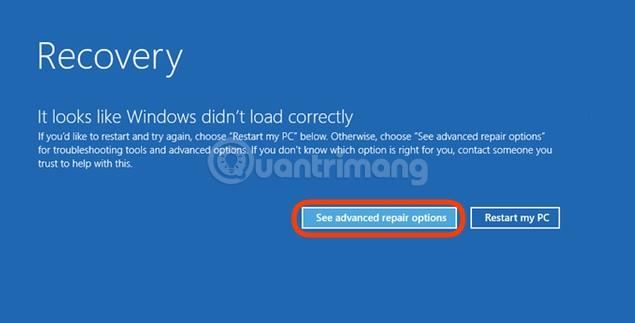
Étape 2 : Sur l' écran Choisir une option , sélectionnez Dépanner.
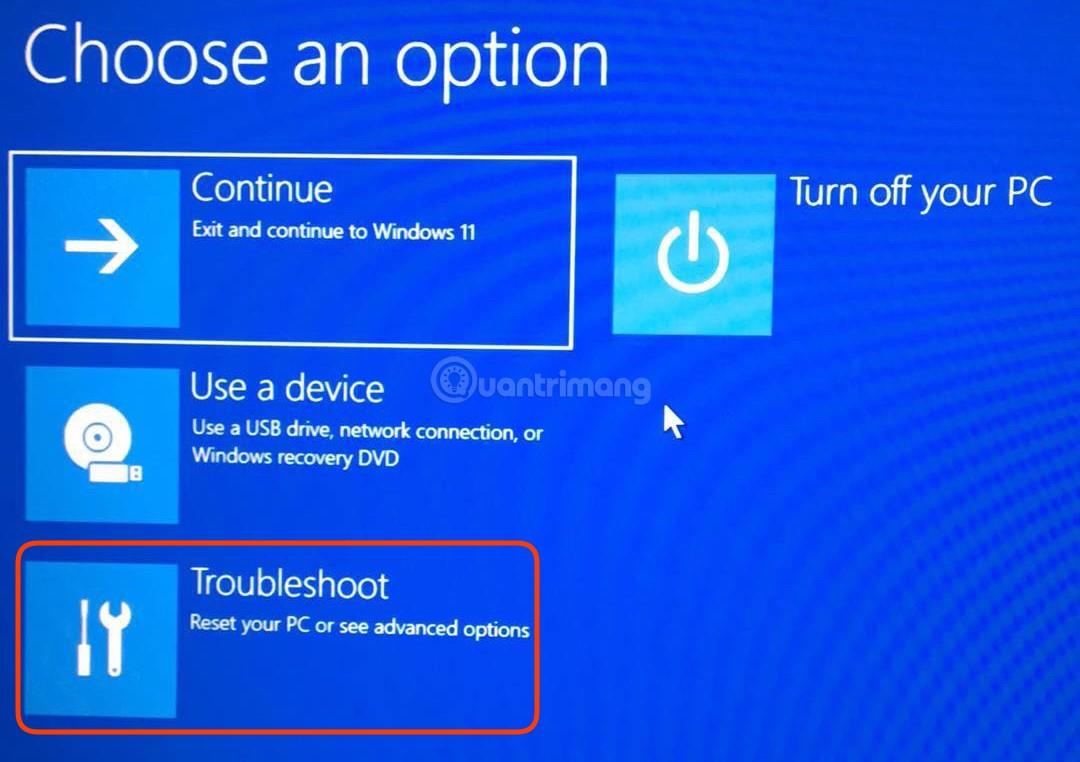
Étape 3 : Sélectionnez Options avancées .
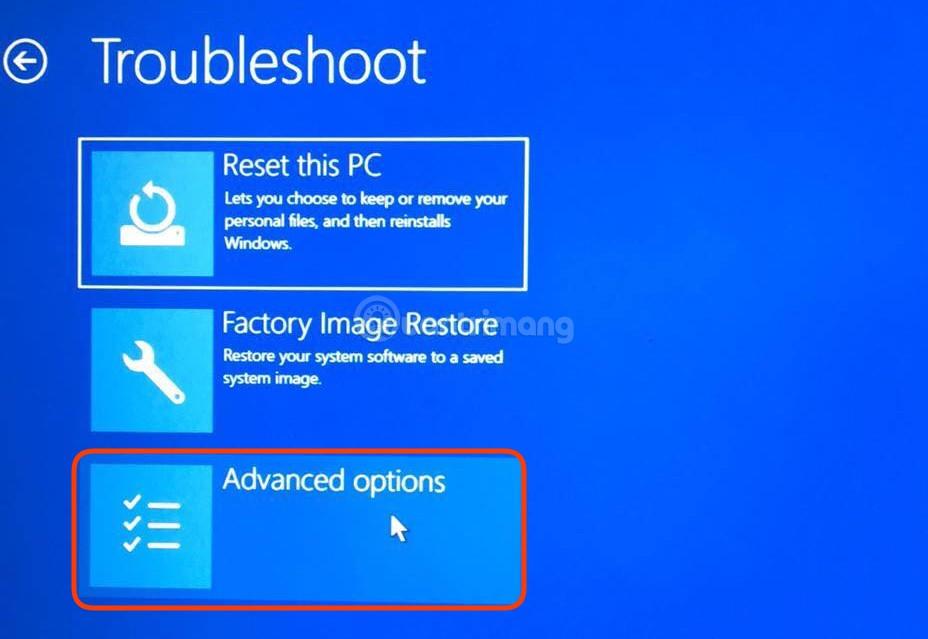
Étape 4 : Sélectionnez Désinstaller les mises à jour .
Étape 5 : Il existe 2 options ici : Désinstaller la dernière mise à jour de qualité et Désinstaller la dernière mise à jour des fonctionnalités . Windows 11 est une mise à jour de fonctionnalités, vous devez donc sélectionner Désinstaller la dernière mise à jour de fonctionnalités .
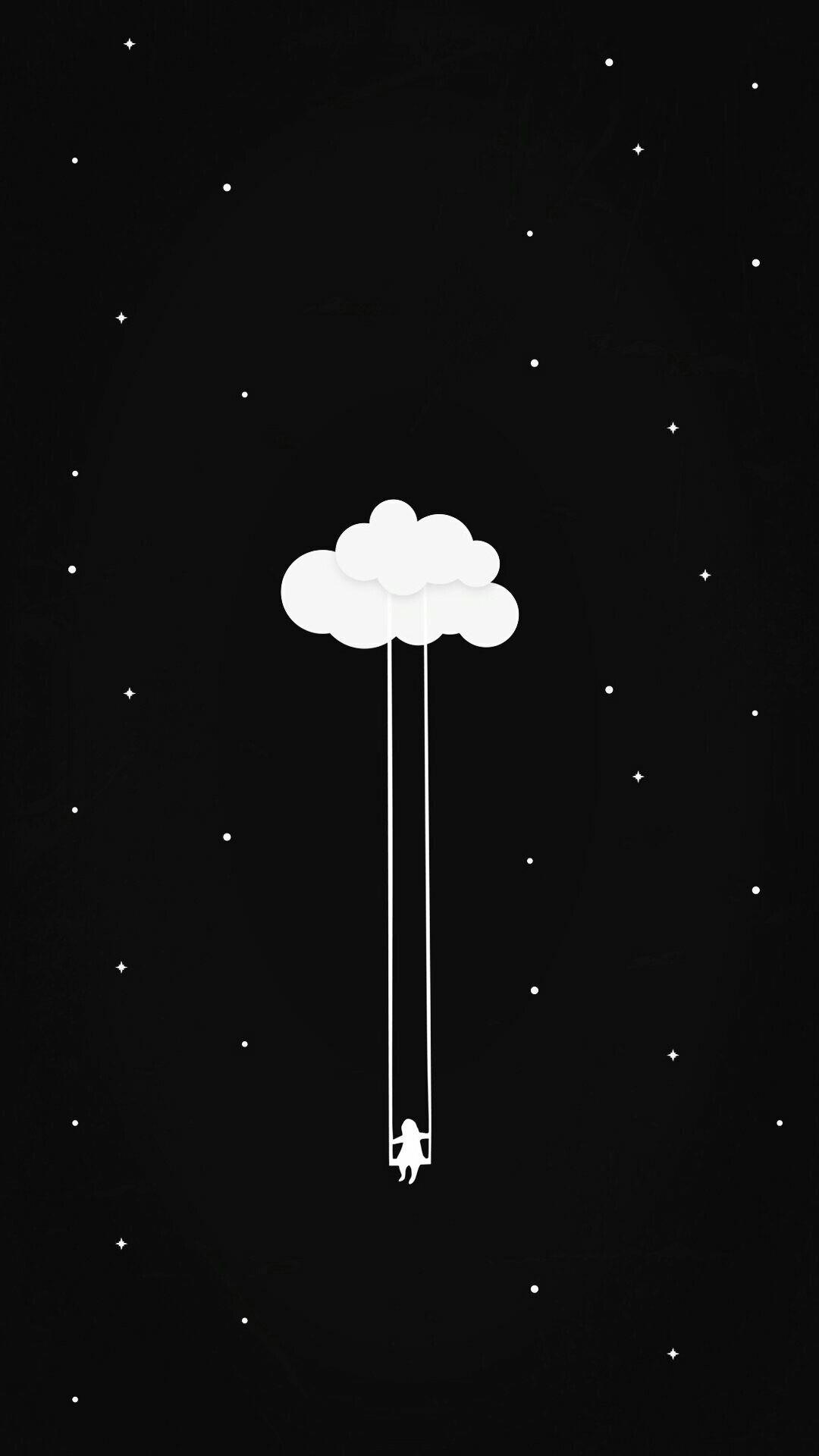
Étape 6 : Cliquez sur Désinstaller la mise à jour de la fonctionnalité pour confirmer.
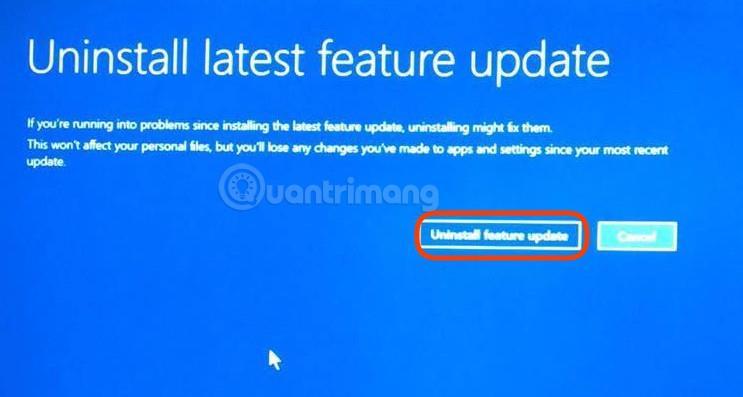
Après cette étape, le système désinstallera automatiquement la mise à jour et il vous suffira d'attendre la fin du processus (vous devrez peut-être cliquer sur Suivant ou Oui pour confirmer) pour revenir à Windows 10.
Remarque n°2 : Si cela fait plus de 10 jours, votre seule option est de télécharger le fichier ISO de Windows 10 et de réinstaller Windows 10 selon les instructions suivantes :
Bonne chance!
Découvrez comment utiliser Wox pour lancer vos applications, exécuter des commandes et plus encore, instantanément.
Découvrez comment créer un cercle jaune autour du pointeur de la souris pour le mettre en surbrillance sur Windows 10. Suivez ces étapes faciles pour améliorer votre expérience utilisateur.
Découvrez pourquoi l
Sous Windows 11, configurez facilement des raccourcis pour accéder rapidement à des dossiers spéciaux dans votre menu Démarrer.
Découvrez comment résoudre l
Découvrez comment utiliser un disque dur externe avec un Chromebook pour transférer et stocker vos fichiers en toute sécurité. Suivez nos étapes pour un usage optimal.
Dans ce guide, vous apprendrez les étapes pour toujours utiliser une adresse MAC aléatoire pour votre adaptateur WiFi sous Windows 10. Optimisez votre sécurité en ligne!
Découvrez comment désinstaller Internet Explorer 11 sur Windows 10 pour optimiser l'espace de votre disque dur.
Découvrez comment utiliser Smart Defrag, un logiciel de défragmentation de disque dur gratuit et efficace, pour améliorer les performances de votre ordinateur.
Le moyen le plus simple de déverrouiller du contenu et de protéger tous les appareils avec un VPN crypté est de partager la connexion VPN via un point d








