Comment lancer des applications instantanément avec Wox sous Windows

Découvrez comment utiliser Wox pour lancer vos applications, exécuter des commandes et plus encore, instantanément.

Microsoft OneDrive est une option de stockage cloud fiable. Vous pouvez quitter OneDrive pour démarrer Windows ou retarder un peu le démarrage de OneDrive. Cela améliore le temps de démarrage de Windows .
Vous pouvez le faire en planifiant le démarrage de OneDrive à l'aide du Planificateur de tâches. Rejoignez Quantrimang.com pour savoir comment retarder le démarrage de OneDrive sous Windows grâce à l'article suivant !
Retard dans le démarrage de Microsoft OneDrive
Il existe deux étapes principales pour retarder le démarrage de OneDrive. La première chose est d'empêcher OneDrive de démarrer avec Windows. La seconde consiste à utiliser le Planificateur de tâches pour planifier le démarrage de OneDrive 15 minutes après le démarrage de Windows.
Empêcher OneDrive de démarrer avec Windows
1. Si OneDrive est en cours d'exécution, cliquez avec le bouton droit sur l' icône OneDrive et sélectionnez Paramètres.
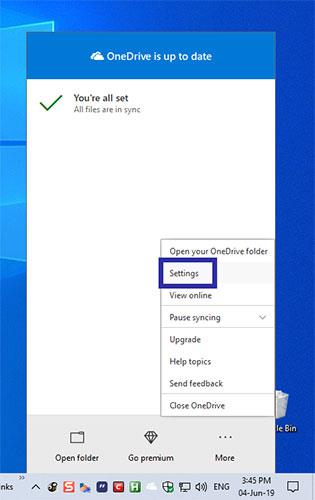
Cliquez avec le bouton droit sur l'icône OneDrive et sélectionnez Paramètres
2. Dans la fenêtre Paramètres , accédez à l' onglet Paramètres et décochez l' option « Démarrer OneDrive automatiquement lorsque je me connecte à Windows » . Cliquez sur le bouton OK pour enregistrer les modifications.
Utiliser le Planificateur de tâches pour planifier le démarrage de OneDrive
3. Maintenant, recherchez le Planificateur de tâches dans le menu Démarrer et ouvrez-le.
4. Le Planificateur de tâches vous permet de créer des tâches planifiées personnalisées. Dans la fenêtre Planificateur de tâches , cliquez sur l' option Créer une tâche de base qui apparaît à droite.
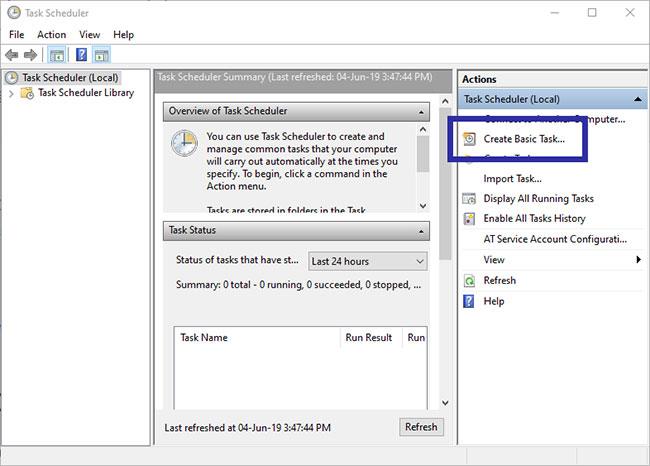
Cliquez sur l'option Créer une tâche de base qui apparaît à droite
5. L'action ci-dessus ouvrira l'assistant de création de tâches. Ici, entrez le nom de votre choix et cliquez sur le bouton Suivant. Le nom dans l'exemple est Démarrer OneDrive avec délai .
Choisissez un nom pour la tâche
6. Puisque vous souhaitez démarrer OneDrive au démarrage du système, sélectionnez l' option Au démarrage de l'ordinateur . Cliquez sur Suivant.
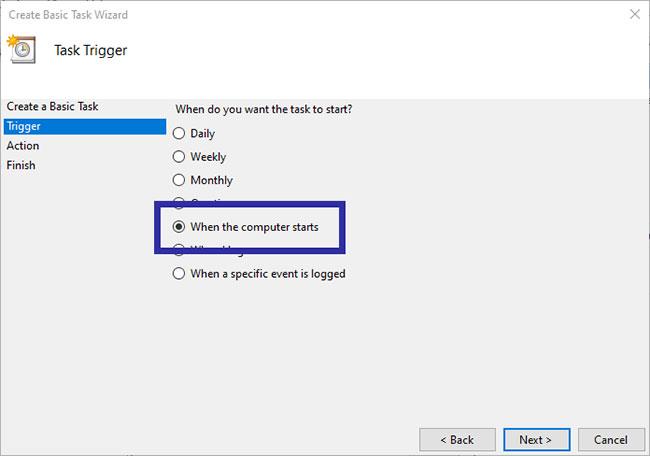
Sélectionnez l'option Au démarrage de l'ordinateur
7. Sélectionnez l' option Démarrer un programme et cliquez sur le bouton Suivant.

Sélectionnez l'option Démarrer un programme
8. Dans le champ Programme/Script , entrez le chemin du fichier ci-dessous, en le remplaçant par le nom d'utilisateur réel. Ensuite, ajoutez /background dans le champ Arguments. Cet argument garantit que OneDrive démarre silencieusement, c'est-à-dire que le dossier OneDrive ne s'ouvrira pas au démarrage. Cliquez sur Suivant.
C:\Users\\AppData\Local\Microsoft\OneDrive\OneDrive.exe9. Vérifiez le résumé et cliquez sur le bouton Terminer pour terminer le processus.
10. Maintenant, vous devez ajouter la fonction de délai de démarrage. Alors, recherchez la tâche que vous venez de créer dans le Planificateur de tâches, cliquez dessus avec le bouton droit et sélectionnez l' option Propriétés.
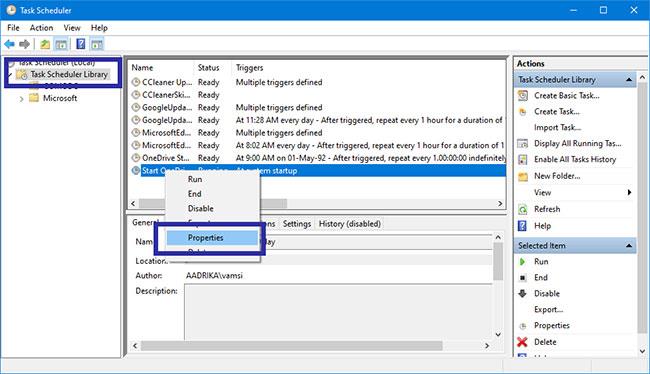
Sélectionnez l'option Propriétés
11. Dans la fenêtre Propriétés , accédez à l' onglet Déclencheur. Maintenant, sélectionnez Au démarrage dans la liste et cliquez sur le bouton Modifier.
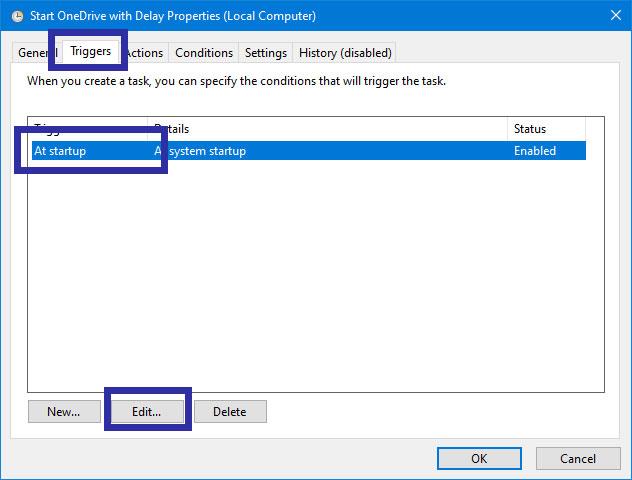
Sélectionnez Au démarrage dans la liste
12. Ici, cochez la case Retarder la tâche pour et sélectionnez 15 minutes dans le menu déroulant. Cliquez sur le bouton OK pour enregistrer les modifications.
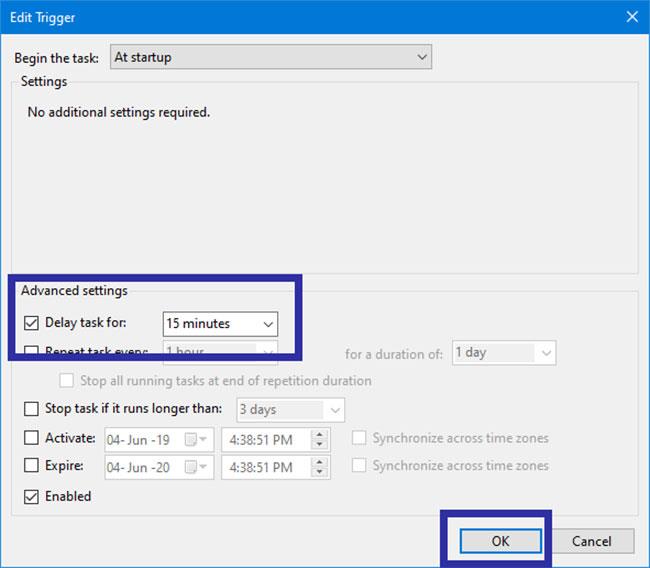
Cochez la case Retarder la tâche pour et sélectionnez 15 minutes dans le menu déroulant
13. Vous avez terminé de configurer la tâche pour retarder le démarrage de OneDrive. Pour vous assurer que la tâche s'exécutera, recherchez la tâche dans le Planificateur de tâches, cliquez avec le bouton droit sur la tâche et sélectionnez l' option Exécuter.
14. L'action ci-dessus déclenchera la tâche et démarrera OneDrive. Si OneDrive est en cours d'exécution, vous ne verrez aucune réponse. Dans ce cas, réexécutez la tâche après avoir quitté OneDrive.
Consultez plus de tâches Windows automatisées à l’aide du Planificateur de tâches si vous le souhaitez.
Découvrez comment utiliser Wox pour lancer vos applications, exécuter des commandes et plus encore, instantanément.
Découvrez comment créer un cercle jaune autour du pointeur de la souris pour le mettre en surbrillance sur Windows 10. Suivez ces étapes faciles pour améliorer votre expérience utilisateur.
Découvrez pourquoi l
Sous Windows 11, configurez facilement des raccourcis pour accéder rapidement à des dossiers spéciaux dans votre menu Démarrer.
Découvrez comment résoudre l
Découvrez comment utiliser un disque dur externe avec un Chromebook pour transférer et stocker vos fichiers en toute sécurité. Suivez nos étapes pour un usage optimal.
Dans ce guide, vous apprendrez les étapes pour toujours utiliser une adresse MAC aléatoire pour votre adaptateur WiFi sous Windows 10. Optimisez votre sécurité en ligne!
Découvrez comment désinstaller Internet Explorer 11 sur Windows 10 pour optimiser l'espace de votre disque dur.
Découvrez comment utiliser Smart Defrag, un logiciel de défragmentation de disque dur gratuit et efficace, pour améliorer les performances de votre ordinateur.
Le moyen le plus simple de déverrouiller du contenu et de protéger tous les appareils avec un VPN crypté est de partager la connexion VPN via un point d








