Comment lancer des applications instantanément avec Wox sous Windows

Découvrez comment utiliser Wox pour lancer vos applications, exécuter des commandes et plus encore, instantanément.
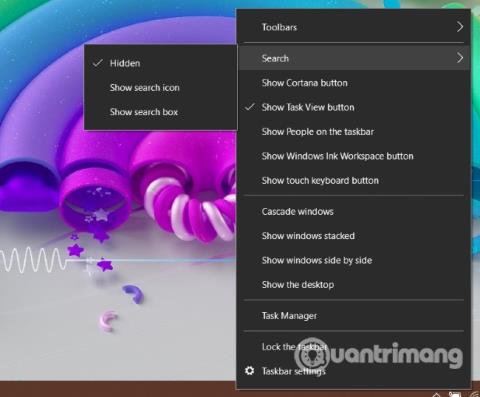
Parfois lorsque vous utilisez un ordinateur Windows 10, vous découvrez qu'une fonctionnalité telle que la barre des tâches, le menu Démarrer... a disparu. Alors comment les restaurer ?
Cet article de Quantrimang vous montrera comment restaurer les fonctionnalités de 7 Windows 10 en cas de problèmes.
Comment restaurer rapidement les fonctionnalités de 7 Windows 10
La barre de recherche est une zone dédiée à la fonctionnalité de recherche de Windows 10 . Normalement, il se trouvera à côté du bouton Démarrer, mais si vous ne le trouvez pas, il est peut-être masqué.
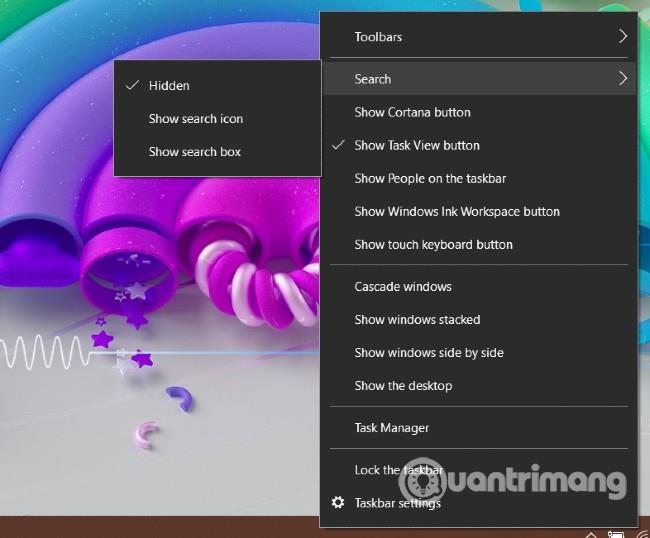
Si vous souhaitez restaurer la barre de recherche, cliquez simplement avec le bouton droit sur la barre des tâches et sélectionnez Rechercher > Afficher la zone de recherche . De plus, vous disposez également d'autres options telles que l'affichage de l'icône de recherche ( Afficher l'icône de recherche ) ou l'affichage du bouton pour invoquer l'assistant virtuel Cortana ( Afficher le bouton Cortana ).
Si la barre de recherche n'est toujours pas affichée, vous devez cliquer avec le bouton droit sur la barre des tâches , puis accéder aux paramètres de la barre des tâches . Recherchez ensuite l' option Utiliser les petits boutons de la barre des tâches et faites-la glisser vers le mode Désactivé .
Si la barre des tâches de votre ordinateur Windows 10 disparaît, vous devez vérifier si elle est masquée ou non. Déplacez votre souris vers le bord de l'écran pour voir si la barre des tâches réapparaît. Si la barre des tâches réapparaît, faites un clic droit dessus puis sélectionnez Paramètres de la barre des tâches .
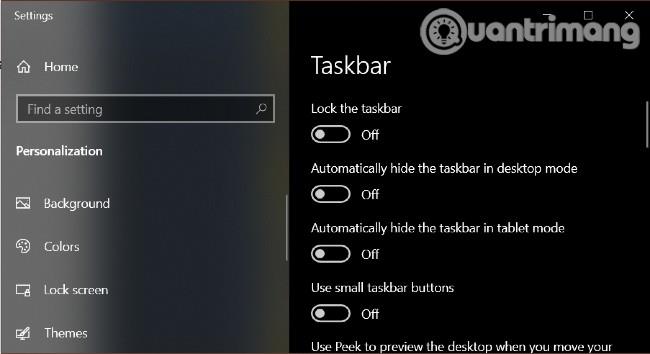
Dans la nouvelle fenêtre qui apparaît, vous devez passer en mode Désactivé pour les options Masquer automatiquement la barre des tâches en mode bureau et Masquer automatiquement la barre des tâches en mode tablette . De plus, vous devez sélectionner Activé pour Verrouiller la barre des tâches afin de la maintenir dans la position correcte.
De plus, la barre des tâches peut disparaître si l'Explorateur de fichiers rencontre des problèmes. À ce stade, vous devez redémarrer l'Explorateur (explorer.exe) dans le Gestionnaire des tâches pour résoudre le problème, pas besoin de redémarrer l'ordinateur. Cette astuce fonctionne également lorsque l'Explorateur de fichiers disparaît.
Étant donné que la barre des tâches disparaît, vous ne pouvez pas accéder au Gestionnaire des tâches à partir de là. Par conséquent, vous pouvez utiliser le raccourci clavier Ctrl + Shift + Esc pour ouvrir le Gestionnaire des tâches . Alternativement, vous pouvez également appuyer sur Ctrl + Alt + Suppr puis sélectionner Gestionnaire des tâches .
Dans la fenêtre Gestionnaire des tâches, recherchez l'Explorateur Windows , puis cliquez dessus avec le bouton droit et sélectionnez Redémarrer .
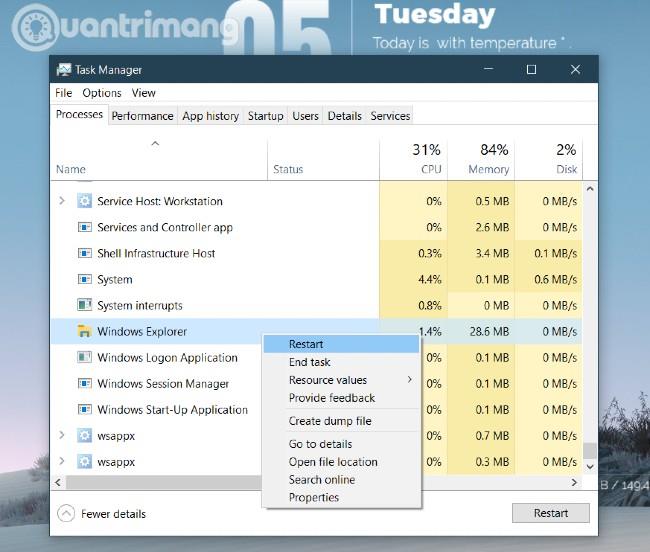
Voici comment restaurer les icônes horloge, haut-parleur, réseau... de la barre des tâches si elles disparaissent.
La première chose que vous devez faire est de cliquer avec le bouton droit sur la barre des tâches , puis de sélectionner Paramètres de la barre des tâches et de faire défiler vers le bas pour trouver la section Zone de notification . Cliquez sur Activer ou désactiver les icônes du système et assurez-vous que toutes les icônes de la barre des tâches dont vous avez besoin sont sélectionnées sur Activé .
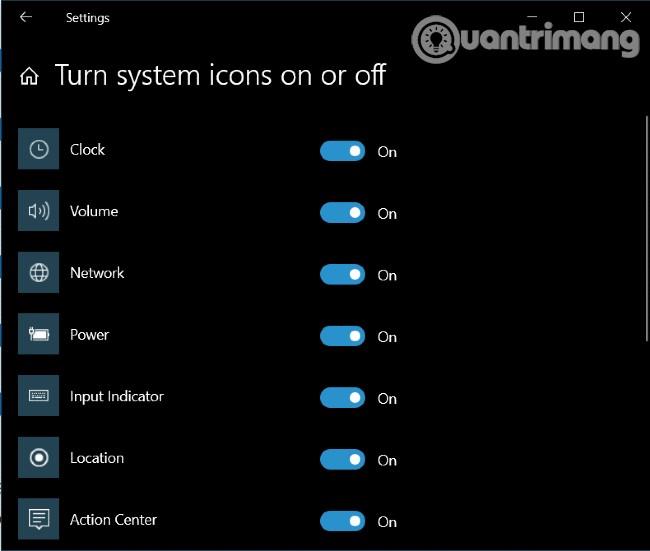
Si après cette opération l'icône dont vous avez besoin n'apparaît toujours pas, vous devez revenir à l' écran des paramètres de la barre des tâches et sélectionner Sélectionner avec des icônes apparaissant sur la barre des tâches . Ici, vous pouvez trouver et sélectionner l'affichage de l'icône souhaitée.
Il existe deux raisons principales pour lesquelles le menu Démarrer n'apparaît pas lorsque vous appuyez sur le bouton Démarrer sous Windows 10.
La raison la plus courante et la plus simple à résoudre est que votre ordinateur passe en mode tablette. À ce moment-là, le menu Démarrer sera remplacé par des panneaux de commande à écran tactile.
Pour revenir au mode bureau, cliquez simplement sur l'icône de notification à côté de la zone d'affichage de la date et de l'heure dans la barre des tâches ou appuyez sur la combinaison de touches Windows + A. Lorsque la barre de notification apparaît, cliquez sur Mode tablette pour la désactiver.

La deuxième raison, plus grave, est que le menu Démarrer a rencontré une erreur. Vous pouvez résoudre ce problème en réactivant le menu Démarrer sur PowerShell . Vous pouvez accéder à PowerShell via le Gestionnaire des tâches si le champ de recherche ne fonctionne pas ou ne s'affiche pas.
Les étapes sont les suivantes:
Étape 1 : Faites un clic droit sur la barre des tâches puis ouvrez le Gestionnaire des tâches
Étape 2 : Dans le Gestionnaire des tâches, cliquez sur Fichier > Exécuter une nouvelle tâche
Étape 3 : Entrez PowerShell dans la fenêtre qui vient de s'ouvrir, puis sélectionnez Créer cette tâche avec des privilèges administratifs et cliquez sur OK .
Étape 4 : Lorsque la fenêtre PowerShell s'ouvre, vous devez copier et coller la ligne de commande ci-dessous puis appuyer sur Entrée
Get-appxpackage -all *shellexperience* -packagetype bundle |% {add-appxpackage -register -disabledevelopmentmode ($_.installlocation + “\appxmetadata\appxbundlemanifest.xml”)}Étape 5 : Redémarrez l'ordinateur et vous verrez que le menu Démarrer a été restauré
Si l' icône de la corbeille disparaît de votre bureau, vous ne pourrez pas faire de glisser-déposer pour supprimer des fichiers ou restaurer des fichiers supprimés. Voici comment restaurer la corbeille.
Vous devez aller dans Démarrer > Paramètres > Personnalisation ou cliquer avec le bouton droit sur l'écran puis sélectionner Personnaliser .
Ensuite, sélectionnez Thèmes dans le menu de gauche, faites défiler vers le bas et sélectionnez Paramètres des icônes du bureau . Cochez la case dans la Corbeille , puis cliquez sur OK et Appliquer .
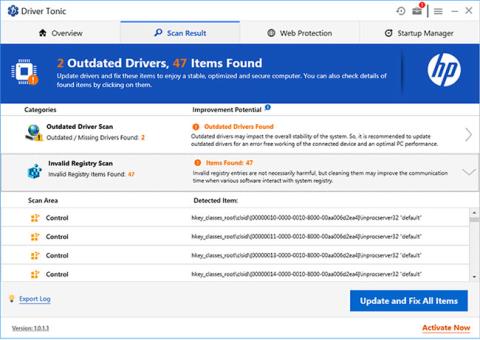
Si la case est cochée mais que la corbeille n'apparaît toujours pas, votre appareil Windows 10 est peut-être en mode tablette. Pour afficher à nouveau la corbeille dans ce mode, vous devez accéder à Démarrer > Paramètres > Système > Tablette > Modifier les paramètres supplémentaires de la tablette . Ensuite, recherchez l'option Masquer les icônes des applications dans la barre des tâches en mode tablette et passez en mode Désactivé .
Lorsque vous cliquez sur le bouton d'alimentation dans le menu Démarrer, vous voyez souvent des options telles que redémarrer, arrêter ou mettre l'ordinateur en veille. Si vous ne voyez qu'une case vide au lieu des options ci-dessus ou du message d'erreur « Aucune option d'alimentation disponible actuellement », voici comment y remédier.
1. Exécutez l'utilitaire de résolution des problèmes d'alimentation
La solution la plus simple pour restaurer les options d'arrêt/démarrage consiste à exécuter l'utilitaire de résolution des problèmes d'alimentation de Windows 10. Vous appuyez sur le bouton Windows , puis tapez l'utilitaire de résolution des problèmes et cliquez sur Paramètres de l'utilitaire de résolution des problèmes .
Lorsque la fenêtre Dépannage s'ouvre, cliquez sur Dépanneurs supplémentaires , sélectionnez Alimentation et cliquez sur Exécuter l'utilitaire de résolution des problèmes . Windows effectuera une auto-vérification, déterminera et suggérera une solution (ou la corrigera automatiquement).
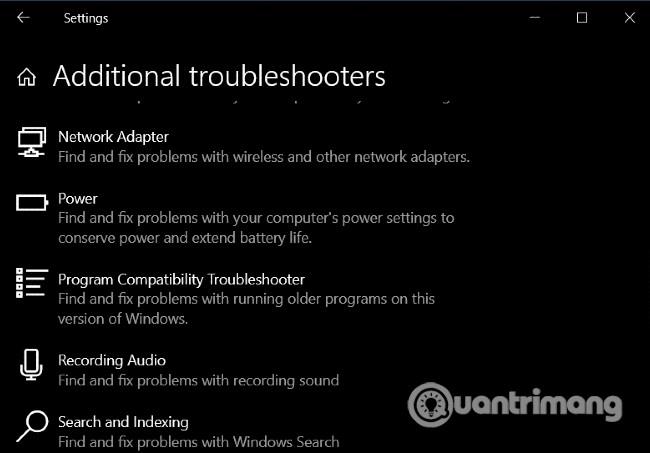
2. Modifier l'éditeur de stratégie de groupe
Si vous utilisez Windows 10 Professionnel ou Entreprise, vous pouvez restaurer vos options d'arrêt/démarrage à l'aide de l'éditeur de stratégie de groupe.
Les étapes sont les suivantes:
Étape 1 : Appuyez sur le bouton Windows puis tapez gpedit.msc et appuyez sur Entrée
Étape 2 : Lorsque l'éditeur de stratégie de groupe s'ouvre, accédez à Configuration utilisateur > Modèles d'administration > Menu Démarrer et barre des tâches.
Étape 3 : Regardez dans la case de droite, sélectionnez Supprimer et empêchez l'accès aux commandes Arrêter, Redémarrer, Veille et Hibernation.
Étape 4 : Sélectionnez Non configuré ou Désactivé , puis cliquez sur Appliquer et OK .
Étape 5 : Les options Veille, Redémarrage et Arrêt réapparaîtront dans le menu Démarrer sans que vous ayez besoin de redémarrer l'ordinateur.
3. Modifier le registre Windows
Si vous utilisez Windows 10 Home, vous pouvez modifier le registre pour restaurer vos options d'arrêt/démarrage. Appuyez sur le bouton Windows , puis tapez regedit et appuyez sur Entrée pour ouvrir l'Éditeur du Registre .
Trouve la clé:
HKEY_CURRENT_USER\Software\Microsoft\Windows\CurrentVersion\Policies\ExplorerDouble-cliquez sur l' entrée NoClose dans le volet de droite et ajustez la valeur de 1 à 0 .
Windows 10 dispose d'un outil de nettoyage de disque intégré qui vous aide à supprimer facilement les fichiers indésirables pour libérer de l'espace. Cependant, ce bouton disparaît parfois du menu Propriétés du lecteur.
Pour restaurer le bouton Nettoyage de disque, vous devez ouvrir l'éditeur Resitry et trouver la clé :
HKEY_LOCAL_MACHINE\SOFTWARE\Microsoft\Windows\CurrentVersion\Explorer\MyComputerFaites un clic droit sur Poste de travail puis sélectionnez Nouveau > Clé et nommez le nouveau chemin de nettoyage de clé . Cliquez avec le bouton droit sur Par défaut dans le volet de droite et sélectionnez Modifier . Saisissez ou copiez le code suivant dans le champ Données de la valeur puis cliquez sur OK :
%SystemRoot%\System32\cleanmgr.exe /D %c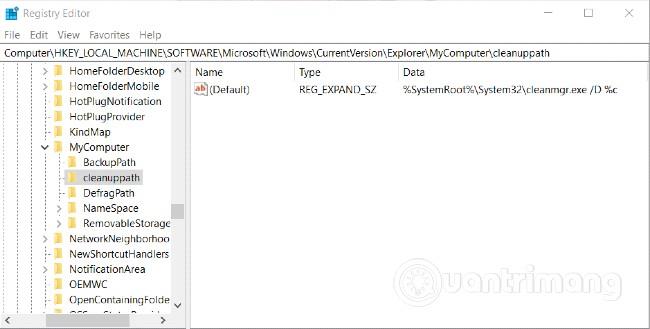
Ouvrez ce PC dans l'Explorateur de fichiers et cliquez avec le bouton droit sur le lecteur et sélectionnez Propriétés et vous verrez le bouton Nettoyage de disque réapparaître.
Veuillez vous référer à d'autres bons conseils avec Windows 10 :
De plus, si votre ordinateur Windows 10 a perdu certaines fonctionnalités qui ne peuvent pas être restaurées, vous devez exécuter le vérificateur de fichiers système. Ce programme analysera pour voir si les fichiers système sont corrompus ou modifiés. Si tel est le cas, il remplacera automatiquement ce fichier par une nouvelle version sans erreur.
Bonne chance!
Découvrez comment utiliser Wox pour lancer vos applications, exécuter des commandes et plus encore, instantanément.
Découvrez comment créer un cercle jaune autour du pointeur de la souris pour le mettre en surbrillance sur Windows 10. Suivez ces étapes faciles pour améliorer votre expérience utilisateur.
Découvrez pourquoi l
Sous Windows 11, configurez facilement des raccourcis pour accéder rapidement à des dossiers spéciaux dans votre menu Démarrer.
Découvrez comment résoudre l
Découvrez comment utiliser un disque dur externe avec un Chromebook pour transférer et stocker vos fichiers en toute sécurité. Suivez nos étapes pour un usage optimal.
Dans ce guide, vous apprendrez les étapes pour toujours utiliser une adresse MAC aléatoire pour votre adaptateur WiFi sous Windows 10. Optimisez votre sécurité en ligne!
Découvrez comment désinstaller Internet Explorer 11 sur Windows 10 pour optimiser l'espace de votre disque dur.
Découvrez comment utiliser Smart Defrag, un logiciel de défragmentation de disque dur gratuit et efficace, pour améliorer les performances de votre ordinateur.
Le moyen le plus simple de déverrouiller du contenu et de protéger tous les appareils avec un VPN crypté est de partager la connexion VPN via un point d








