Comment lancer des applications instantanément avec Wox sous Windows

Découvrez comment utiliser Wox pour lancer vos applications, exécuter des commandes et plus encore, instantanément.
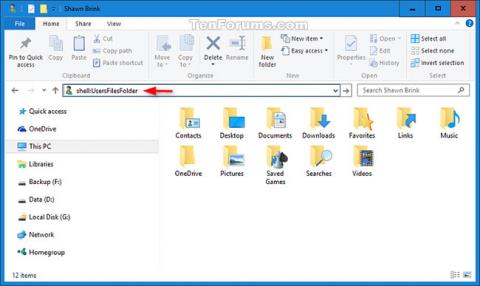
Vous pouvez modifier l'emplacement de dossiers individuels (tels que Documents et Images ) en les redirigeant. Par exemple, si vous avez un grand nombre de fichiers dans votre dossier Mes documents , vous souhaiterez peut-être stocker les fichiers sur un autre disque dur ou sur le réseau pour libérer de l'espace sur le disque dur principal.
Lorsque vous redirigez un dossier vers un nouvel emplacement, vous modifiez l'emplacement de stockage du dossier, ainsi que les fichiers qu'il contient. Cependant, vous pouvez toujours accéder au dossier de la même manière qu’avant de rediriger le dossier.
Ce guide vous montrera comment restaurer les dossiers personnels à l'emplacement par défaut dans C:\Users\(nom d'utilisateur) sous Windows 10.
Restaurer l'emplacement par défaut des dossiers individuels dans Propriétés
Étape 1:
Ouvrez l'Explorateur de fichiers , copiez et collez :
shell: UsersFilesFolder... allez dans la barre d'adresse et appuyez sur Enter.
Remarque : Si vous ne voyez pas le dossier ici, tapez la commande shell ci-dessous, correspondant au dossier, dans la barre d'adresse et appuyez sur Enterpour ouvrir le dossier, où qu'il se trouve.
| Dossier personnel | commande shell |
| Objets 3D | coque:objets 3D |
| Contacts | coque:Contacts |
| Bureau | coque : Bureau |
| Documents | coque : Personnel |
| Téléchargements | shell:Téléchargements |
| Favoris | coquille : Favoris |
| Liens | shell:Liens |
| Musique | coquille : Ma musique |
| Des photos | shell:Mes photos |
| Jeux sauvegardés | shell : Jeux sauvegardés |
| Recherches | shell:Recherches |
| Vidéos | shell:Mes vidéos |
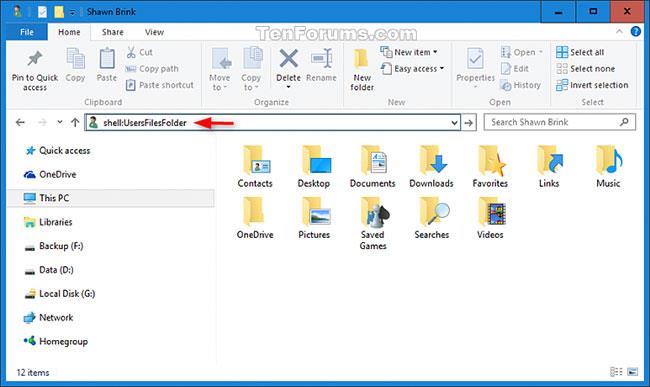
Entrez la commande shell correspondant au répertoire
Étape 2:
Cliquez avec le bouton droit ou appuyez et maintenez sur le dossier personnel (par exemple Images ) que vous souhaitez restaurer à l'emplacement par défaut.
Étape 3:
Cliquez sur l' onglet Emplacement et appuyez sur le bouton Restaurer les paramètres par défaut.
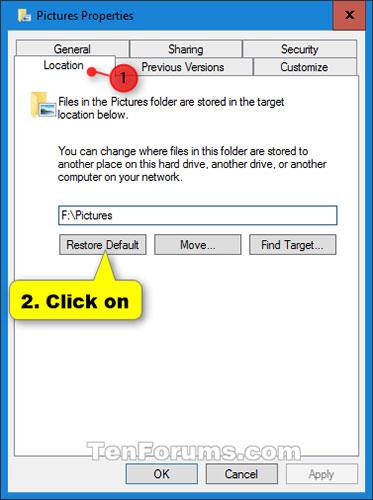
Cliquez sur l'onglet Emplacement et appuyez sur le bouton Restaurer les paramètres par défaut
Étape 4:
Cliquez sur OK.
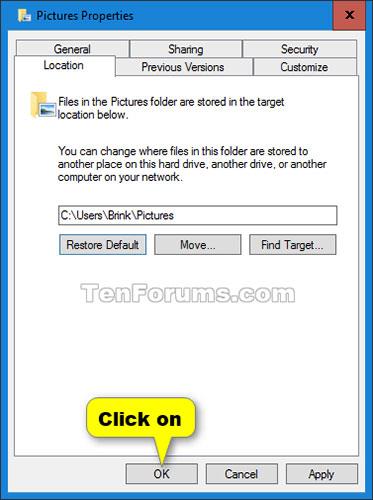
Cliquez sur OK
Étape 5 :
Si vous êtes invité à créer le dossier à l'emplacement par défaut, cliquez sur Oui.
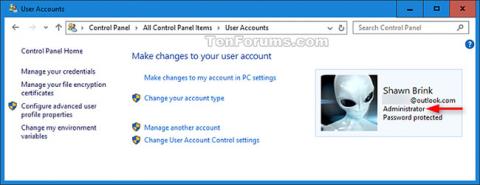
Si vous êtes invité à créer le dossier à l'emplacement par défaut, cliquez sur Oui
Étape 6 :
Lorsque vous êtes invité à déplacer tous les fichiers de l'ancien emplacement vers le nouvel emplacement par défaut, cliquez sur Oui.
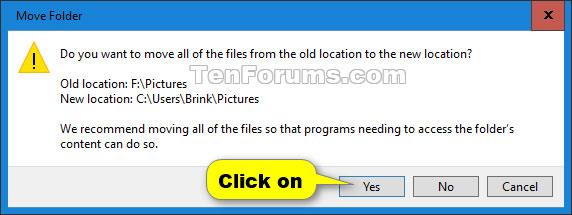
Lorsque vous êtes invité à déplacer tous les fichiers de l'ancien emplacement vers le nouvel emplacement par défaut, cliquez sur Oui.
Étape 7 :
Après un moment, les propriétés du dossier se fermeront automatiquement une fois le déplacement réussi.
Restaurer l'emplacement par défaut des dossiers personnels à l'aide des fichiers BAT
1. Effectuez l'étape 2 ( Objets 3D ), l'étape 3 ( Contacts ), l'étape 4 ( Bureau ), l'étape 5 ( Documents ), l'étape 6 ( Téléchargements ), l'étape 7 ( Favoris ), l'étape 8 ( Liens ), l'étape 9 ( Musique ), étape 10 ( Images ), étape 11 ( Jeux enregistrés ), étape 12 ( Recherches ) ou étape 13 ( Vidéos ) ci-dessous, selon le dossier individuel que vous devez restaurer à l'emplacement par défaut.
2. Pour restaurer l'emplacement par défaut de votre dossier personnel « Objets 3D », téléchargez le fichier Restore_3D-Objects_Default_Location.bat et passez à l'étape 14 ci-dessous.
3. Pour restaurer l'emplacement par défaut du dossier personnel « Contacts », téléchargez le fichier Restore_Contacts_Default_Location.bat et passez à l'étape 14 ci-dessous.
4. Pour restaurer l'emplacement par défaut de votre dossier personnel « Desktop », téléchargez le fichier Restore_Desktop_Default_Location.bat et passez à l'étape 14 ci-dessous.
5. Pour restaurer l'emplacement par défaut de votre dossier personnel « Documents », téléchargez le fichier Restore_Documents_Default_Location.bat et passez à l'étape 14 ci-dessous.
6. Pour restaurer l'emplacement par défaut du dossier personnel « Téléchargements », téléchargez le fichier
Restore_Downloads_Default_Location.bat et passez à l'étape 14 ci-dessous.
7. Pour restaurer l'emplacement par défaut de votre dossier personnel « Favoris », téléchargez le fichier Restore_Favorites_Default_Location.bat et passez à l'étape 14 ci-dessous.
8. Pour restaurer l'emplacement par défaut de votre dossier personnel « Links », téléchargez le fichier Restore_Links_Default_Location.bat et passez à l'étape 14 ci-dessous.
9. Pour restaurer l'emplacement par défaut de votre dossier personnel « Musique », téléchargez le fichier Restore_Music_Default_Location.bat et passez à l'étape 14 ci-dessous.
10. Pour restaurer l'emplacement par défaut du dossier personnel « Images », téléchargez le fichier
Restore_Pictures_Default_Location.bat et passez à l'étape 14 ci-dessous.
11. Pour restaurer l'emplacement par défaut du dossier personnel « Jeux sauvegardés », téléchargez le fichier Restore_Saved_Games_Default_Location.bat et passez à l'étape 14 ci-dessous.
12. Pour restaurer l'emplacement par défaut du dossier personnel « Recherches », téléchargez le fichier Restore_Searches_Default_Location.bat et passez à l'étape 14 ci-dessous.
13. Pour restaurer l'emplacement par défaut de votre dossier personnel « Vidéos », téléchargez le fichier
Restore_Videos_Default_Location.bat et passez à l'étape 14 ci-dessous.
14. Enregistrez le fichier .bat sur le bureau.
15. Débloquez et exécutez le fichier .bat.
16. Vous verrez maintenant l'écran devenir temporairement noir lorsqu'une invite de commande s'ouvre et se ferme, auquel cas l'Explorateur est redémarré pour appliquer les modifications du registre.
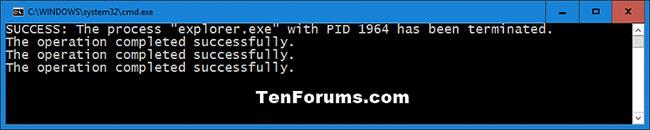
Vous verrez l'écran devenir temporairement noir lorsqu'une invite de commande s'ouvre et se ferme
17. Copiez tous les fichiers souhaités de l'emplacement du dossier actuel vers l'emplacement du dossier par défaut restauré.
18. Si vous le souhaitez, vous pouvez supprimer l'ancien dossier (pas le dossier par défaut restauré).
19. Une fois terminé, vous pouvez supprimer le(s) fichier(s) .bat téléchargé(s) si vous le souhaitez.
Découvrez comment utiliser Wox pour lancer vos applications, exécuter des commandes et plus encore, instantanément.
Découvrez comment créer un cercle jaune autour du pointeur de la souris pour le mettre en surbrillance sur Windows 10. Suivez ces étapes faciles pour améliorer votre expérience utilisateur.
Découvrez pourquoi l
Sous Windows 11, configurez facilement des raccourcis pour accéder rapidement à des dossiers spéciaux dans votre menu Démarrer.
Découvrez comment résoudre l
Découvrez comment utiliser un disque dur externe avec un Chromebook pour transférer et stocker vos fichiers en toute sécurité. Suivez nos étapes pour un usage optimal.
Dans ce guide, vous apprendrez les étapes pour toujours utiliser une adresse MAC aléatoire pour votre adaptateur WiFi sous Windows 10. Optimisez votre sécurité en ligne!
Découvrez comment désinstaller Internet Explorer 11 sur Windows 10 pour optimiser l'espace de votre disque dur.
Découvrez comment utiliser Smart Defrag, un logiciel de défragmentation de disque dur gratuit et efficace, pour améliorer les performances de votre ordinateur.
Le moyen le plus simple de déverrouiller du contenu et de protéger tous les appareils avec un VPN crypté est de partager la connexion VPN via un point d








