Comment lancer des applications instantanément avec Wox sous Windows

Découvrez comment utiliser Wox pour lancer vos applications, exécuter des commandes et plus encore, instantanément.
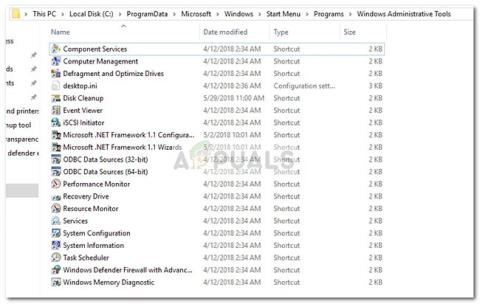
Un problème étrange se produit sous Windows 10, où le dossier Outils d'administration est vide et tous les raccourcis ont été supprimés. Apparemment, ce problème est ancien, mais comme seul un petit groupe d'utilisateurs était concerné, Microsoft n'a jamais pris la peine de le résoudre.
Si la cause n'est pas due à une erreur Windows, le problème peut également être dû à une erreur de l'utilisateur (suppression accidentelle) ou à des outils de nettoyage tiers. Dans de rares cas, les raccourcis des outils d'administration peuvent également être perturbés par une infection par un logiciel malveillant.
Qu'est-ce que le dossier Outils d'administration ?
Le dossier Outils d'administration se trouve dans le Panneau de configuration et contient des outils spécialisés qui peuvent être utilisés par les administrateurs système et les utilisateurs avancés pour effectuer diverses tâches. Le dossier Outils d'administration sous Windows 10 se trouve dans C:\ ProgramData \ Microsoft \ Windows \ Start Menu \ Programs \ Administrative Tools .
Voici une liste restreinte des outils d'administration les plus courants trouvés dans le dossier Outils d'administration :
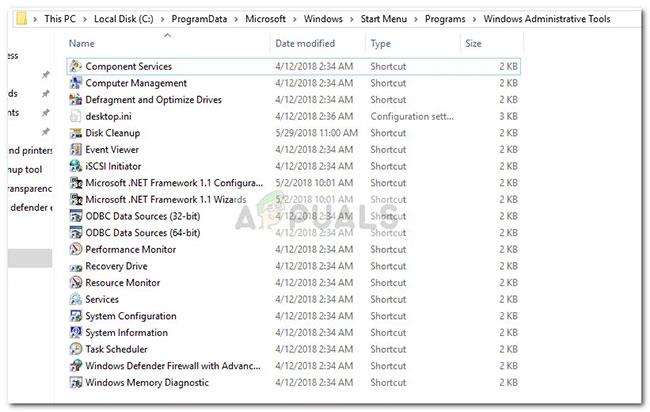
Outils d'administration populaires sur Windows
Remarque : N'oubliez pas que les outils exacts du dossier Outils d'administration varient en fonction de votre version de Windows.
Si vous voyez actuellement un dossier Outils d'administration vide, les deux méthodes ci-dessous vous aideront à restaurer les raccourcis des outils d'administration.
- Si vous recherchez une méthode abordable pour restaurer les raccourcis manquants, reportez-vous à la méthode 1.
- Si vous n'utilisez que certains outils d'administration et que vous ne vous souciez pas du reste, suivez la méthode 2 pour obtenir des instructions sur la façon de recréer manuellement les raccourcis manquants.
Méthode 1 : remplacer les raccourcis manquants des outils d'administration
Le moyen le plus rapide de restaurer les raccourcis manquants des outils d'administration consiste à les remplacer par d'autres éléments provenant d'un ordinateur « sain ».
Suivez les instructions ci-dessous pour effectuer le remplacement :
1. Téléchargez cette archive et utilisez WinZip ou WinRar pour l'extraire dans un endroit approprié.
2. Copiez le contenu de l'archive et collez-le dans C:\ProgramData\Microsoft\Windows\Start Menu\Programs\Administrative Tools .
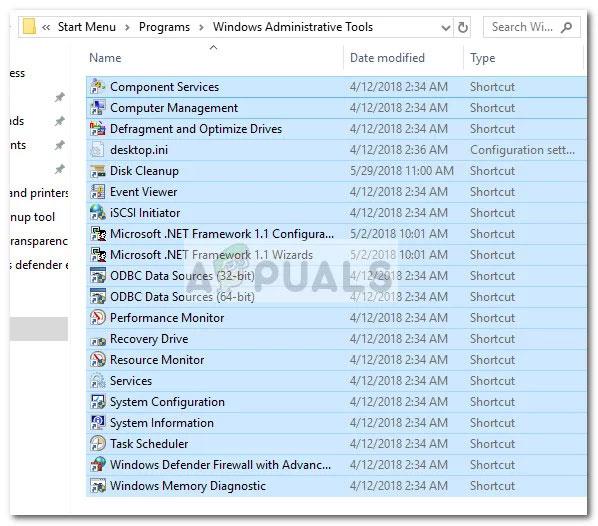
Copiez le contenu de l'archive et collez-le dans C:\ProgramData\Microsoft\Windows\Start Menu\Programs\Administrative Tools
Remarque : Si le dossier ProgramData n'est pas visible par défaut, accédez à l' onglet Affichage dans l'Explorateur de fichiers et activez les éléments masqués.
3. Lorsque de nouveaux raccourcis seront lancés, ils seront disponibles immédiatement.
Méthode 2 : créer manuellement les raccourcis des outils d'administration manquants
S'il vous manque juste quelques raccourcis ou si vous n'avez pas vraiment besoin de la majorité des outils trouvés dans le dossier Outils d'administration, vous pouvez recréer vous-même les raccourcis manquants.
Voici un tableau des outils d'administration inclus dans Windows 10 ainsi que leurs chemins de destination afin que vous puissiez créer vos propres raccourcis :
| Nom de l'outil d'administration | Chemin d'arrivée |
| Diagnostique de la mémoire de Windows | %windir%\system32\MdSched.exe |
| Pare-feu Windows avec sécurité avancée | %windir%\system32\WF.msc |
| Planificateur de tâches | %windir%\system32\taskschd.msc /s |
| Informations système | %windir%\system32\msinfo32.exe |
| Configuration du système | %windir%\system32\msconfig.exe |
| Prestations de service | %windir%\system32\services.msc |
| Moniteur de ressources | %windir%\system32\perfmon.exe /res |
| Gestion de l'impression | %systemroot%\system32\printmanagement.msc |
| Moniteur de performances | %windir%\system32\perfmon.msc /s |
| Sources de données ODBC (64 bits) | %windir%\system32\odbcad32.exe |
| Sources de données ODBC (32 bits) | %windir%\syswow64\odbcad32.exe |
| Stratégie de sécurité locale | %windir%\system32\secpol.msc /s |
| Initiateur iSCSI | %windir%\system32\iscsicpl.exe |
| Observateur d'événements | %windir%\system32\eventvwr.msc /s |
| Nettoyage de disque | %windir%\system32\cleanmgr.exe |
| Défragmenter et optimiser les lecteurs | %windir%\system32\dfrgui.exe |
| Gestion d'ordinateur | %windir%\system32\compmgmt.msc /s |
| Services de composants | %windir%\system32\comexp.msc |
Pour créer des raccourcis manuellement, vous devrez créer un dossier supplémentaire en dehors des fichiers protégés par Windows (vous ne pourrez pas créer de raccourcis directement dans le dossier administratif ). Au lieu de cela, créez un nouveau dossier sur votre bureau pour plus de commodité.
Ensuite, faites un clic droit sur un espace vide et sélectionnez Nouveau > Raccourci , puis insérez le dossier cible (reportez-vous au tableau ci-dessus) de l'outil et appuyez sur le bouton Suivant.
Créer un nouveau raccourci
Ensuite, entrez le nom du raccourci et cliquez sur Terminer pour le créer.
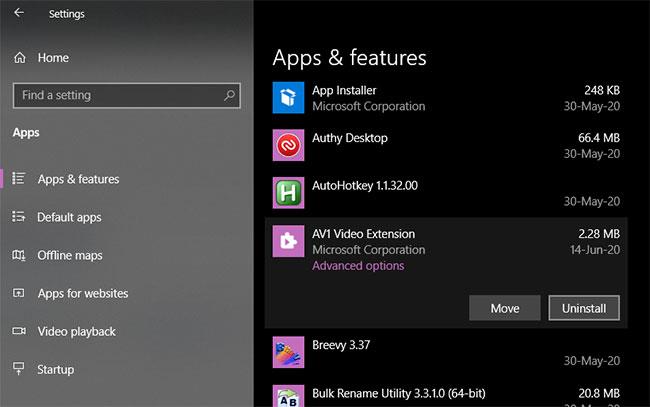
Entrez le nom du raccourci et cliquez sur Terminer pour créer
Une fois tous les raccourcis requis créés, copiez-les tous et accédez au dossier Outils d'administration ( C:\ProgramData\Microsoft\Windows\Start Menu\Programs\Administrative Tools ). Ensuite, collez les raccourcis nouvellement créés ici et confirmez à l'invite UAC.
Vous avez restauré avec succès les raccourcis des outils d'administration sur Windows 10.
Découvrez comment utiliser Wox pour lancer vos applications, exécuter des commandes et plus encore, instantanément.
Découvrez comment créer un cercle jaune autour du pointeur de la souris pour le mettre en surbrillance sur Windows 10. Suivez ces étapes faciles pour améliorer votre expérience utilisateur.
Découvrez pourquoi l
Sous Windows 11, configurez facilement des raccourcis pour accéder rapidement à des dossiers spéciaux dans votre menu Démarrer.
Découvrez comment résoudre l
Découvrez comment utiliser un disque dur externe avec un Chromebook pour transférer et stocker vos fichiers en toute sécurité. Suivez nos étapes pour un usage optimal.
Dans ce guide, vous apprendrez les étapes pour toujours utiliser une adresse MAC aléatoire pour votre adaptateur WiFi sous Windows 10. Optimisez votre sécurité en ligne!
Découvrez comment désinstaller Internet Explorer 11 sur Windows 10 pour optimiser l'espace de votre disque dur.
Découvrez comment utiliser Smart Defrag, un logiciel de défragmentation de disque dur gratuit et efficace, pour améliorer les performances de votre ordinateur.
Le moyen le plus simple de déverrouiller du contenu et de protéger tous les appareils avec un VPN crypté est de partager la connexion VPN via un point d








