Comment lancer des applications instantanément avec Wox sous Windows

Découvrez comment utiliser Wox pour lancer vos applications, exécuter des commandes et plus encore, instantanément.
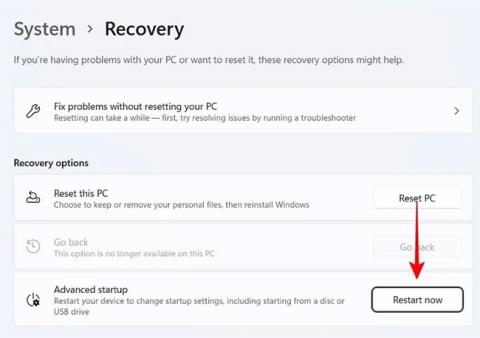
Après avoir démarré votre appareil Windows, vous pouvez parfois rencontrer un problème de boucle de démarrage infinie (également connu sous le nom d'erreur « boucle de démarrage infinie »). Le logo du démarrage semble collé sur un écran noir avec un petit cercle tournant. Il s'agit d'un problème assez courant sous Windows, quelle que soit l'ancienne ou la nouvelle version.
Si vous ne parvenez pas à passer l'écran de connexion, essayez l'une des solutions suivantes pour Windows 10 et 11.
Utiliser les options de dépannage avancées en mode sans échec
Lorsque vous trouvez votre ordinateur coincé dans une boucle de démarrage infinie, il est probable que vous ne puissiez pas accéder à votre écran de connexion. Voici comment récupérer l'accès.
1. Débranchez d’abord la source d’alimentation, retirez la batterie et réinsérez-la.
2. Appuyez sur le bouton d'alimentation pendant 30 secondes ou plus. Cela supprimera toute charge restante dans le circuit.
3. Rebranchez la source d'alimentation et réinsérez la batterie.
4. Redémarrez votre ordinateur à l'aide du bouton d'alimentation mais utilisez les touches de démarrage pour démarrer votre PC en mode sans échec . Ces clés varient selon le fabricant du PC.
Ensuite, vous pouvez choisir l'une des options suivantes :
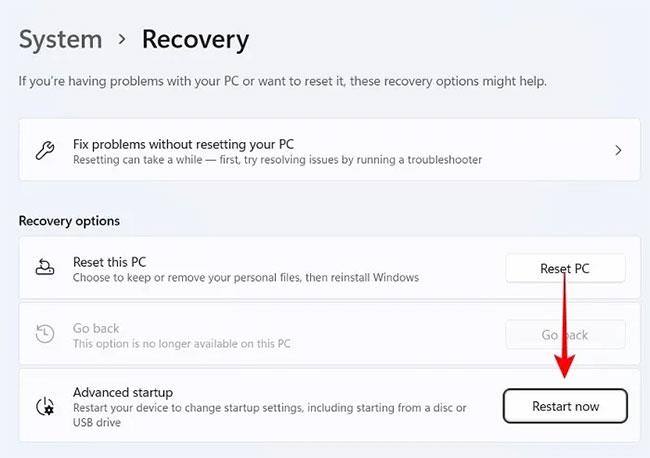
Résoudre les problèmes de validité des pilotes avec Sigverif
Les pilotes Windows défectueux et incompatibles sont la principale cause des démarrages lents et d'autres problèmes de démarrage. Microsoft utilise l'outil de vérification de signature (Sigverif) pour déterminer manuellement si tous les pilotes de votre ordinateur possèdent une signature numérique valide. Sinon, vous pouvez résoudre ces problèmes de pilote immédiatement.
1. Ouvrez l'application Invite de commandes avec les droits d'administrateur . De plus, vous pouvez également accéder à l'invite de commande en mode sans échec à partir du « Dépannage avancé ».
2. À côté de l' invite « C:\Windows\System32 » , entrez la commande sigverif.exe qui ouvrira une nouvelle fenêtre contextuelle.
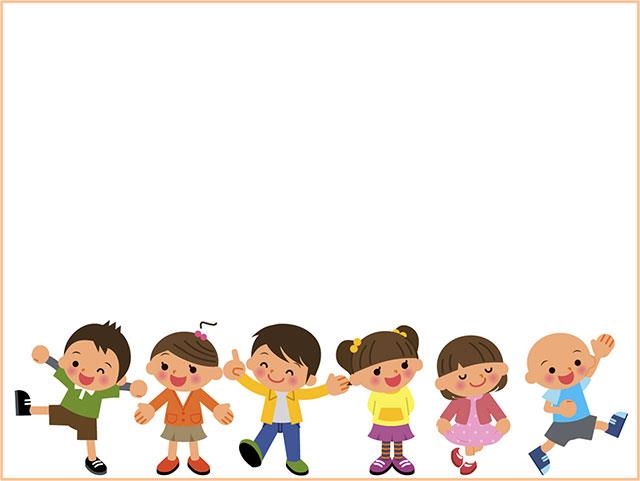
Entrez la commande sigverif.exe
3. Cliquez sur Démarrer pour la vérification de la signature du fichier dans la fenêtre contextuelle suivante. Évitez le menu Avancé.
Cliquez sur Démarrer pour la vérification de la signature du fichier
4. Attendez la fin du processus d'analyse « Vérification de la signature du fichier » . Cela identifiera tous les fichiers système ou pilotes qui ne sont pas signés numériquement.
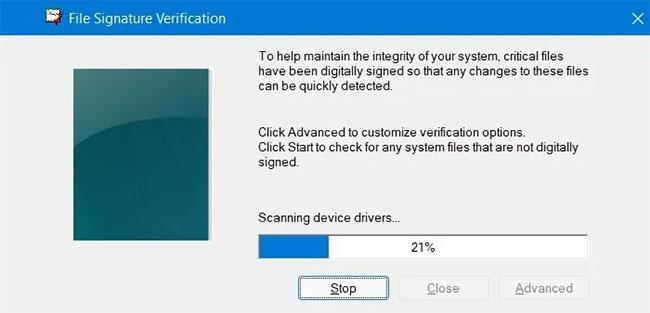
Attendez la fin du processus d'analyse « Vérification de la signature du fichier »
5. Dans la fenêtre Résultats de la vérification de la signature , vous pouvez afficher tous les fichiers système qui n'ont pas été signés numériquement.
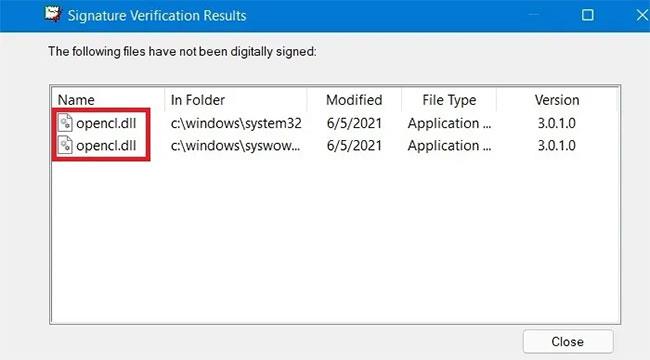
Tous les fichiers système n'ont pas été signés numériquement
6. Revenez à l'invite de commande et tapez takeown /f "Insert driver name" . Cela aidera les utilisateurs administrateurs à attribuer des signatures numériques valides aux pilotes non signés.
7. Vous verrez un statut « Succès » une fois le processus terminé.
8. Pour terminer, exécutez une analyse du vérificateur de fichiers système à l'aide de sfc /scannow . Cela résoudra tous les problèmes d’intégrité du pilote restants.
Supprimer l'image de l'écran de verrouillage et l'économiseur d'écran au démarrage
Lorsque vous démarrez votre PC Windows 11/10, il accède d'abord à l'écran de verrouillage et aux économiseurs d'écran. Parfois, il reste là pendant quelques minutes sans charger l'écran de saisie du nom d'utilisateur et du mot de passe. Si vous souhaitez démarrer plus rapidement sur votre écran de connexion, vous devez supprimer ces éléments inutiles.
1. Dans le menu de recherche de Windows 11/10, sélectionnez Paramètres de l'écran de verrouillage . Vous pouvez également y accéder depuis Paramètres > Personnalisation .
2. Assurez-vous que l' option « Afficher l'image d'arrière-plan de l'écran de verrouillage sur l'écran de connexion » est désactivée. Définir « État de l’écran de verrouillage » sur Aucun est également utile. Il n’y aura donc pas d’applications Lock Screen au prochain démarrage.
Désactivez le fond d'écran de l'écran de verrouillage
3. Après avoir supprimé l’image d’arrière-plan de l’écran de verrouillage, vous obtiendrez un écran de verrouillage vide qui se chargera plus rapidement.
4. Vous pouvez également choisir de désactiver les économiseurs d'écran depuis Paramètres > Personnalisation .
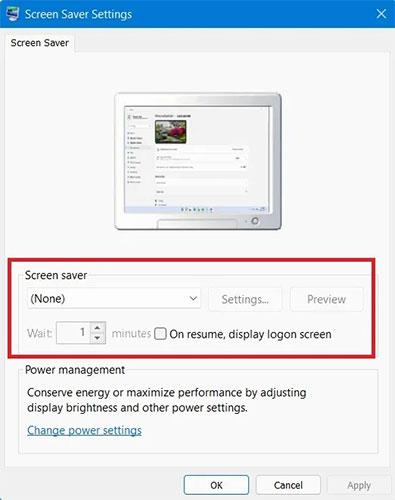
Désactivez les économiseurs d'écran
5. Si vous désactivez les économiseurs d'écran, cela ne sera pas un facteur lors des démarrages ultérieurs de Windows, ce qui entraînera des temps de démarrage plus rapides.
Supprimez les applications tierces indésirables du processus de démarrage
Si des programmes indésirables sont en cours d'exécution pendant le processus de démarrage, vous pouvez les supprimer afin qu'ils ne provoquent aucune interruption à l'avenir. Certains utilitaires d'applications tierces installés ont tendance à se charger lors du démarrage ultérieur de Windows. Ce sont des choses qui devraient être éliminées.
1. Affichez le menu de commande Exécuter en appuyant sur les touches Win + R du clavier.
2. Tapez regedit pour ouvrir l'Éditeur du Registre .
3. Après avoir ouvert l'Éditeur du Registre, suivez le chemin :
Computer\HKEY_LOCAL_MACHINE\SYSTEM\CurrentControlSet\Control\ServiceGroupOrder4. Double-cliquez sur l' élément de menu Liste pour afficher un nouvel écran contextuel.
5. Dans la fenêtre Modifier plusieurs chaînes , vous pouvez voir la liste complète des processus Windows et des applications tierces qui jouent un rôle dans le processus de démarrage de Windows. Si vous voyez des programmes indésirables tels qu'un antivirus ou d'autres applications tierces, envisagez de les supprimer.
Attention : Ne modifiez pas vos processus Windows existants. La règle simple est que s’il s’agit d’un processus Microsoft intégré, vous devez le laisser tranquille. Supprimez simplement les applications tierces.
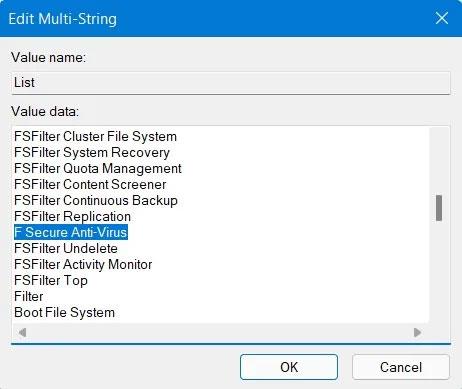
Supprimez les applications tierces indésirables du processus de démarrage
6. Vous devez également supprimer autant d'applications de démarrage que possible. Recherchez « Applications de démarrage » dans le menu de recherche.
Il existe de nombreux programmes volumineux qui peuvent avoir un impact énorme sur le processus de démarrage de Windows. Il peut être plus sûr de les désinstaller complètement de votre PC Windows.
Nettoyer l'installation de Windows
Effectuer une nouvelle installation de Windows est l'un des moyens recommandés par Microsoft pour éliminer le problème de démarrage lent.
Découvrez comment utiliser Wox pour lancer vos applications, exécuter des commandes et plus encore, instantanément.
Découvrez comment créer un cercle jaune autour du pointeur de la souris pour le mettre en surbrillance sur Windows 10. Suivez ces étapes faciles pour améliorer votre expérience utilisateur.
Découvrez pourquoi l
Sous Windows 11, configurez facilement des raccourcis pour accéder rapidement à des dossiers spéciaux dans votre menu Démarrer.
Découvrez comment résoudre l
Découvrez comment utiliser un disque dur externe avec un Chromebook pour transférer et stocker vos fichiers en toute sécurité. Suivez nos étapes pour un usage optimal.
Dans ce guide, vous apprendrez les étapes pour toujours utiliser une adresse MAC aléatoire pour votre adaptateur WiFi sous Windows 10. Optimisez votre sécurité en ligne!
Découvrez comment désinstaller Internet Explorer 11 sur Windows 10 pour optimiser l'espace de votre disque dur.
Découvrez comment utiliser Smart Defrag, un logiciel de défragmentation de disque dur gratuit et efficace, pour améliorer les performances de votre ordinateur.
Le moyen le plus simple de déverrouiller du contenu et de protéger tous les appareils avec un VPN crypté est de partager la connexion VPN via un point d








