Comment lancer des applications instantanément avec Wox sous Windows

Découvrez comment utiliser Wox pour lancer vos applications, exécuter des commandes et plus encore, instantanément.

En tant qu'utilisateur de Windows 10, vous avez probablement rencontré des problèmes techniques avec votre ordinateur, allant de mauvaises performances à des messages d'erreur déroutants qui vous laissent perplexe. Heureusement, WinDBG peut vous aider à dépanner et à résoudre tout problème.
L'article suivant vous guidera à travers les étapes nécessaires pour utiliser efficacement WinDBG. De cette façon, vous pourrez dépanner et résoudre en toute confiance les problèmes techniques sur votre PC Windows 10.
Résoudre les plantages et les plantages d'application avec WinDBG
Si vous rencontrez des problèmes et des pannes d'application sur votre ordinateur Windows 10, voici les étapes à suivre pour utiliser WinDBG pour résoudre le problème :
1. Installez WinDBG
Si vous commencez tout juste à utiliser WinDBG, vous devrez télécharger l'application depuis le site Web de Microsoft . Une fois que vous avez téléchargé l'outil, installez-le sur votre ordinateur.
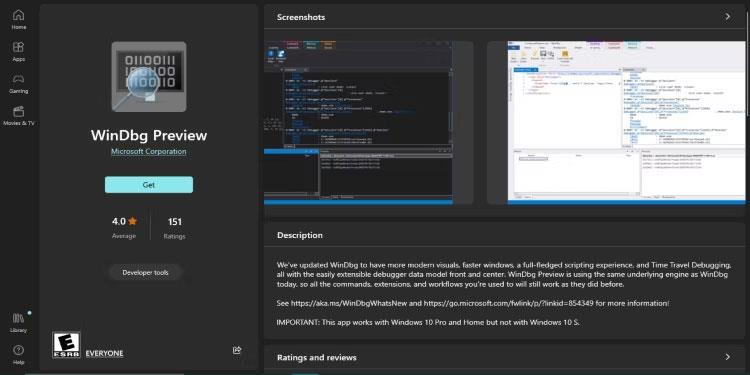
Aperçu de WinDBG sur le Microsoft Store
2. Créez un fichier de vidage
Lorsqu'une application plante, Windows crée un fichier de vidage contenant des informations sur le crash. Vous devez vous assurer que votre PC est configuré pour créer ces fichiers.
Pour ce faire, ouvrez la fenêtre Propriétés système et sélectionnez l' onglet Avancé . Cliquez sur Paramètres sous Démarrage et récupération , sélectionnez l' option Écrire les informations de débogage et sélectionnez Terminer le vidage de la mémoire .
3. Chargez le fichier de vidage dans WinDBG
Une fois que vous avez le fichier de vidage, vous pouvez l'ouvrir dans WinDBG. Pour ce faire, ouvrez WinDBG, sélectionnez Fichier et cliquez sur Ouvrir le fichier de vidage .
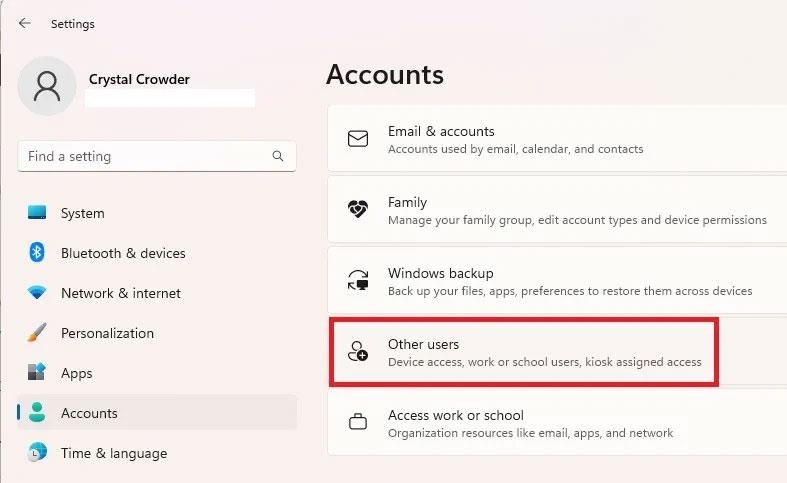
Ouvrez le fichier de vidage dans WinDBG
Vous n'aurez aucun mal à trouver le fichier de vidage sur votre ordinateur. Ouvrez-le et laissez WinDBG analyser le fichier, puis affichez des informations sur le problème.
4. Analyse de la pile d'appels
La pile d'appels est utilisée pour identifier la fonction à l'origine du problème. Vous pouvez utiliser la commande kb dans la console WinDBG pour afficher la pile d'appels.
Jetez un œil à la fonction qui apparaît en haut de la pile d'appels. C'est généralement la fonction qui pose problème.
5. Déterminez la cause du problème
Une fois que vous avez identifié la fonction à l'origine du problème, vous devez analyser le code pour déterminer ce qui s'est passé. Recherchez les pointeurs mal résolus, les pointeurs vides ou autres erreurs de mémoire.
Vous pouvez également utiliser la commande !analyze -v pour obtenir des informations plus détaillées sur le problème.
6. Dépannage
Après avoir déterminé la cause du problème, corrigez le problème dans le code et redémarrez l'application. Si le problème est lié à l'allocation de mémoire, utilisez les fonctions de gestion de mémoire appropriées et suivez les meilleures pratiques en matière de gestion de la mémoire.
7. Analyser les applications qui ne répondent pas
Vous pouvez également utiliser WinDBG pour analyser et gérer les applications qui ne répondent pas.
Tout d’abord, attachez WinDBG au processus de candidature qui ne répond pas. Cliquez sur Attacher un processus dans le menu Fichier et sélectionnez le processus à l'origine du problème.
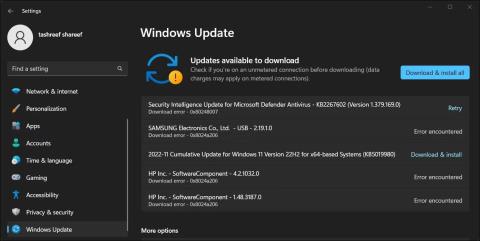
Attacher un processus sur WinDBG
Une fois WinDBG attaché au processus, utilisez la commande !analyze -hang pour analyser le blocage. Il affichera des informations sur les threads en cours et sur les verrous ou ressources détenus.
8. Résolvez les applications qui ne répondent pas
Pour résoudre une application gelée, vous devez identifier le thread correct à l'origine du problème et découvrir ce qu'il attend.
Recherchez les appels bloquants qui empêchent la fin du fil de discussion. Vous devrez peut-être modifier le code pour supprimer les appels de fonction bloquants afin d'éviter le problème.
Diagnostic et débogage des blocages avec WinDBG

La fenêtre du Gestionnaire des tâches est au-dessus des autres fenêtres
Les blocages peuvent être ennuyeux lorsque vous travaillez avec Windows 10. Ils se produisent lorsque deux processus ou plus sont bloqués en attendant de libérer des ressources. En conséquence, aucun processus ne peut continuer, entraînant l’arrêt de l’ensemble de l’application.
Vous trouverez ci-dessous des étapes pratiques pour vous aider à diagnostiquer et à déboguer les blocages à l’aide de WinDBG.
1. Trouvez la source du blocage
La première chose à faire est de découvrir quelle partie de votre ordinateur est à l’origine de l’erreur de blocage. Le Gestionnaire des tâches Windows , le Moniteur de ressources ou l'Explorateur de processus peuvent afficher les programmes bloqués ou qui ne répondent pas.
2. Obtenez plus d'informations
Une fois que vous avez identifié le programme à l'origine du blocage, vous devez rassembler davantage d'informations pour découvrir ce qui se passe. Par exemple, vous pouvez collecter des données sur l'état de tous les threads et processus impliqués dans les blocages, ainsi que sur tous les fichiers journaux ou messages d'erreur associés.
Pour collecter ces informations, utilisez les commandes WinDBG telles que !process , !thread et !locks , qui fournissent des données de blocage pertinentes. Une autre façon de rechercher des messages d'erreur ou d'avertissement consiste à ouvrir l'Observateur d'événements Windows , qui enregistre tous les événements sur votre PC Windows 10.
3. Analyser les données
L'étape suivante consiste à analyser les informations collectées afin de comprendre pourquoi le blocage s'est produit. Vous devrez peut-être consulter la pile d'appels ou les valeurs de la mémoire, mais ne vous inquiétez pas si vous ne comprenez pas tout. Utilisez les commandes WinDBG telles que k , bp ou dv pour analyser et interpréter les données.
4. Dépannage
Une fois que vous avez trouvé la cause du blocage, il est temps de corriger l'erreur. Cette étape peut nécessiter une modification de la configuration ou des paramètres du programme à l'origine du problème.
Après avoir apporté les modifications nécessaires, utilisez WinDBG pour vérifier que le problème est résolu. Contactez l'équipe d'assistance de votre programme pour obtenir de l'aide si vous ne savez pas quoi faire.
Débogage de longs temps de démarrage ou de problèmes de démarrage lent avec WinDBG
Si votre ordinateur rencontre des problèmes de temps de démarrage ou si son démarrage est lent, cela peut avoir un impact significatif sur votre productivité. Ces problèmes peuvent survenir en raison de problèmes matériels, de pilotes obsolètes ou de conflits logiciels.
Les étapes suivantes vous montrent comment utiliser WinDBG pour résoudre les temps de démarrage lents et d'autres problèmes de démarrage sous Windows 10 .
1. Configurez votre ordinateur pour créer un fichier de vidage de mémoire
Après avoir installé WinDBG, vous devez configurer votre ordinateur pour créer un fichier de vidage de mémoire. Les vidages de mémoire sont des fichiers qui contiennent un instantané de la mémoire de votre ordinateur au moment du problème et peuvent vous aider à déterminer la cause du problème.
Pour ce faire, appuyez sur la touche Windows + R. Ensuite, tapez sysdm.cpl et appuyez sur Entrée pour ouvrir la fenêtre Propriétés système . Ensuite, cliquez sur l' onglet Avancé , puis cliquez sur le bouton Paramètres dans la section Démarrage et récupération .
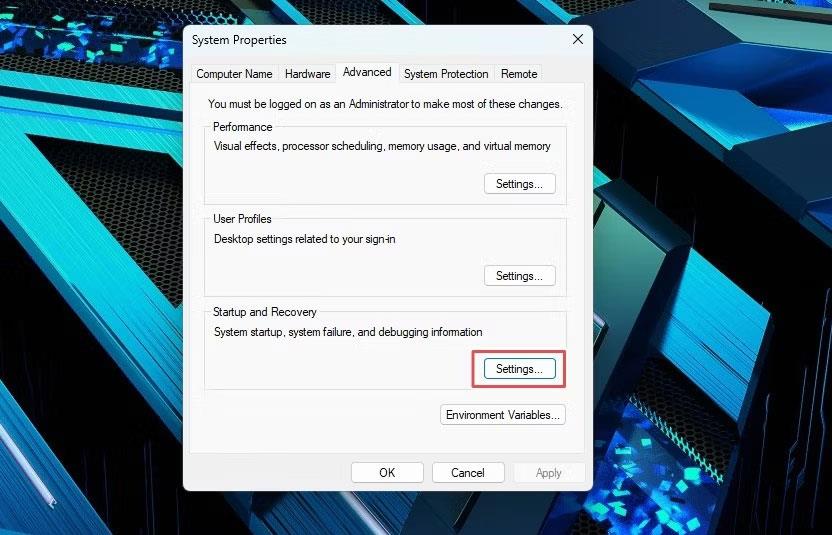
L'onglet Avancé dans la fenêtre Propriétés système
Dans la fenêtre Démarrage et récupération , cliquez sur le menu déroulant Écrire les informations de débogage et sélectionnez Terminer le vidage de la mémoire . Ensuite, choisissez un dossier pour enregistrer les fichiers de vidage de la mémoire et cliquez sur OK pour confirmer les modifications.
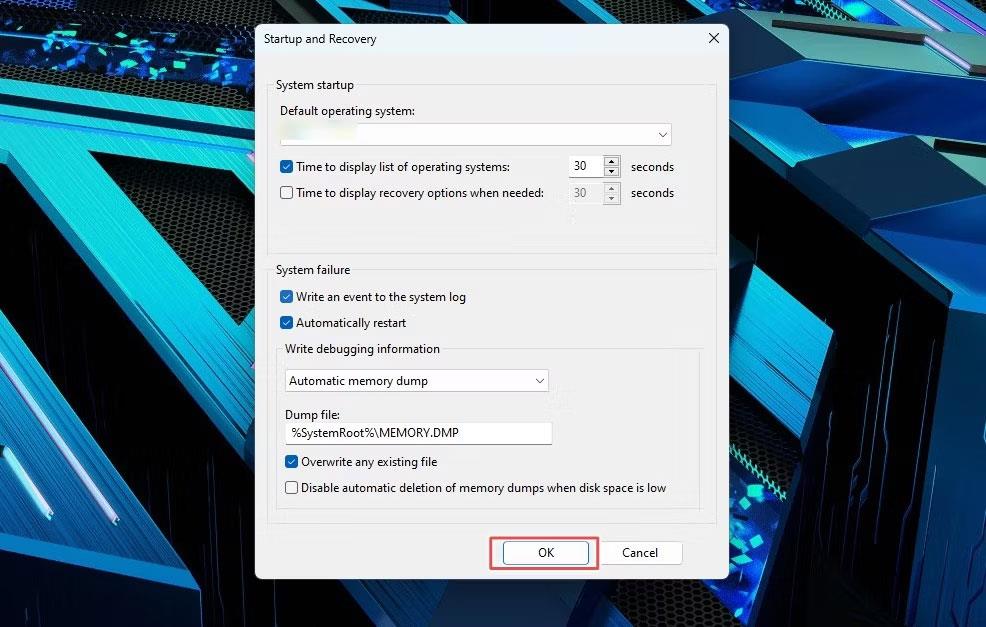
Configurez votre PC pour créer un fichier de vidage de la mémoire
2. Reproduire des temps de démarrage lents ou des problèmes de démarrage
Pour diagnostiquer des temps de démarrage lents ou des problèmes de démarrage, vous devez reproduire le problème en démarrant l'ordinateur normalement et en attendant que le problème se produise. Votre ordinateur créera automatiquement un fichier de vidage de la mémoire que vous pourrez utiliser pour diagnostiquer le problème.
3. Analyser le vidage de mémoire avec WinDBG
Une fois que vous avez le fichier de vidage mémoire, ouvrez WinDBG et sélectionnez Fichier . Ensuite, cliquez sur Ouvrir le fichier de vidage et recherchez le dossier dans lequel votre fichier de vidage mémoire est enregistré.
WinDBG analysera automatiquement le fichier Memory Dump et résumera le problème. Vous pouvez ensuite utiliser les commandes WinDBG pour examiner plus en détail le fichier de vidage et rechercher le processus ou le pilote spécifique à l'origine du problème.
4. Dépannage
Après avoir déterminé la cause des temps de démarrage lents ou des problèmes de démarrage, vous devez résoudre le problème. Cela peut impliquer la mise à jour des pilotes, la désinstallation de logiciels problématiques ou la modification des paramètres de votre ordinateur.
Résoudre les performances réseau lentes

Vérifier la vitesse du réseau
Les causes de la lenteur des performances du réseau vont des pannes matérielles aux paramètres mal configurés. Par conséquent, les étapes ci-dessous vous aideront à résoudre ce problème sous Windows 10 à l'aide de WinDBG.
1. Identifiez les symptômes
La première étape pour résoudre les performances réseau lentes consiste à identifier les symptômes du problème. Cela peut inclure des vitesses de téléchargement ou de téléchargement lentes, des problèmes d'accès aux sites Web ou d'autres problèmes de connexion réseau.
2. Recueillir des données de diagnostic
Vous devez collecter des données sur votre réseau pour diagnostiquer la cause première du ralentissement des performances du réseau. Ces données peuvent vous aider à identifier la perte de paquets, une latence élevée ou d'autres problèmes de réseau. Vous pouvez également exécuter des diagnostics à l'aide des outils de diagnostic réseau Windows intégrés.
3. Analyser les données de diagnostic avec WinDBG
Pour analyser les données de diagnostic que vous venez de collecter, utilisez la commande analyse -v dans WinDBG pour identifier les pilotes réseau ou les composants système qui entraînent un ralentissement des performances. Vous pouvez également utiliser la commande lmvm pour obtenir des informations plus détaillées sur ces composants.
4. Prendre des mesures pour corriger le problème
Cette étape implique la mise à jour des pilotes de l'ordinateur, la modification des paramètres réseau ou le dépannage des problèmes liés à votre matériel réseau.
Découvrez comment utiliser Wox pour lancer vos applications, exécuter des commandes et plus encore, instantanément.
Découvrez comment créer un cercle jaune autour du pointeur de la souris pour le mettre en surbrillance sur Windows 10. Suivez ces étapes faciles pour améliorer votre expérience utilisateur.
Découvrez pourquoi l
Sous Windows 11, configurez facilement des raccourcis pour accéder rapidement à des dossiers spéciaux dans votre menu Démarrer.
Découvrez comment résoudre l
Découvrez comment utiliser un disque dur externe avec un Chromebook pour transférer et stocker vos fichiers en toute sécurité. Suivez nos étapes pour un usage optimal.
Dans ce guide, vous apprendrez les étapes pour toujours utiliser une adresse MAC aléatoire pour votre adaptateur WiFi sous Windows 10. Optimisez votre sécurité en ligne!
Découvrez comment désinstaller Internet Explorer 11 sur Windows 10 pour optimiser l'espace de votre disque dur.
Découvrez comment utiliser Smart Defrag, un logiciel de défragmentation de disque dur gratuit et efficace, pour améliorer les performances de votre ordinateur.
Le moyen le plus simple de déverrouiller du contenu et de protéger tous les appareils avec un VPN crypté est de partager la connexion VPN via un point d








