Comment lancer des applications instantanément avec Wox sous Windows

Découvrez comment utiliser Wox pour lancer vos applications, exécuter des commandes et plus encore, instantanément.

Rencontrez-vous l' erreur « Impossible de trouver cet élément » lors de la suppression de fichiers, de dossiers ou d'icônes dans Windows 10 ? L'annonce complète se lit comme suit :
Could not find this item: This /*file*/ is no longer located in /*Directory name*/. Verify the item’s location and try again.Traduit grossièrement :
Impossible de trouver cet élément : /*Ce nom de fichier*/ n'est plus dans /*Nom du répertoire*/. Veuillez vérifier l'emplacement de l'article et réessayer.
C'est vraiment ennuyeux car vous savez avec certitude que ce fichier n'est pas utilisé par un autre programme. L'objet problématique ne sera pas déplacé vers la Corbeille , quel que soit Deletele nombre de fois que vous appuyez sur la touche. Les raisons les plus courantes de cette erreur sont que le fichier est corrompu, utilise un nom non valide ou ne peut pas être ouvert correctement après la fermeture.
Suivez ce guide simple pour supprimer facilement les fichiers indélébiles lorsque vous rencontrez cette erreur.
Table des matières de l'article
Avant de passer à la solution réelle présentée dans ce guide, vous devriez essayer quelques correctifs simples. Habituellement, les problèmes de fichiers indélébiles peuvent être résolus lors du prochain redémarrage ou mise à jour. Visitez Rechercher les mises à jour dans les paramètres système et un redémarrage résoudra tous les problèmes en suspens.
Parfois, le problème est causé par l'Explorateur Windows, l'application principale qui accède à tous les systèmes de fichiers. Appuyez sur Ctrl+ Alt+ Delpour accéder au processus de l'Explorateur Windows et terminer la tâche. Redémarrez à nouveau pour voir si le problème persiste.

Accédez au processus de l'Explorateur Windows et terminez la tâche
Si vous rencontrez des difficultés pour utiliser l'Explorateur de fichiers pour supprimer des fichiers, une option consiste à utiliser l'invite de commande. Utiliser l'invite de commande Windows pour effacer l'erreur est la solution la plus simple. Assurez-vous que votre système Windows 10 est à jour pour éviter toute erreur d'invite de commande. Vous pouvez facilement ouvrir l'invite de commande avec les droits d'administrateur .
CMD dispose de plusieurs commandes pour travailler avec votre système de fichiers, et l'une de ces commandes vous permet de supprimer des fichiers de votre mémoire. Vous pouvez utiliser ces commandes pour récupérer le contenu du dossier, puis supprimer le fichier que vous avez sélectionné de la liste.
1. Recherchez l'invite de commande à l'aide de la recherche Cortana et cliquez sur Exécuter en tant qu'administrateur pour ouvrir l'invite de commande avec les droits d'administrateur.
2. Dans la fenêtre d'invite de commandes , accédez au dossier contenant le fichier que vous souhaitez supprimer. Utilisez la commande CD suivie du chemin d'accès au répertoire.
3. Une fois que vous êtes dans le répertoire sélectionné, exécutez la commande suivante pour voir une liste de tous les fichiers qu'il contient.
dir
Afficher la liste des fichiers
4. Vous verrez le nom du fichier problématique dans la liste.
5. Entrez la commande suivante, appuyez sur Espace , entrez le nom du fichier que vous souhaitez supprimer et appuyez sur Entrée. Ainsi, pour supprimer un fichier nommé monfichier.txt , vous devez saisir :
del myfile.txt6. Si vous supprimez un fichier dont le nom contient des espaces, placez le nom du fichier entre guillemets.

Mettez entre guillemets si le nom du fichier contient des espaces
7. Le fichier sera supprimé sans invite.
Parfois, la raison pour laquelle vous obtenez l'erreur « Impossible de trouver cet élément » est que le nom du fichier est trop long pour que le système puisse le traiter. Dans ce cas, vous pouvez d'abord raccourcir le nom pour supprimer le fichier.
Vous pouvez utiliser l'invite de commande pour renommer les fichiers comme suit.
1. Lancez l'invite de commande avec les droits d'administrateur sur PC.
2. Utilisez la commande CD pour accéder au répertoire contenant le fichier.
3. Enregistrez le nom complet du fichier car vous utiliserez ce fichier dans une commande.
4. Entrez la commande suivante dans l'invite de commande et appuyez sur Entrée .
ren oldname.ext newname.ext
Renommer les fichiers à l'aide de l'invite de commande
Là-dedans :
5. Une fois le fichier renommé, utilisez l'Explorateur de fichiers pour accéder au fichier et le supprimer. Le fichier sera supprimé sans aucun problème à ce stade.
Certains fichiers ont le problème de ne pas avoir d'extension, ce qui rend leur suppression très difficile à partir de la fenêtre d'invite de commande. Heureusement, il existe une commande que vous pouvez utiliser pour supprimer tous les fichiers d'un dossier sans connaître leurs extensions.
1. Ouvrez la fenêtre d'invite de commande sur l'ordinateur.
2. Accédez au répertoire contenant le fichier à l'aide de la commande CD.
3. Entrez la commande suivante et appuyez sur Entrée .
del *.*4. Tous les fichiers du dossier seront supprimés.
Si vous ne parvenez toujours pas à supprimer le fichier et que l'erreur « Impossible de trouver cet élément » continue de s'afficher, vous pouvez essayer de supprimer le dossier à la place. La suppression d'un dossier supprimera tous les fichiers qu'il contient, y compris les fichiers problématiques.
1. Ouvrez la fenêtre d'invite de commande sur votre PC.
2. Entrez la commande suivante, appuyez sur Espace , entrez le chemin complet du dossier que vous souhaitez supprimer, placez-le entre guillemets et appuyez sur Entrée.
rmdir /s3. Vous recevrez une invite vous demandant si vous souhaitez vraiment supprimer le dossier. Tapez y et appuyez sur Entrée pour confirmer l'action.
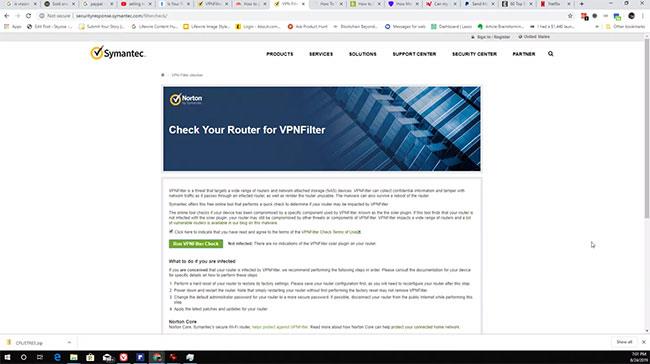
Supprimez le dossier contenant le fichier
4. Vous pouvez utiliser le paramètre /q avec la commande ci-dessus pour contourner l'invite de confirmation de la suppression. Le dossier sera supprimé sans vous demander si vous voulez vraiment le faire ou non.
Il se peut qu'un programme en cours d'exécution sur l'ordinateur utilise le fichier d'une manière ou d'une autre. Pour vous assurer que ce n'est pas le coupable, vous devez arrêter le processus de ce programme à l'aide du Gestionnaire des tâches, puis essayer de supprimer le fichier.
1. Cliquez avec le bouton droit sur la barre des tâches et sélectionnez Gestionnaire des tâches.

Sélectionnez le Gestionnaire des tâches
2. Cliquez sur l' onglet Processus en haut.
3. Recherchez le processus qui, selon vous, interfère avec le processus de suppression de fichiers. Faites un clic droit dessus et sélectionnez Fin de tâche pour terminer le processus.

Terminer le processus
4. Vous pouvez essayer de supprimer votre fichier et il sera supprimé sans aucun problème.
Si vous avez déjà utilisé WinRAR pour créer des archives sur votre ordinateur, vous savez peut-être qu'il vous permet de supprimer vos fichiers une fois l'archive créée. Vous pouvez utiliser la même option pour supprimer les fichiers qui continuent de recevoir des erreurs « Impossible de trouver cet élément ».
L'idée ici est de créer une nouvelle archive en utilisant le fichier problématique et de laisser WinRAR supprimer votre fichier après avoir créé l'archive.
1. Téléchargez et installez l'application WinRAR sur l'ordinateur.
2. Cliquez avec le bouton droit sur le fichier que vous souhaitez supprimer et sélectionnez Ajouter aux archives . Il vous permet de créer une nouvelle archive en utilisant les fichiers sélectionnés.
3. L'écran suivant vous permet de configurer la façon dont votre archive est créée. Vous y trouverez une option indiquant Supprimer les fichiers après leur archivage. Cochez la case, personnalisez les autres options comme vous le souhaitez et cliquez sur OK en bas.

Sélectionnez Supprimer les fichiers après l'archivage
4. La nouvelle archive contenant les fichiers, y compris vos fichiers problématiques, sera supprimée. Vous pouvez désormais également supprimer le référentiel en cliquant dessus avec le bouton droit et en sélectionnant Supprimer.
C'est une idée nouvelle et fonctionnera dans la plupart des cas.
Les problèmes de suppression de fichiers existent depuis longtemps sur les ordinateurs Windows et il existe un certain nombre d'applications qui vous aident à les résoudre. L'un d'eux est DelinvFile. Il vous permet de supprimer des fichiers que vous ne pouvez pas supprimer vous-même. Vous pouvez utiliser cet outil pour supprimer les fichiers problématiques de votre PC.
1. Installez l'application DelinvFile sur PC.
2. Lancez l'application et accédez au dossier contenant le fichier. Cliquez sur le fichier pour le sélectionner.
3. Cliquez sur le bouton Supprimer le fichier ou le dossier pour commencer à supprimer les fichiers.

Cliquez sur le bouton Supprimer le fichier ou le dossier
4. Vous verrez une invite vous demandant de confirmer votre action. Cliquez sur Oui pour continuer la suppression du fichier.
Dans le pire des cas, si des fichiers ou des dossiers ne peuvent pas être supprimés même à l'aide de la méthode d'invite de commande, vous pouvez toujours les supprimer en mode sans échec de Windows 10. Reportez-vous à l'article : Comment accéder au mode sans échec de Windows 10 au démarrage pour plus de détails sur la procédure à suivre. ce.
Découvrez comment utiliser Wox pour lancer vos applications, exécuter des commandes et plus encore, instantanément.
Découvrez comment créer un cercle jaune autour du pointeur de la souris pour le mettre en surbrillance sur Windows 10. Suivez ces étapes faciles pour améliorer votre expérience utilisateur.
Découvrez pourquoi l
Sous Windows 11, configurez facilement des raccourcis pour accéder rapidement à des dossiers spéciaux dans votre menu Démarrer.
Découvrez comment résoudre l
Découvrez comment utiliser un disque dur externe avec un Chromebook pour transférer et stocker vos fichiers en toute sécurité. Suivez nos étapes pour un usage optimal.
Dans ce guide, vous apprendrez les étapes pour toujours utiliser une adresse MAC aléatoire pour votre adaptateur WiFi sous Windows 10. Optimisez votre sécurité en ligne!
Découvrez comment désinstaller Internet Explorer 11 sur Windows 10 pour optimiser l'espace de votre disque dur.
Découvrez comment utiliser Smart Defrag, un logiciel de défragmentation de disque dur gratuit et efficace, pour améliorer les performances de votre ordinateur.
Le moyen le plus simple de déverrouiller du contenu et de protéger tous les appareils avec un VPN crypté est de partager la connexion VPN via un point d








