Comment lancer des applications instantanément avec Wox sous Windows

Découvrez comment utiliser Wox pour lancer vos applications, exécuter des commandes et plus encore, instantanément.
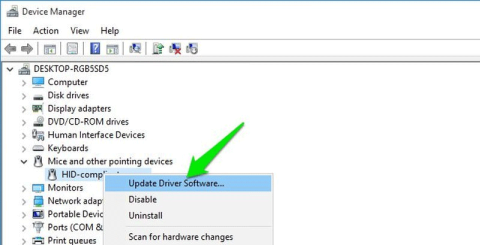
Le clic gauche de la souris est la fonction la plus utilisée, permettant d'ouvrir des fichiers, des programmes et de confirmer des commandes sur le PC. Cependant, les utilisateurs rencontrent souvent des problèmes tels que l'impossibilité de cliquer sur le bouton gauche de la souris ou le dysfonctionnement du bouton gauche de la souris. Il existe de nombreuses causes à ce problème, c'est pourquoi cet article vous guidera sur certaines façons de résoudre les problèmes de clic gauche de la souris sous Windows.
Si le clic gauche de votre souris se transforme en bouton droit de la souris , c'est peut-être parce que vous avez accidentellement modifié les paramètres de la souris. Ce n'est pas un bug, mais une fonctionnalité de Windows. Reportez-vous à ce guide de configuration de la souris pour remettre le bouton gauche de la souris dans sa fonction correcte.
Vous devez d’abord vérifier s’il s’agit d’une erreur matérielle ou logicielle. Pour tester, il vous suffit de connecter la souris à un autre ordinateur. Si sur cet ordinateur, votre souris ne fonctionne toujours pas, il s'agit d'une erreur matérielle, vous devez remplacer la souris, référez-vous à l'article 8 choses à savoir lors de l'achat d'une souris d'ordinateur . Si cela fonctionne toujours bien, consultez les correctifs ci-dessous.
Il y a deux problèmes avec votre souris : le premier est que le clic gauche ne fonctionne pas dans certaines zones, et le deuxième est qu'elle ne répond absolument pas. Puisque vous ne pouvez pas utiliser la souris, activez le pavé tactile si vous en avez un ou apprenez à contrôler Windows avec le clavier .
Comment résoudre le problème du clic gauche de la souris sous Windows
La solution la plus simple est souvent la meilleure, essayez de redémarrer l'ordinateur. Pendant le processus de redémarrage, de nombreux problèmes de pilotes et de fichiers système corrompus peuvent être résolus automatiquement.
Les pilotes anciens ou corrompus sont une cause fréquente du dysfonctionnement du clic gauche. Pour résoudre le problème, appuyez sur la touche Windows + R et tapez devmgmt.msc dans la boîte de dialogue Exécuter pour ouvrir le Gestionnaire de périphériques . Passez ensuite à l’ option Souris et autres dispositifs de pointage et appuyez sur la touche fléchée droite du clavier pour la développer. Vous pouvez maintenant cliquer avec le bouton droit sur la souris compatible HID et sélectionner Mettre à jour le logiciel du pilote .
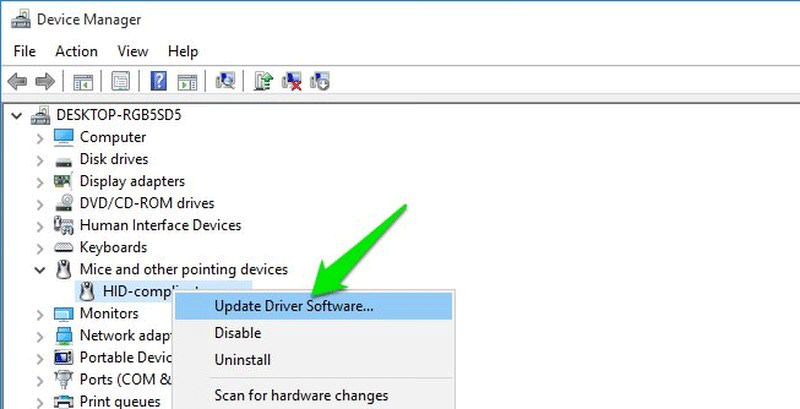
Sur la page suivante, sélectionnez Rechercher automatiquement le pilote logiciel mis à jour pour mettre à jour automatiquement le pilote .
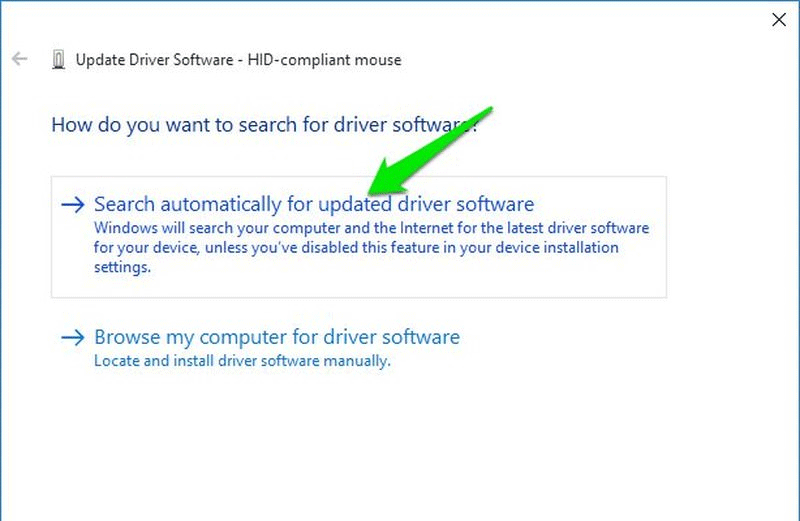
Si cela ne résout toujours pas le problème, essayez de le désinstaller en sélectionnant l' option Désinstaller . Ensuite, déconnectez la souris et redémarrez le PC. Une fois le PC redémarré, connectez la souris et laissez-la réinstaller ses pilotes.
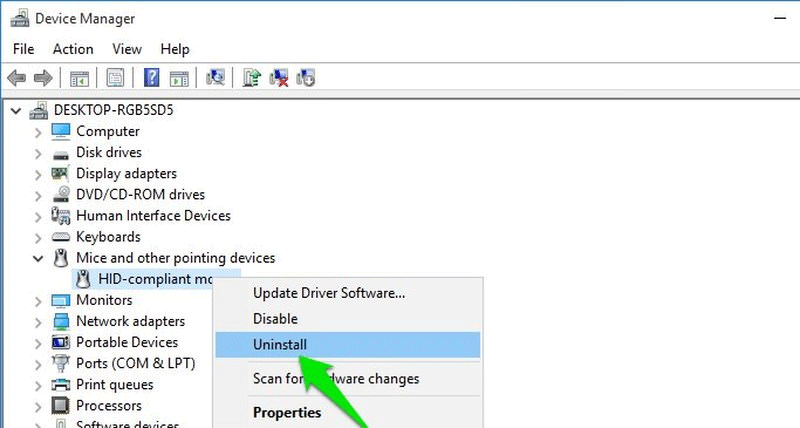
Si vous rencontrez des difficultés pour cliquer sur le bouton gauche de la souris, l'activation de la fonction Click-Lock peut résoudre le problème. En activant Click-Lock, une pression rapide sur le bouton gauche de la souris conservera sa fonction jusqu'à ce que vous cliquiez à nouveau sur le bouton de la souris.
Étape 1 : Dans la barre de recherche Windows, tapez panneau de configuration et cliquez sur Ouvrir pour ouvrir le Panneau de configuration .
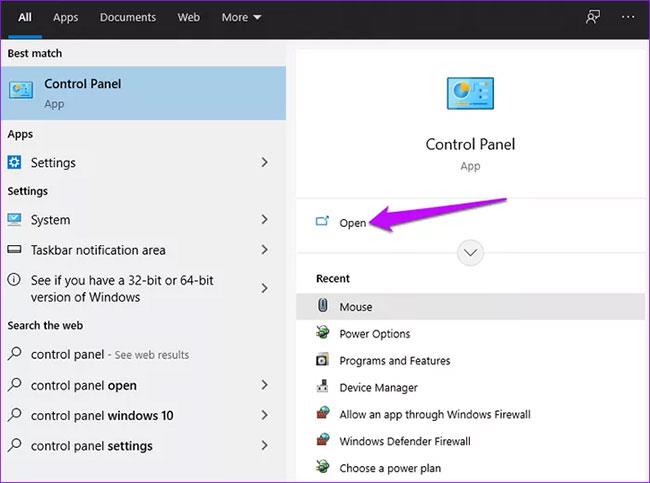
Ouvrez la fenêtre du Panneau de configuration
Étape 2 : Sélectionnez Matériel et audio .
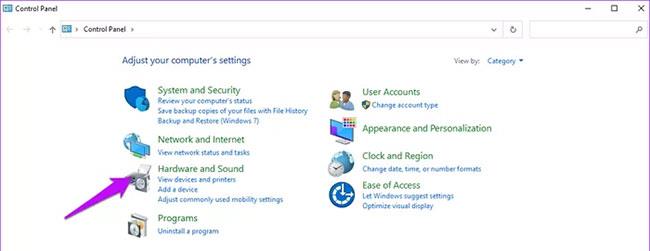
Ouvrez le matériel et le son dans le panneau de configuration
Étape 3 : Dans Périphériques et imprimantes , cliquez sur Souris.
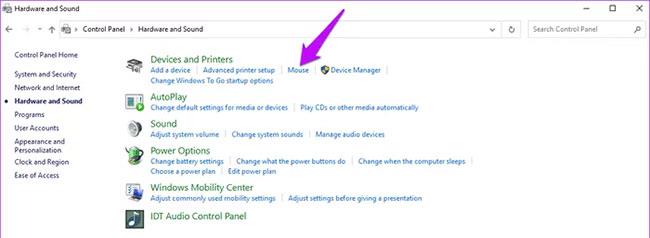
Périphériques et imprimantes dans le Panneau de configuration
Étape 4 : Accédez à l' onglet Boutons et activez la fonction Click-Lock en cochant la case correspondante.
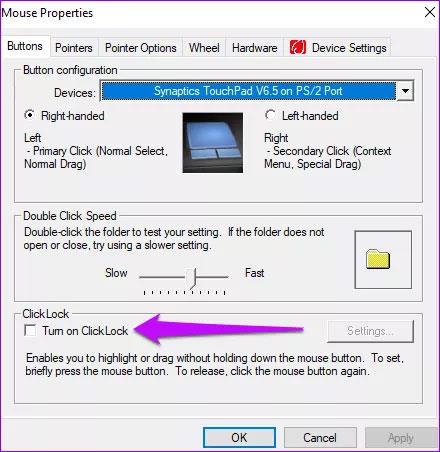
Cliquez sur la propriété Click-Lock
REMARQUE : Si la fonction Click-Lock est activée, cela peut également signifier que c'est la cause du problème. Dans ce cas, décochez la fonction Click-Lock et confirmez si le bouton gauche fonctionne ou non.
Windows dispose d'un utilitaire de résolution des problèmes matériels intégré qui peut analyser et résoudre automatiquement les problèmes de périphériques externes tels que des problèmes avec le moniteur, le clavier, la souris, etc. Pour lancer l'utilitaire de résolution des problèmes Pour résoudre ce problème, accédez au Panneau de configuration et ouvrez Système et sécurité .
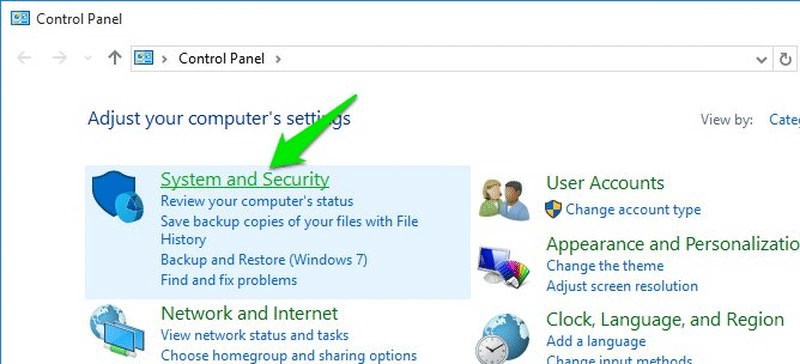
Sélectionnez ensuite l' option Résoudre les problèmes informatiques courants dans la section Sécurité et maintenance .
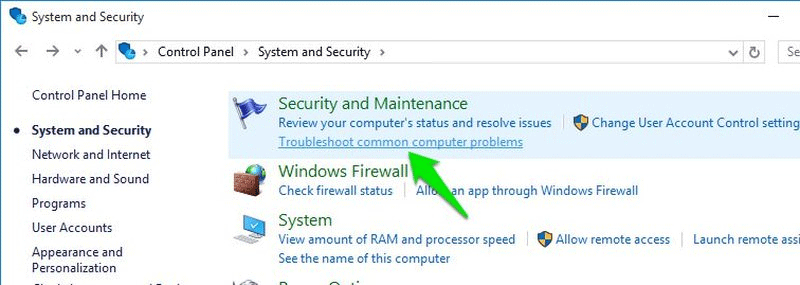
Ouvrez maintenant l' option Configurer un périphérique dans Matériel et audio et démarrez le processus de dépannage. Windows analysera et résoudra automatiquement si un problème est détecté. Si le problème ne peut pas être résolu, un message d'erreur s'affichera pour vous en informer.
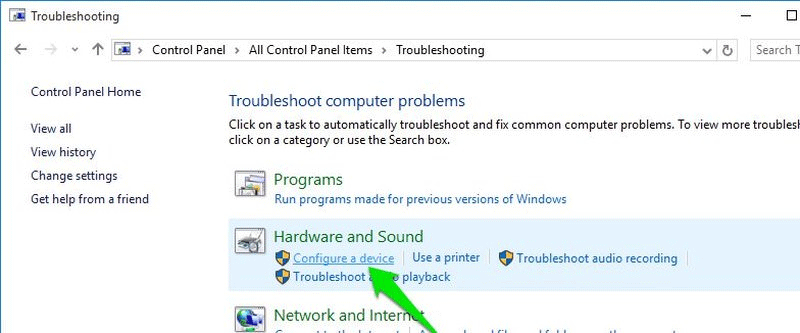
Parfois, l'exécution des commandes SFC et DISM peut résoudre le problème. Voici comment analyser et résoudre le problème.
Étape 1 : Tapez cmd dans la barre de recherche Windows. Sélectionnez l' option Exécuter la commande et sélectionnez Exécuter en tant qu'administrateur .
Commande cmd
Étape 2 : Tapez cette commande et appuyez sur Entrée.
sfc /scannow
Commande sfc /scannow
Une fois l'analyse terminée, tapez exit, puis appuyez sur Entrée pour fermer la fenêtre cmd. Enfin, redémarrez l'ordinateur et vérifiez si la souris fonctionne correctement.
De plus, exécutez les commandes DISM pour réparer les fichiers endommagés. Voici comment procéder.
Ouvrez une fenêtre d'invite de commande, entrez cette commande et appuyez sur Entrée.
dism/online/cleanup-image/restorehealth
Exécutez la commande DISM
Attendez la fin du processus, puis redémarrez votre PC. Vérifiez si votre souris fonctionne désormais correctement.
Parfois, les logiciels antivirus , en particulier les programmes de suppression des enregistreurs de frappe , peuvent empêcher la souris de fonctionner correctement. Pour vérifier, essayez de désinstaller le programme antivirus du Panneau de configuration et de redémarrer votre PC.
Si le problème est résolu, vous pouvez réinstaller le programme antivirus car sa réinstallation ne posera probablement plus de problèmes avec la souris de votre ordinateur. Si les problèmes persistent après la réinstallation du logiciel antivirus, vous pouvez utiliser un autre logiciel antivirus.
Le problème du clic gauche de la souris qui ne fonctionne pas correctement peut être résolu en réenregistrant l'application Windows. Pour réenregistrer les applications Windows, appuyez sur Windows + R et tapez PowerShell dans la boîte de dialogue Exécuter pour ouvrir l'interface de ligne de commande. Entrez ensuite la commande suivante et appuyez sur Entrée .
Get-AppXPackage -AllUsers | Foreach {Add-AppxPackage -DisableDevelopmentMode -Register "$($_.InstallLocation)\AppXManifest.xml"}
Powershell réenregistrera tous les packages. Si vous voyez des avertissements pendant le processus, ne vous inquiétez pas, ignorez-les simplement.
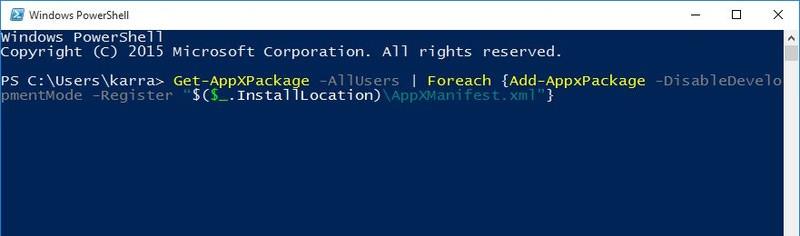
Il est possible que des fichiers système et des mises à jour corrompus soient à l'origine du problème. Vous pouvez vous référer à l'article Vérifier et réparer les fichiers système corrompus sous Windows pour réparer et remplacer les fichiers système sous Windows.
Si vous rencontrez ce problème juste après la mise à jour de Windows et que la solution ci-dessus ne résout pas le problème, essayez de désinstaller la mise à jour Windows.
Dans le Panneau de configuration, accédez à Système et sécurité , puis ouvrez l'option Afficher les mises à jour installées dans la section Windows Update .
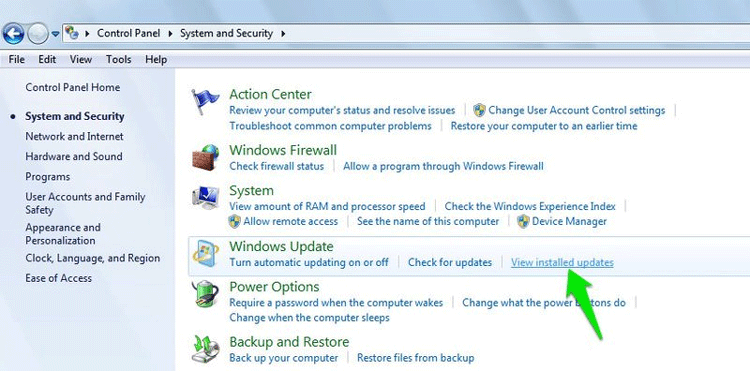
Ici, vous verrez tous les fichiers de mise à jour Windows, désinstallez-les en cliquant sur le fichier et en sélectionnant Désinstaller .
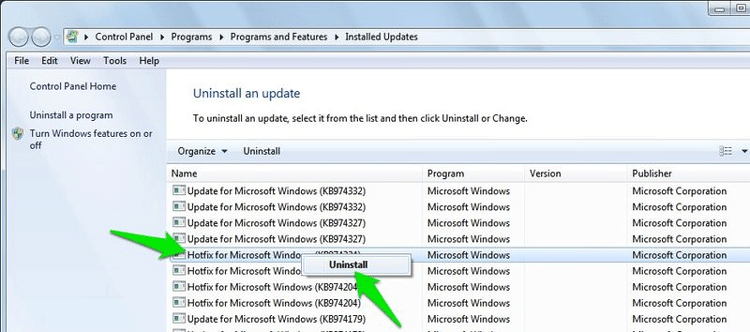
Une possibilité pour que le clic gauche de la souris agisse étrangement est qu'une certaine touche du clavier soit bloquée, comme la touche Ctrl, la barre d'espace, Maj, etc. Vérifiez toutes les touches du clavier pour vous assurer qu'il n'y en a aucune. bloqué?
Si vous utilisez un ordinateur portable et une souris externe, éteignez le pavé tactile de l'ordinateur portable, car le pavé tactile peut empêcher la souris externe de fonctionner correctement.
REMARQUE : Si l' option Désactiver le périphérique est grisée, cela signifie qu'aucune fonctionnalité actuelle ne peut être ajoutée ou supprimée du pilote. Dans un tel cas, vous pouvez essayer de désinstaller puis de réinstaller le programme.
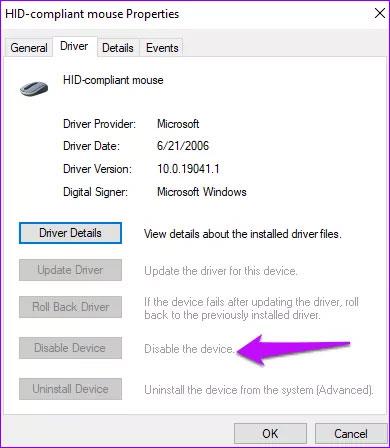
L'option Désactiver le périphérique est grisée
L'installation de nouveaux programmes peut également entraîner des problèmes de clic gauche. Désinstallez simplement tous les programmes récemment installés et voyez si le problème est résolu.
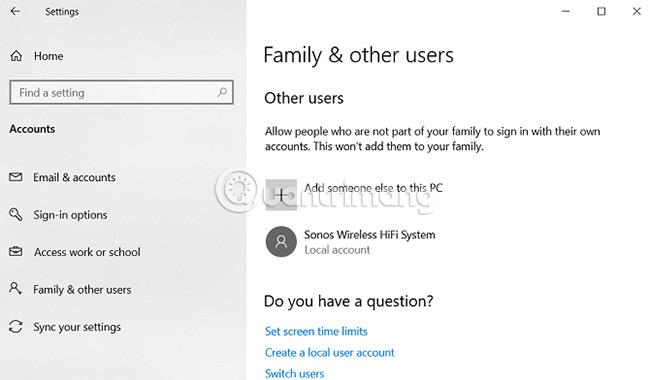
Il est nécessaire de déterminer si le problème est propre à votre compte utilisateur ou s'il s'agit d'un problème à l'échelle du système.
Créez un nouveau compte utilisateur temporaire en accédant à Démarrer > Paramètres > Comptes > Famille et autres utilisateurs > Ajouter quelqu'un d'autre à ce PC . L'application demandera les détails et le nom de connexion du nouvel utilisateur.
Connectez-vous à votre nouveau profil. Clic gauche pour voir si ça marche ? Si tel est le cas, le compte utilisateur principal a peut-être rencontré un problème.
Essayez de copier toutes les données utilisateur vers un nouveau profil. Au moins trois profils (nouveau profil, profil problématique et profil de sauvegarde supplémentaire) sont requis sur l'ordinateur pour effectuer cette procédure.
Connectez-vous au profil de sauvegarde. Toutes les étapes suivantes doivent être effectuées à partir de ce compte supplémentaire.
Tout d’abord, ouvrez l’Explorateur de fichiers et assurez-vous que les fichiers cachés, les dossiers et les fichiers protégés du système d’exploitation sont visibles. Si vous ne les voyez pas, accédez à Affichage > Options > Affichage et effectuez les ajustements nécessaires.
Ensuite, accédez à C:\Users\[Nom d'utilisateur ayant des problèmes] et sélectionnez tous les fichiers à l'exception de Ntuser.dat, Ntuser.dat.log et Ntuser.ini. Copiez les fichiers et collez-les dans C:\Users\[nouveau nom d'utilisateur].
Enfin, déconnectez-vous et connectez-vous au nouveau compte. Une fois vérifié que tout fonctionne correctement, les utilisateurs peuvent supprimer la sauvegarde et les comptes en échec.
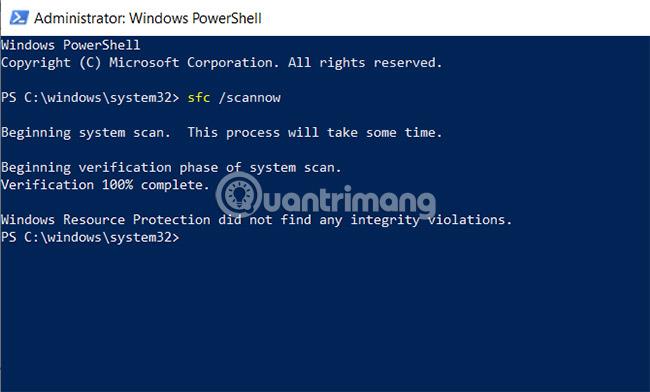
Si vous ne parvenez toujours pas à utiliser le bouton gauche de la souris sur le nouveau profil, c'est le signe que quelque chose ne va pas dans Windows lui-même. L'un des coupables les plus courants est la mise à jour Windows corrompue .
Pour vérifier s'il existe des fichiers Windows corrompus, les utilisateurs doivent exécuter PowerShell (en cliquant avec le bouton droit sur le menu Démarrer et en sélectionnant ce fichier dans la liste).
Ensuite, exécutez l' outil de vérification des fichiers système .
Tapez sfc /scannow et appuyez sur Entrée. L'un des trois résultats apparaîtra :
1. Windows n'a trouvé aucune violation d'intégrité. (Windows n'a trouvé aucune erreur).
2. La protection des ressources Windows a trouvé les fichiers corrompus et les a réparés. (La protection des ressources Windows a trouvé les fichiers corrompus et les a réparés).
3. La protection des ressources Windows a détecté des fichiers corrompus mais n'a pas pu en réparer certains (ou la totalité). (La protection des ressources Windows détecte les fichiers endommagés mais ne peut pas en réparer certains (ou la totalité).)
Dans le dernier cas, entrez DISM /Online /Cleanup-Image /RestoreHealth et appuyez sur Entrée. PowerShell retéléchargera tous les fichiers corrompus. Ce processus peut prendre beaucoup de temps, alors soyez patient.
Il n'est pas recommandé d'effectuer une réinitialisation matérielle, évitez donc d'utiliser cette méthode à moins qu'il n'y ait pas d'autre option. De nombreux utilisateurs ont signalé que cette méthode permettait de résoudre le problème du dysfonctionnement du bouton gauche de la souris.
Il est facile d'effectuer une réinitialisation matérielle. Si vous effectuez cette opération sur un ordinateur de bureau sans batterie, débranchez le cordon d'alimentation. Si vous utilisez un ordinateur portable, retirez le cordon d'alimentation et la batterie. Dans les deux cas, vous devez vous connecter à votre compte utilisateur sur votre PC avant d'effectuer la réinitialisation.
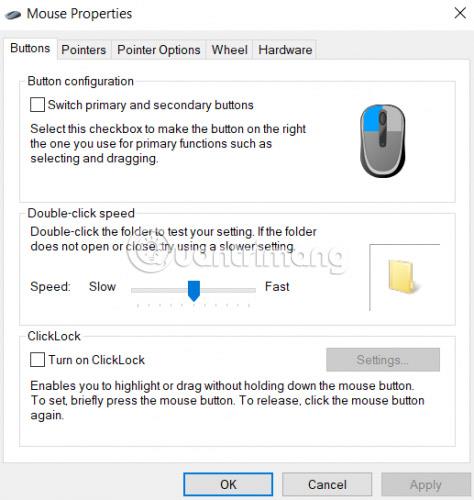
Et si tout fonctionnait bien, sauf le glisser-déposer ? Si tel est le cas, activez temporairement ClickLock.
ClickLock permet aux utilisateurs de glisser-déposer des fichiers et des dossiers en un seul clic, au lieu d'avoir à maintenir le bouton gauche de la souris enfoncé comme d'habitude.
Pour l'activer, accédez à Démarrer > Paramètres > Périphériques > Souris > Paramètres associés > Paramètres supplémentaires de la souris .
La fenêtre Propriétés de la souris apparaîtra. Au bas de l' onglet Boutons, vous verrez les options ClickLock. Cochez la case pour l'activer. En cliquant sur Paramètres , les utilisateurs pourront personnaliser leurs préférences ClickLock.
En fonction de votre activité, le bouton Track Point peut être très utile. Il s'agit d'un bouton intégré au bas du clavier que vous pouvez déplacer pour imiter le mouvement d'une vraie souris. Il est utilisé lorsque vous n'utilisez pas de souris filaire USB et que vous ne souhaitez pas toucher le pavé tactile par défaut de l'ordinateur portable pour effectuer des opérations.
Cependant, malgré ses certains avantages, dans de nombreux cas, Track Point pose des problèmes de clic et les onglets ne fonctionnent pas. vous pouvez essayer de désactiver Track Point et voir si cela a un effet.
Étape 1 : Appuyez sur Win+ R, entrez le panneau de configuration dans la boîte de dialogue et appuyez sur Enter.
Étape 2 : Lorsque vous êtes dans le Panneau de configuration , assurez-vous que vous regardez les grandes icônes. Cliquez sur la sous-catégorie Souris.

Cliquez sur la sous-catégorie Souris
Étape 3 : Sélectionnez l'onglet Dell Touchpad. Sélectionnez le périphérique Pointing Stick et cliquez sur Désactiver. Veuillez noter que les étapes peuvent être légèrement différentes pour les appareils Lenovo Thinkpad, mais l'ensemble du processus sera le même.
B4 : Redémarrez l'ordinateur après avoir effectué les modifications et voyez si cela fait une différence.
L'un des moyens les plus simples de résoudre le problème consiste à redémarrer l'Explorateur Windows à l'aide du Gestionnaire des tâches. Cela réinitialisera toute la configuration actuelle du processus et le réinitialisera. Cette solution est spécifiquement destinée aux personnes qui ne peuvent pas utiliser le bouton gauche de la souris lors de l'accès à l'Explorateur Windows.
B1 : Appuyez sur Win+ R pour afficher Exécuter. Tapez taskmgr dans la boîte de dialogue pour afficher le Gestionnaire des tâches. Vous pouvez également lancer le gestionnaire de tâches en appuyant sur Ctrl + Alt + Suppr et en le sélectionnant parmi les options affichées.
Étape 2 : Cliquez sur l' onglet Processus en haut de la fenêtre.
Étape 3 : Localisez maintenant la tâche de l'Explorateur Windows dans la liste des processus. Cliquez dessus et appuyez sur le bouton Redémarrer disponible en bas à gauche de la fenêtre. Vous pouvez également y parvenir en utilisant le clavier pour sélectionner le processus et en cliquant sur la touche Suppr pour le redémarrer.
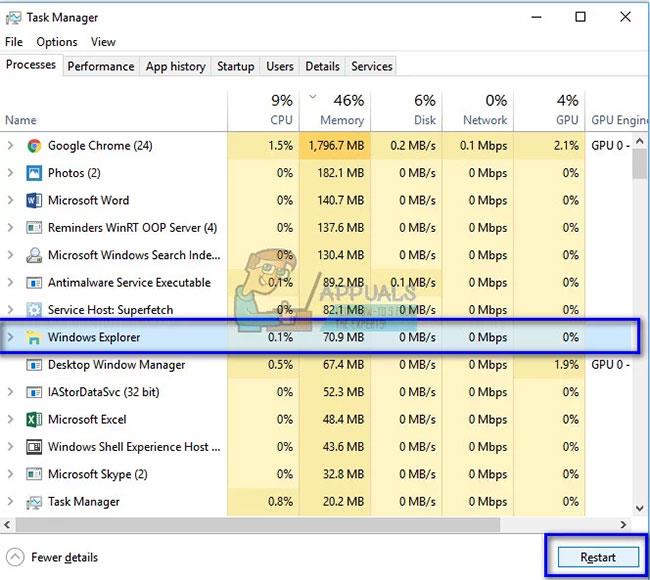
Redémarrez l'Explorateur Windows
Il existe également une option pour modifier la sensibilité du pavé tactile sur l'ordinateur portable. Cette option détermine la vitesse à laquelle le pavé tactile se déplacera ou la sensibilité des clics. Cela détermine également le délai du pavé tactile lorsque l'utilisateur effectue une action. Par défaut, la sensibilité du pavé tactile est réglée sur moyenne ou faible. Vous pouvez modifier cette sensibilité et vérifier si cela résout le problème.
Cette solution est spécialement destinée à ceux qui utilisent les touches w, a, s, dpour jouer et cliquent sur le bouton gauche pour tirer ou effectuer n'importe quelle action.
Étape 1 : Appuyez sur Win+ R, tapez delay dans la boîte de dialogue et ouvrez l'application renvoyée dans les résultats.
Étape 2 : modifiez la sensibilité sur La plus sensible. Fermez les paramètres et redémarrez l'ordinateur.

Changez la sensibilité en La plus sensible
Étape 3 : Après le redémarrage, vérifiez si le problème a été résolu.
Lorsque l’on travaille dans un bureau, l’un des domaines qui peuvent être négligés lors du nettoyage est l’équipement réellement utilisé, en particulier la souris de l’ordinateur. De la souris au tapis de souris en passant par les appareils qui l'entourent, la souris de votre ordinateur est souvent un élément facilement négligé lorsque vous pensez nettoyer votre bureau. Ceci, ajouté au manque de connaissances sur l’hygiène des souris, peut conduire à un environnement de travail peu hygiénique.
Cet article ne donnera pas d’instructions détaillées sur la façon de nettoyer toutes les souris du marché. Ce n’est pas réaliste car il existe actuellement trop de souris d’ordinateur sur le marché. Mais il existe quelques conseils de nettoyage simples qui fonctionneront pour la plupart des types de souris, en particulier le processus qui consiste à éliminer l’accumulation de poussière et de saleté. Nettoyez régulièrement votre souris, car c'est un outil qui reste entre vos mains toute la journée. Lors d'une utilisation quotidienne, l'accumulation de certaines saletés est inévitable.
Si les bords de votre souris sont difficiles à nettoyer avec un chiffon, prenez un coton et essuyez délicatement ces zones pour éliminer les bactéries restantes.
L'utilisation de lingettes imbibées d'alcool, d'air comprimé et d'un chiffon en microfibre propre peut faire des merveilles pour éliminer la poussière et la saleté et, espérons-le, faire fonctionner à nouveau le bouton gauche de votre souris. Si vous le souhaitez, vous pouvez vous référer à l'article : Instructions pour bien nettoyer une souris d'ordinateur pour plus de détails.
Si le clic gauche ne fonctionne pas même après avoir effectué toutes les étapes mentionnées ci-dessus, il peut y avoir une erreur matérielle sur l'appareil. La souris est utilisée tout le temps et il n'est pas rare qu'elle cesse de fonctionner un jour.
Pour vous assurer que le problème est lié au matériel, vous pouvez essayer de brancher une autre souris et voir si cela fonctionne. Si tel est le cas, cela signifie qu'il y a une erreur matérielle et que vous devrez peut-être remplacer la souris. Essayez également de changer le port USB sur lequel vous branchez l’appareil. Certains ports ne prennent souvent pas en charge les souris.
De plus, si vous utilisez une souris sans fil, merci de vérifier sa batterie ! N'oubliez pas que nettoyer la souris est également une étape importante. La poussière peut rapidement s'accumuler à l'intérieur des composants électroniques, entraînant un dysfonctionnement.
Je vous souhaite du succès !
En savoir plus :
Découvrez comment utiliser Wox pour lancer vos applications, exécuter des commandes et plus encore, instantanément.
Découvrez comment créer un cercle jaune autour du pointeur de la souris pour le mettre en surbrillance sur Windows 10. Suivez ces étapes faciles pour améliorer votre expérience utilisateur.
Découvrez pourquoi l
Sous Windows 11, configurez facilement des raccourcis pour accéder rapidement à des dossiers spéciaux dans votre menu Démarrer.
Découvrez comment résoudre l
Découvrez comment utiliser un disque dur externe avec un Chromebook pour transférer et stocker vos fichiers en toute sécurité. Suivez nos étapes pour un usage optimal.
Dans ce guide, vous apprendrez les étapes pour toujours utiliser une adresse MAC aléatoire pour votre adaptateur WiFi sous Windows 10. Optimisez votre sécurité en ligne!
Découvrez comment désinstaller Internet Explorer 11 sur Windows 10 pour optimiser l'espace de votre disque dur.
Découvrez comment utiliser Smart Defrag, un logiciel de défragmentation de disque dur gratuit et efficace, pour améliorer les performances de votre ordinateur.
Le moyen le plus simple de déverrouiller du contenu et de protéger tous les appareils avec un VPN crypté est de partager la connexion VPN via un point d








