Comment lancer des applications instantanément avec Wox sous Windows

Découvrez comment utiliser Wox pour lancer vos applications, exécuter des commandes et plus encore, instantanément.
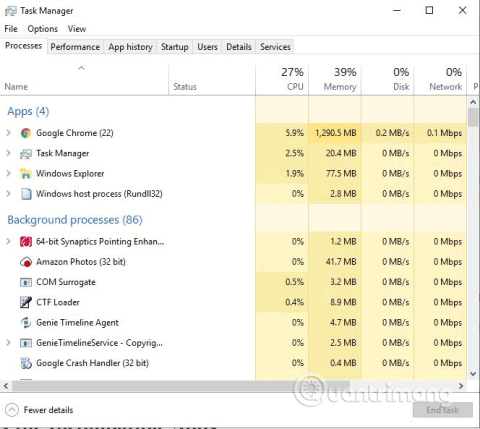
Le problème de l'écran scintillant peut être un problème ennuyeux lorsque vous travaillez sur un ordinateur Windows. Il existe plusieurs raisons au scintillement de l'écran, telles que des applications incompatibles, d'anciens pilotes d'affichage, des mises à jour Windows et des interférences magnétiques. Voici comment résoudre le problème de scintillement de l’écran de l’ordinateur Windows 10.
Vérifiez le gestionnaire de tâches
Pour résoudre le problème de l'écran scintillant, vous devez d'abord déterminer si le pilote problématique ou une application incompatible est à l'origine du problème.
Pour vérifier, ouvrez le Gestionnaire des tâches en appuyant sur Ctrl+ Shift+ Esc, cliquez avec le bouton droit sur la barre des tâches et sélectionnez Gestionnaire des tâches ou tapez Gestionnaire des tâches dans la zone de recherche de la barre des tâches.
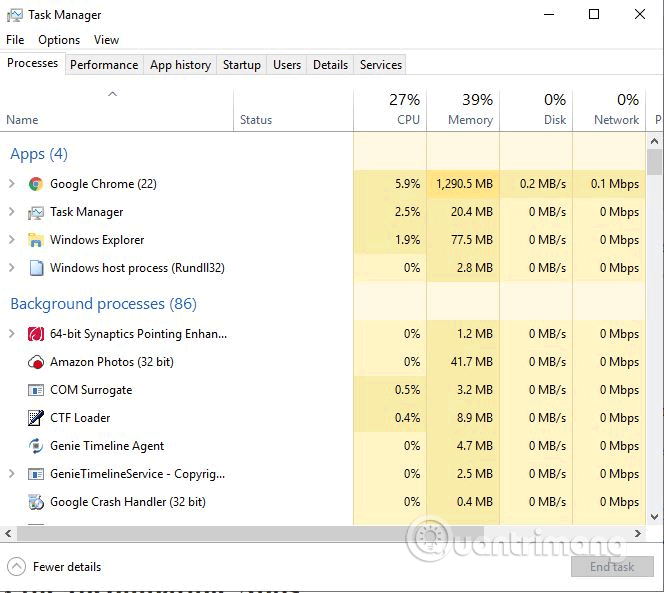
Lorsque le Gestionnaire des tâches s'ouvre, observez l'écran pour voir quelle partie clignote. Si le Gestionnaire des tâches scintille, le problème vient du pilote d'affichage. Si tout clignote, mais pas la fenêtre du Gestionnaire des tâches, le problème vient d'une application incompatible.
Réparer les applications incompatibles
Si vous déterminez que le problème est dû à une application incompatible, vérifiez si vous exécutez Norton Antivirus, iCloud ou IDT Audio. Ces applications peuvent provoquer un scintillement de l'écran dans Windows 10. Si vous n'utilisez pas ces applications, pensez aux applications récemment installées.
Un autre type de logiciel qui peut affecter l'écran est le logiciel de bureau tel que les programmes de fond d'écran animés . Si tel est le cas, désactivez-le ou désinstallez-le.
Si vous suspectez une application, essayez de la mettre à jour vers la dernière version. Si cela ne fonctionne toujours pas, vous devez désinstaller l'application.
Mettre à jour le pilote d'affichage
Lors de la mise à niveau d'une autre version de Windows vers Windows 10, le pilote graphique n'est pas téléchargé et mis à jour automatiquement. Certaines applications tierces peuvent vous aider à trouver et à utiliser les meilleurs pilotes pour votre système, tels que Driver Talent, Driver Booster et Driver Genius.
Vous pouvez mettre à jour les pilotes à l'aide des paramètres Windows.
Étape 1 . Ouvrez le Gestionnaire de périphériques en tapant devmgmt.msc dans la zone de recherche de la barre des tâches.
Étape 2 . Cliquez sur la flèche à côté de Cartes graphiques pour développer le menu.
Étape 3 . Faites un clic droit sur votre carte graphique.
Étape 4 . Sélectionnez Mettre à jour le pilote .
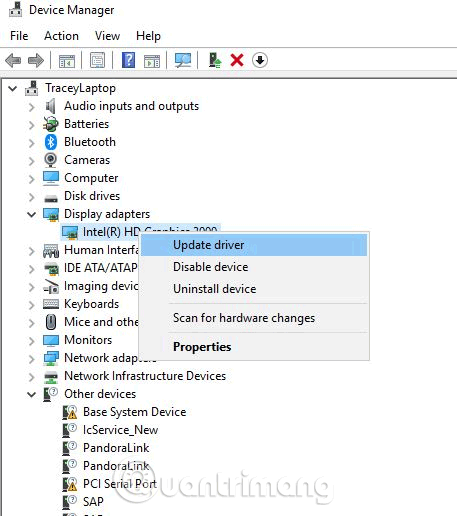
Étape 5. Sélectionnez Rechercher automatiquement pour trouver le logiciel pilote mis à jour.
Étape 6 . Si Windows trouve une version plus récente du pilote d'affichage, il la téléchargera et l'installera automatiquement.
Modifier le taux de rafraîchissement de l'écran
Étape 1. Cliquez avec le bouton droit sur un emplacement vide du bureau et sélectionnez Paramètres d'affichage .
Étape 2 . Faites défiler vers le bas et cliquez sur Paramètres d'affichage avancés .
Étape 3 . Dans les paramètres associés, cliquez sur Propriétés de la carte graphique .
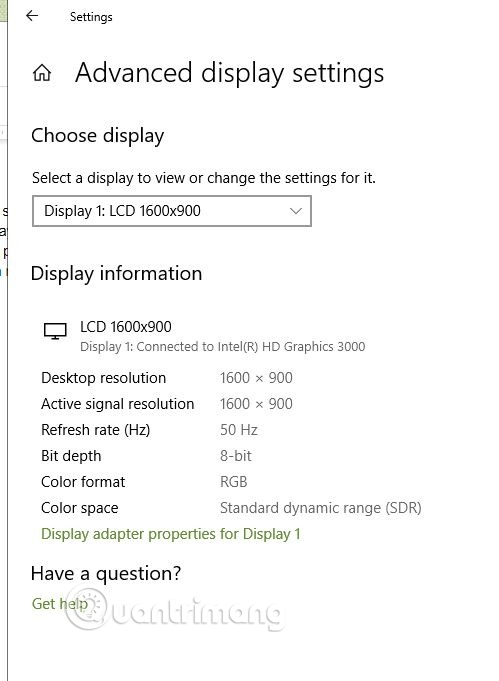
Étape 4. Cliquez sur l'onglet Moniteur et sélectionnez un taux de rafraîchissement d'écran plus élevé , puis cliquez sur le bouton OK . Si c'est le cas, essayez d'abord 80 Hz.
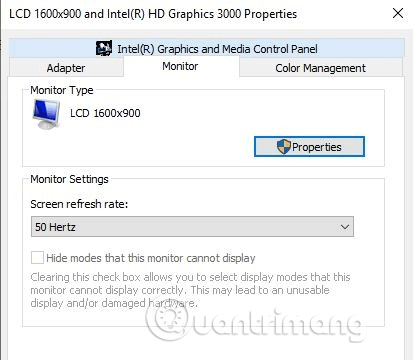
Créer un nouveau profil utilisateur
Parfois, la création d'un nouveau profil utilisateur sur l'ordinateur peut résoudre le problème. Pour créer un nouveau profil, suivez les étapes ci-dessous :
Étape 1. Appuyez sur Win+ Ipour ouvrir les paramètres.
Étape 2 . Accédez à Comptes .
Étape 3 . Cliquez sur Famille et autres personnes sur le côté gauche de la fenêtre.
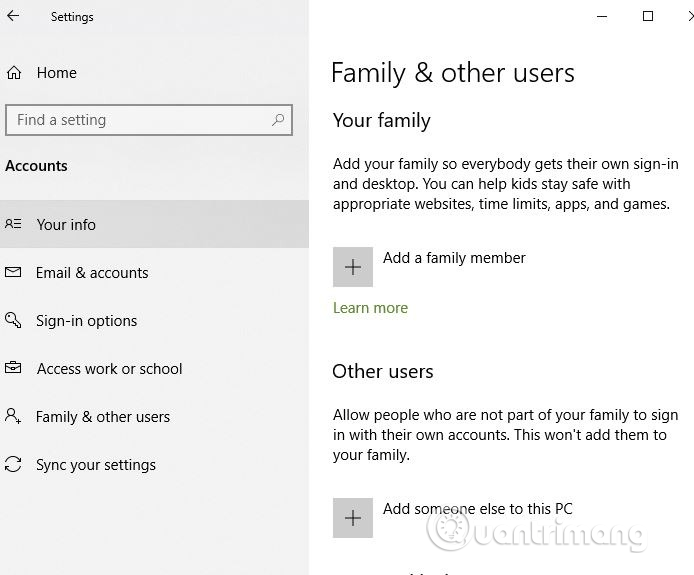
Étape 4 . Sélectionnez Ajouter quelqu'un d'autre à ce PC et suivez les instructions.
Désactiver les rapports de problèmes et la prise en charge du panneau de configuration des solutions ainsi que le service de rapport d'erreurs Windows
Rapports de problèmes et solution Prise en charge du Panneau de configuration et Service de rapport d'erreurs Windows sont deux services Windows qui interfèrent parfois avec Windows et provoquent des problèmes de scintillement de l'écran. Vous pouvez donc les désactiver et voir si cela fonctionne.
Procédez comme suit :
1. Sur le clavier, appuyez simultanément sur les touches Win + R. Tapez ensuite services.msc et appuyez sur Entrée.
2. Faites défiler jusqu'à Rapports de problèmes et prise en charge du panneau de configuration des solutions , cliquez dessus avec le bouton droit et sélectionnez Arrêter.
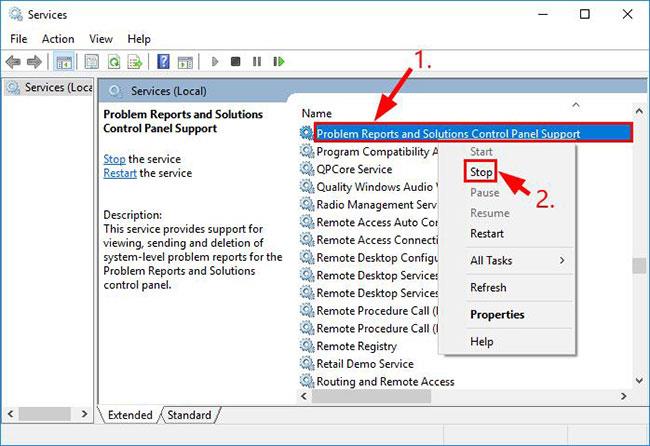
Désactiver le service de support des rapports de problèmes et des solutions du panneau de configuration
3. Faites défiler jusqu'à Service de rapport d'erreurs Windows , cliquez dessus avec le bouton droit et sélectionnez Arrêter.

Désactivez le service de rapport d'erreurs Windows
4. Vérifiez si le problème de scintillement de l'écran est résolu.
Correction d'un problème de scintillement d'écran avec la carte graphique NVIDIA
Si vous utilisez une carte graphique NVIDIA, en plus des méthodes ci-dessus que vous avez peut-être essayées, vous pouvez également configurer le panneau de configuration NIVIDIA pour empêcher le scintillement de l'écran pendant le jeu.
1. Cliquez avec le bouton droit sur le bureau et sélectionnez Panneau de configuration NVIDIA pour accéder à la fenêtre des paramètres du panneau de configuration NVIDIA.
2. Dans Affichage , sélectionnez Ajuster la taille et la position du bureau .
3. Sur le côté droit, faites défiler verticalement vers le bas pour rechercher et sélectionner l'option Remplacer le mode d'échelle défini par les jeux et les programmes .
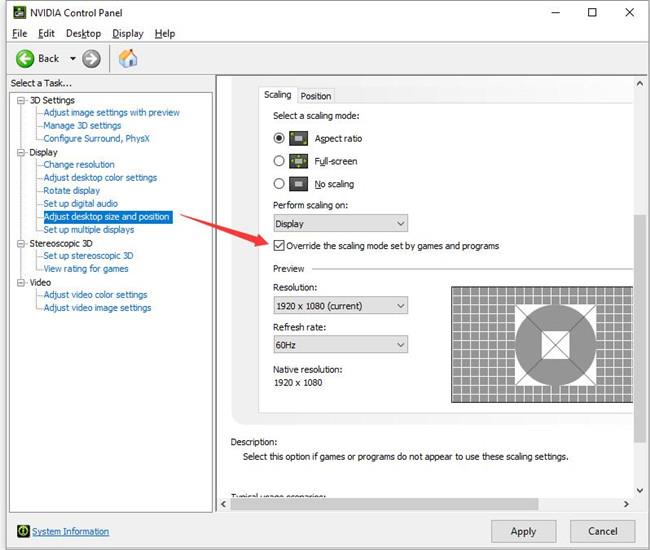
Sélectionnez l'option Remplacer le mode d'échelle défini par les jeux et les programmes
Certains utilisateurs ont signalé qu'après avoir sélectionné cette option, il n'est pas nécessaire d'ajuster la résolution de l'écran à chaque fois que vous jouez à un jeu.
Correction d'un problème de scintillement d'écran avec les cartes graphiques AMD
Si vous utilisez une carte graphique AMD, en plus des méthodes ci-dessus, vous devez désactiver le paramètre FreeSync. Certains utilisateurs d'AMD ont signalé que la technologie AMD Radeon FreeSync provoquait un scintillement de l'écran pendant qu'ils jouaient.
1. Cliquez avec le bouton droit sur le bureau et sélectionnez Paramètres AMD Radeon .
2. Dans les paramètres AMD Radeon, sélectionnez Affichage , puis désactivez l' option AMD FreeSync .
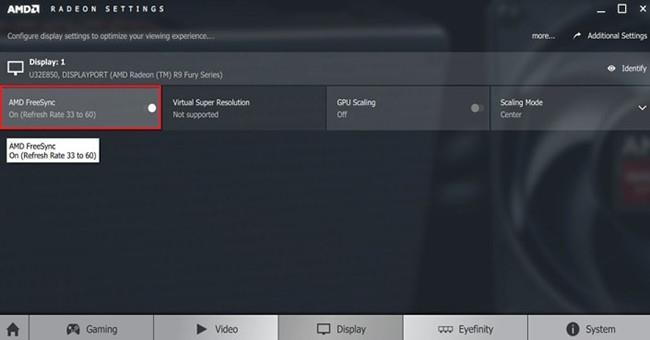
Désactivez l'option AMD FreeSync
Après avoir désactivé la technologie AMD FreeSync, le scintillement de l'écran cessera.
Résout un problème où l'écran du navigateur scintille et apparaît en noir
En plus de scintiller sur le bureau et dans les jeux, l'écran scintille également dans un navigateur Web, en particulier lorsque vous diffusez des vidéos en ligne. Dans certaines conditions, ce qui est pire, c'est que le contenu de la page devient complètement noir ou vide pendant quelques secondes, puis réapparaît. Ainsi, si votre navigateur Google Chrome rencontre des problèmes de scintillement d'écran, vous pouvez essayer de désactiver l'accélération matérielle dans les paramètres du navigateur.
1. Dans le menu Google Chrome, recherchez Paramètres > Avancé > Système .
2. Désactivez l' option Utiliser l'accélération matérielle lorsqu'elle est disponible .
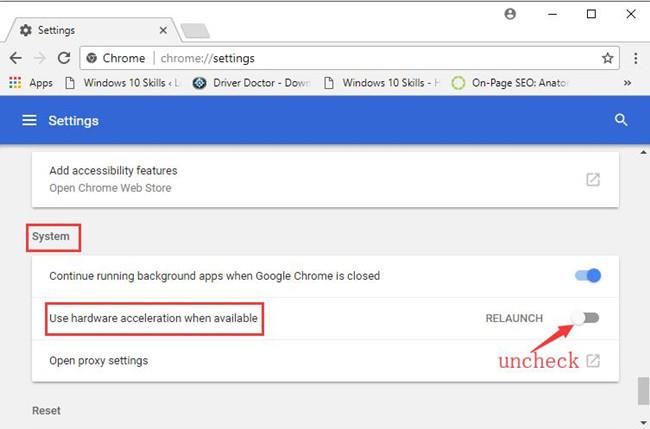
Désactivez l'option Utiliser l'accélération matérielle lorsque disponible
3. Ensuite, rechargez le navigateur ou redémarrez l'ordinateur. L'écran reviendra alors à la normale lors de la navigation en ligne.
Si vous utilisez Firefox, Microsoft Edge ou un autre navigateur, vous pouvez également essayer de désactiver l'accélération matérielle.
Autres solutions
Les champs magnétiques peuvent également provoquer un scintillement de l'écran. Déplacez votre ordinateur portable ailleurs, loin des appareils électroniques, et vérifiez si l'écran scintille.
Si tel est le cas, cela peut être dû à un écran défectueux. Testez en connectant l'ordinateur portable à un autre moniteur. Si lors de la connexion à un autre moniteur, il n'y a pas de phénomène de scintillement, vous devez remplacer le moniteur ou l'ordinateur portable.
J'espère que les solutions ci-dessus pourront vous aider à résoudre le problème de scintillement de l'écran.
Je vous souhaite du succès !
Découvrez comment utiliser Wox pour lancer vos applications, exécuter des commandes et plus encore, instantanément.
Découvrez comment créer un cercle jaune autour du pointeur de la souris pour le mettre en surbrillance sur Windows 10. Suivez ces étapes faciles pour améliorer votre expérience utilisateur.
Découvrez pourquoi l
Sous Windows 11, configurez facilement des raccourcis pour accéder rapidement à des dossiers spéciaux dans votre menu Démarrer.
Découvrez comment résoudre l
Découvrez comment utiliser un disque dur externe avec un Chromebook pour transférer et stocker vos fichiers en toute sécurité. Suivez nos étapes pour un usage optimal.
Dans ce guide, vous apprendrez les étapes pour toujours utiliser une adresse MAC aléatoire pour votre adaptateur WiFi sous Windows 10. Optimisez votre sécurité en ligne!
Découvrez comment désinstaller Internet Explorer 11 sur Windows 10 pour optimiser l'espace de votre disque dur.
Découvrez comment utiliser Smart Defrag, un logiciel de défragmentation de disque dur gratuit et efficace, pour améliorer les performances de votre ordinateur.
Le moyen le plus simple de déverrouiller du contenu et de protéger tous les appareils avec un VPN crypté est de partager la connexion VPN via un point d








