Comment lancer des applications instantanément avec Wox sous Windows

Découvrez comment utiliser Wox pour lancer vos applications, exécuter des commandes et plus encore, instantanément.
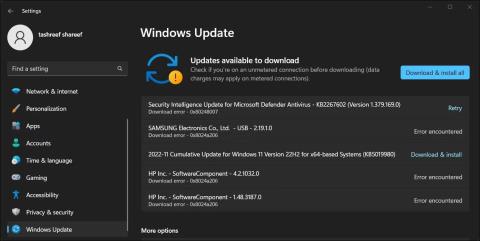
Certaines raisons courantes pour lesquelles les ordinateurs surchauffent incluent une mauvaise ventilation, un flux d'air insuffisant et l'overclocking. Mais spécifiquement sous Windows 11 , vous pouvez rencontrer des températures élevées après la mise à niveau ou l'installation de mises à jour Windows.
Un signe de surchauffe du système est lorsque le processeur commence à tourner au ralenti à des températures de 60 à 70 °C. Si vous remarquez un pic de température du processeur après l'installation d'une mise à jour, cela peut être dû au fait que les mises à jour Windows sont incohérentes. L'overclocking du processeur est une autre raison courante de surchauffe du système.
Si votre ordinateur Windows 11 est chaud, voici quelques étapes pour vous aider à résoudre le problème.
1. Installez les mises à jour Windows en attente
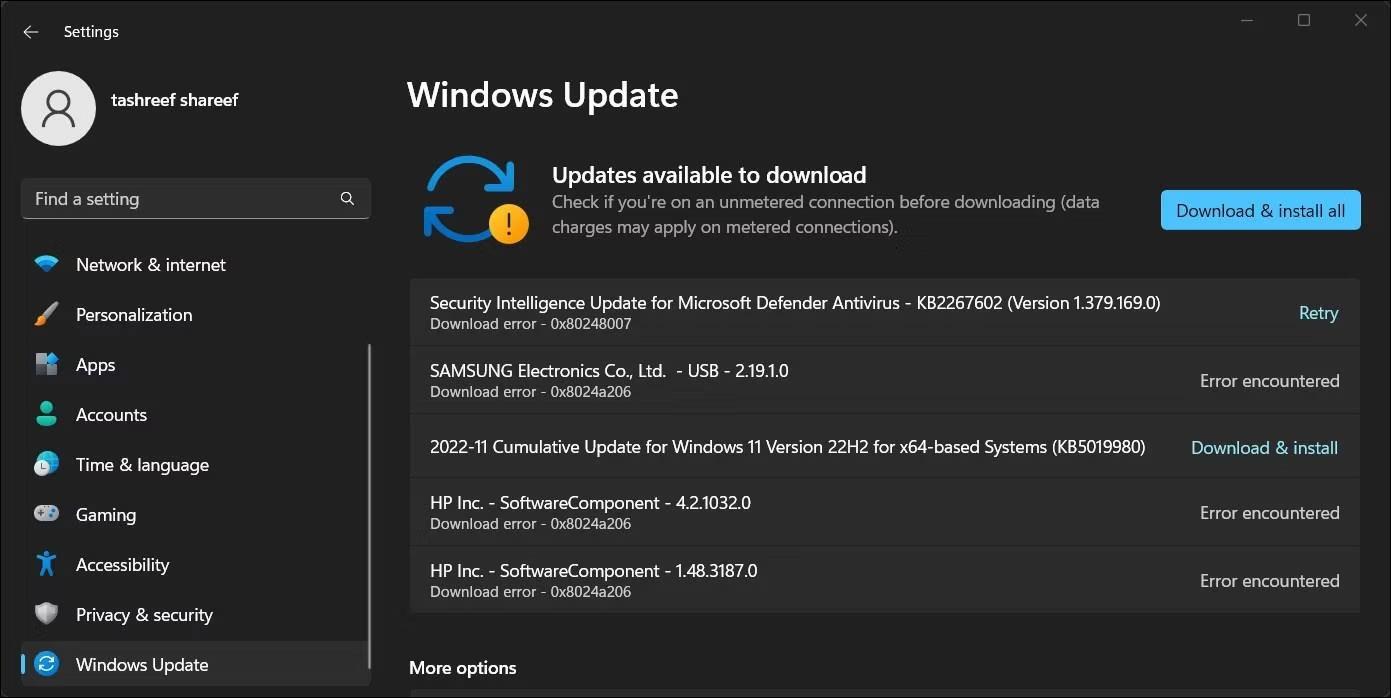
Installer les mises à jour des fonctionnalités de Windows 11
Si vous déterminez qu'une mise à jour récente de Windows a provoqué une surchauffe de votre processeur, vérifiez si un correctif est disponible. S'il s'agit d'un problème répandu, vous pouvez vous attendre à une solution rapide via la mise à jour de Windows.
Reportez-vous à : Comment maintenir votre ordinateur Windows à jour pour plus de détails.
2. Supprimez les mises à jour Windows invalides

Désinstaller les mises à jour Windows
Si votre système a commencé à surchauffer après une récente mise à jour de Windows, essayez de désinstaller la mise à jour pour résoudre le problème. Vous pouvez vérifier votre historique de mise à jour Windows dans l'application Paramètres. Vous devez trouver une mise à jour qui correspond à l’heure à laquelle votre ordinateur Windows 11 a commencé à surchauffer. Si elle est trouvée, désinstallez la mise à jour pour voir si cela résout le problème.
Vous pouvez désinstaller les mises à jour de Windows 11 manuellement à l'aide des paramètres et du panneau de configuration. Après la désinstallation, vérifiez si la température du processeur se situe dans la plage idéale.
3. Recherchez les applications en arrière-plan utilisant beaucoup le processeur
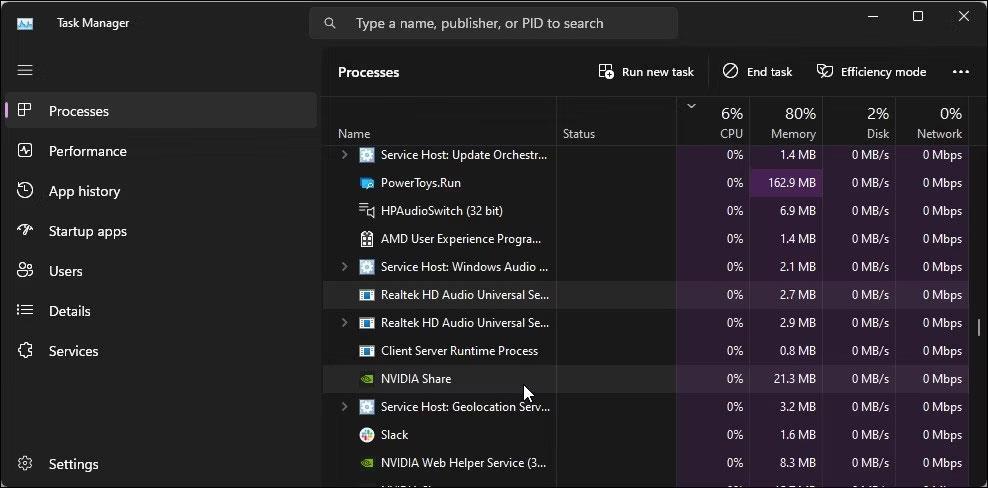
Le Gestionnaire des tâches affiche l'utilisation du processeur des applications
Les applications en arrière-plan qui utilisent beaucoup le processeur sont souvent à l'origine d'une surchauffe de l'ordinateur. Même si une application n'utilise que 5 à 6 % des ressources de votre processeur, elle peut toujours provoquer des températures élevées du processeur.
Vous pouvez utiliser le Gestionnaire des tâches de Windows pour surveiller les services en arrière-plan et y mettre fin si nécessaire. Pour faire ça:
4. Sélectionnez un plan d'alimentation équilibré
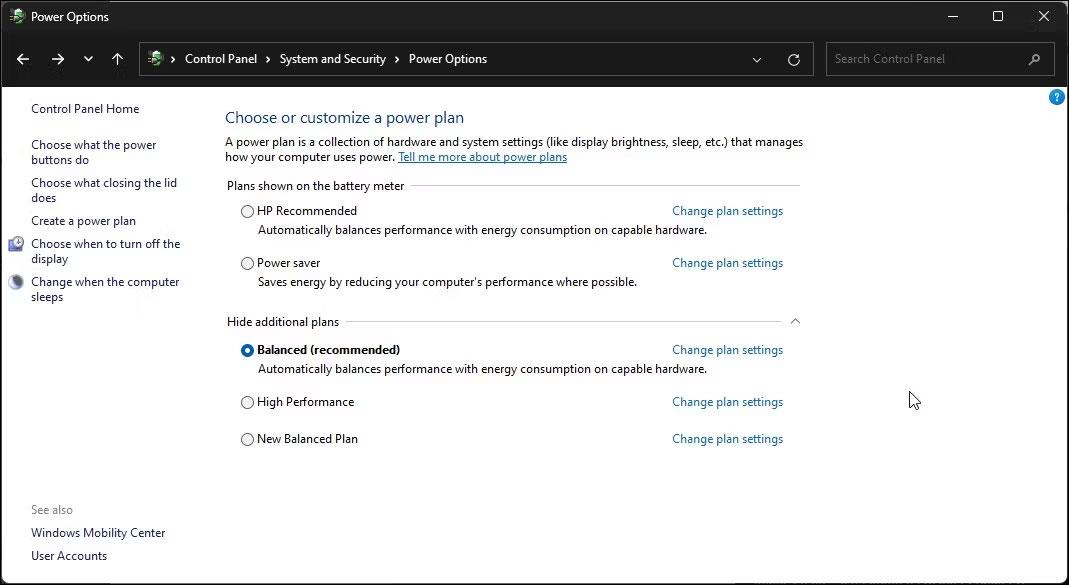
Sélectionnez un plan d'alimentation équilibré
Sous Windows 11, vous pouvez choisir plusieurs modes d’alimentation. Par défaut, le système utilise un plan d'alimentation équilibré pour fournir des performances suffisantes et une bonne autonomie de la batterie. Si votre ordinateur portable est configuré pour utiliser un plan d’alimentation hautes performances, cela peut entraîner une surchauffe de votre système.
Idéalement, la température du processeur devrait osciller autour de 70-80 °C lorsqu'elle est chargée avec le plan d'alimentation hautes performances sélectionné. Mais comme alternative rapide, vous pouvez passer au plan d’alimentation équilibré pour empêcher votre ordinateur portable de surchauffer.
Vous pouvez modifier le plan d'alimentation Windows à l'aide du Panneau de configuration. Dans Options d'alimentation , examinez votre plan d'alimentation actuel et sélectionnez Équilibré (recommandé) .
5. Changer l'état maximum du processeur
Vous pouvez résoudre le problème de surchauffe de Windows 11 en modifiant l'état maximum du processeur dans la gestion de l'alimentation du processeur. Par défaut, l'état maximum du processeur est défini sur 100 %. Cela signifie que, si nécessaire, le processeur peut fonctionner à son potentiel d'origine et overclocker si nécessaire.
Si vous n'utilisez pas votre processeur à 100 % tout le temps, vous pouvez régler l'état maximum du processeur jusqu'à 99 % pour résoudre les problèmes de surchauffe.
Pour modifier l'état maximal du processeur sous Windows :
1. Appuyez sur Win + R pour ouvrir Exécuter .
2. Tapez contrôle et cliquez sur OK pour ouvrir le Panneau de configuration .
3. Accédez à Système et sécurité et cliquez sur Options d'alimentation .
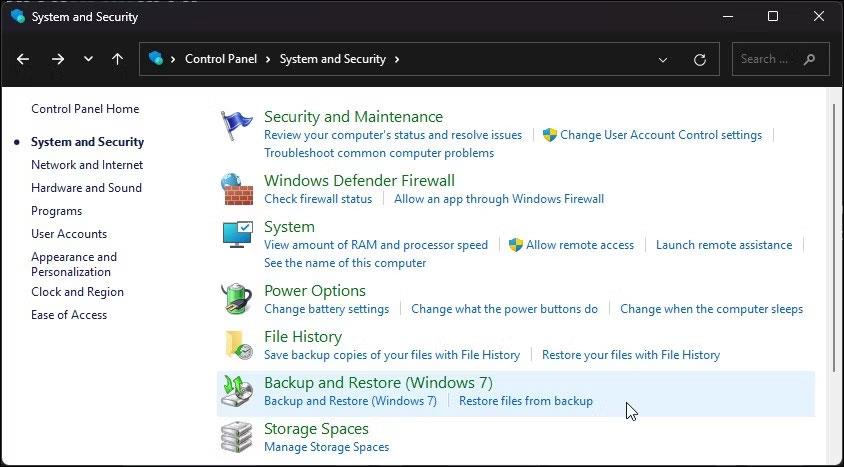
Options d'alimentation dans le Panneau de configuration
4. Ensuite, cliquez sur l' option Modifier les paramètres du plan pour le plan d'alimentation actuellement actif.
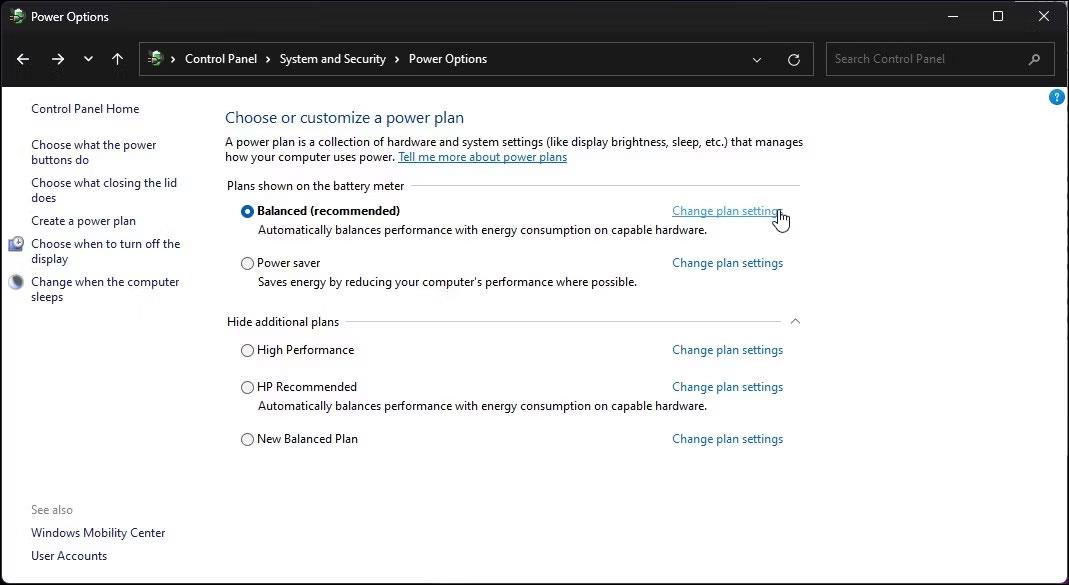
Modifier les paramètres actuels du plan d'alimentation
5. Cliquez sur Modifier les paramètres d'alimentation avancés .
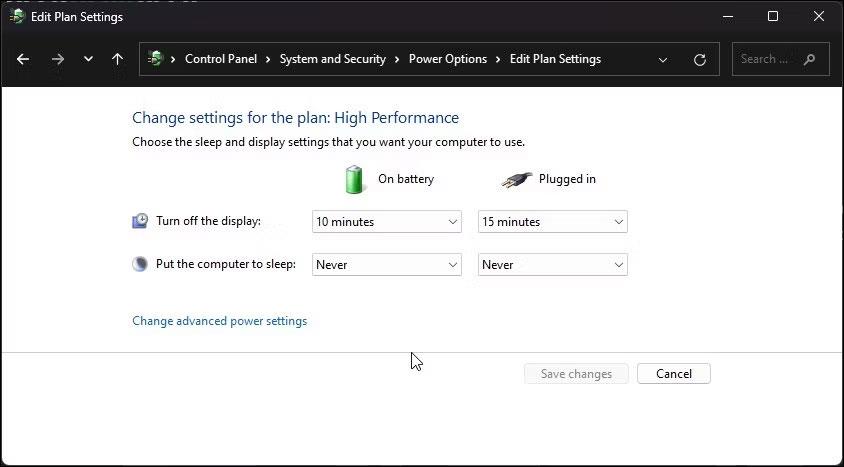
Cliquez sur Modifier les paramètres d'alimentation avancés
6. Faites défiler vers le bas et développez la section Gestion de l'alimentation du processeur .
7. Ensuite, développez l' option État maximal du processeur .
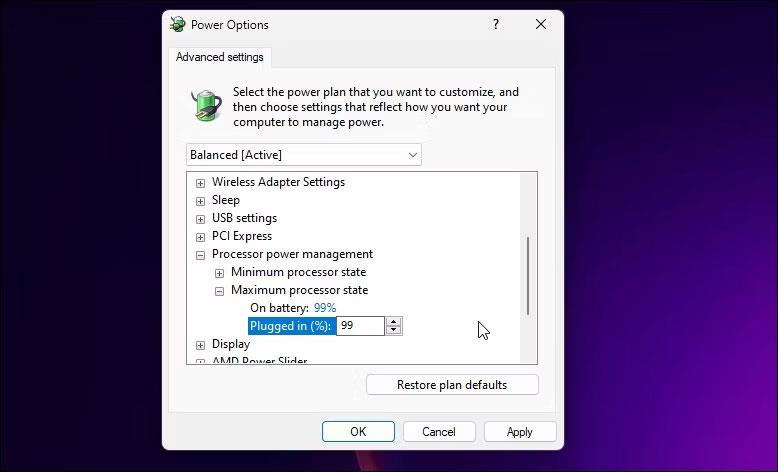
Changer l'état maximum du processeur à 99 %
8. Sélectionnez Sur batterie et modifiez la valeur à 99 %.
9. Sélectionnez Branché et modifiez la valeur à 99 %.
10. Cliquez sur Appliquer > OK pour enregistrer les modifications.
Si l’ option État maximum du processeur est manquante, vous pouvez afficher l’état minimum et maximum caché du processeur à l’aide de l’invite de commande.
Une fois la nouvelle configuration appliquée, la température du CPU baissera immédiatement. Mais cela présente des inconvénients. La modification de l'état maximal du processeur réduit la vitesse du processeur. En conséquence, vous remarquerez peut-être une réduction des performances du système pendant les sessions de jeu et d'autres tâches gourmandes en CPU.
Encore une fois, ce n'est pas une solution car vous n'avez pas besoin de modifier manuellement ces paramètres pour obtenir des performances de refroidissement optimales pour votre ordinateur. Mais il s’agit d’une solution de contournement connue qui conviendra à la plupart des personnes qui n’ont pas besoin d’utiliser tout le potentiel de leur processeur à tout moment.
Si le problème persiste, votre ordinateur peut surchauffer en raison d'un flux d'air insuffisant, de problèmes de ventilateur et de problèmes de pilotes.
6. Désactivez l'indexation de la recherche Windows
Searchindexer est un service Windows qui prend en charge des recherches Windows plus rapides. Lorsqu'il fonctionne en arrière-plan, ce service peut entraîner une utilisation élevée du processeur, entraînant ainsi des températures élevées.
Vous pouvez gérer l'indexation de la recherche pour exclure des dossiers spécifiques de l'indexation. Vous pouvez également désactiver complètement Windows Search Indexer pour voir si cela aide à résoudre le problème de surchauffe de votre ordinateur.
7. Ajustez l'option de performances sur "Meilleures performances"
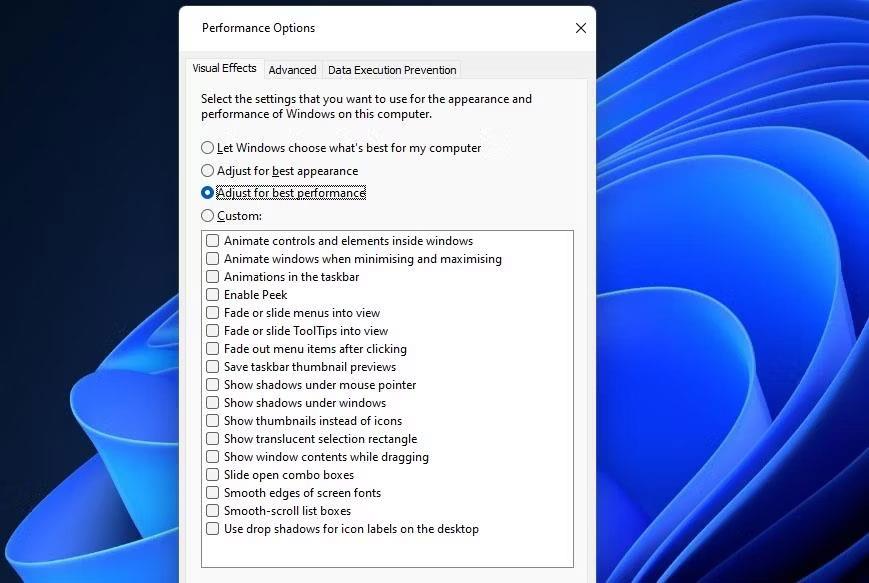
Ajustez l'option de performances sur "Meilleures performances"
Si votre ordinateur surchauffe lors d'une utilisation intensive comme les jeux, vous pouvez régler votre système pour obtenir les meilleures performances. Le réglage pour obtenir les meilleures performances se fait au détriment des effets visuels réduits.
Pour régler votre ordinateur pour obtenir les meilleures performances :
8. Revenir à la version précédente
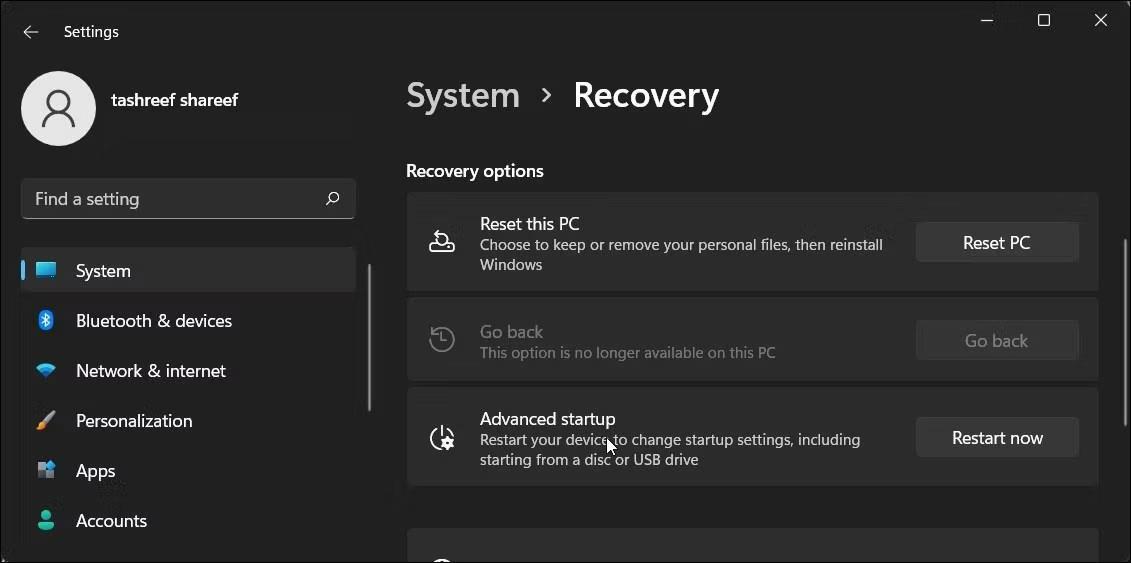
Revenir à la version précédente de Windows 11
Si vous ne parvenez pas à désinstaller les mises à jour Windows, vous pouvez utiliser l' option Revenir en arrière pour réinstaller la version précédente de Windows. Cette option n'est disponible que pendant 10 jours après l'installation d'une mise à jour majeure de Windows
Pour utiliser l' option Revenir en arrière :
Si une option est grisée, elle n'est plus disponible sur votre PC. Windows désactivera l' option Revenir en arrière 10 jours après la mise à niveau. Cependant, vous pouvez prolonger la période de restauration de 10 jours à 60 jours sous Windows 11 à l'aide de l'invite de commande.
9. Effectuer une restauration du système
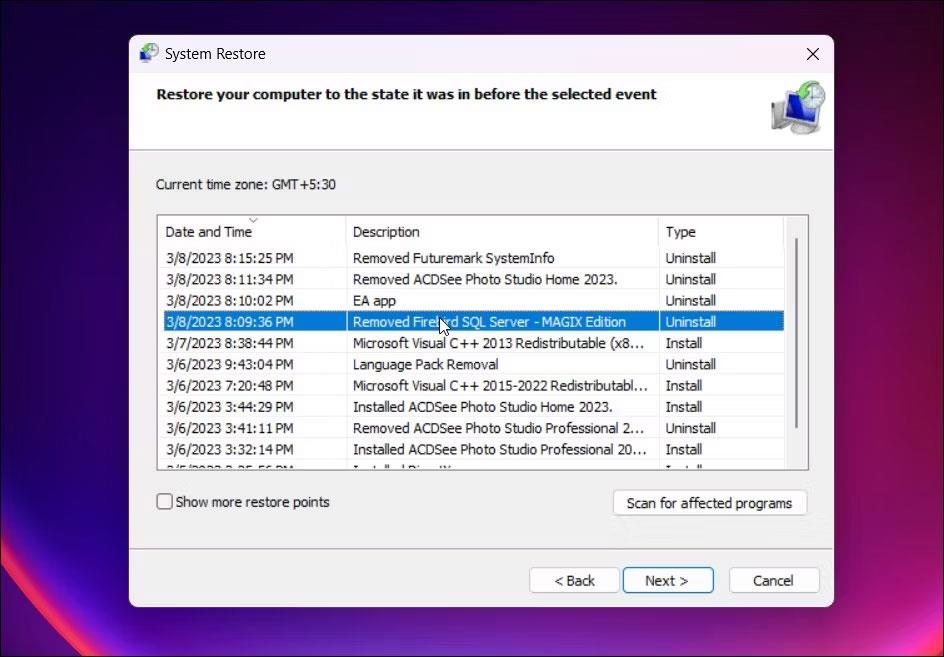
Sélectionnez un point de restauration système
Windows 11 crée automatiquement un instantané de l'état actuel du système, appelé point de restauration. Un nouveau point de restauration est créé avant l'installation de la mise à jour. Vous pouvez utiliser un point de restauration existant pour annuler les modifications et résoudre tout problème pouvant survenir en raison de mises à jour Windows non valides ou de modifications récentes apportées à votre système.
10. Vérifiez les problèmes matériels
Une nouvelle installation résoudra tous les problèmes causés par des conflits logiciels. Cependant, avant d'effectuer une nouvelle installation, réfléchissez à d'autres problèmes pour résoudre le problème de surchauffe de l'ordinateur portable.
Avant toute chose, vérifiez les bouches d'aération de votre ordinateur portable et nettoyez-les si nécessaire. Ensuite, assurez-vous de placer l’ordinateur portable sur une surface dure qui permet aux bouches d’aération d’évacuer l’air chaud. Un bon refroidisseur d’ordinateur portable peut contribuer au refroidissement externe et maintenir les températures basses.
11. Effectuez une nouvelle installation de Windows 11
Une nouvelle installation de Windows peut sembler excessive, mais il peut être nécessaire de nettoyer les fichiers système et les pilotes restants après une mise à niveau. Certains de ces pilotes et fichiers peuvent entraîner un dysfonctionnement et une surchauffe de votre système. Si vous avez effectué une mise à niveau vers Windows 11 à partir de Windows 10 , une nouvelle installation peut être nécessaire.
Pour installer proprement Windows 11, tout ce dont vous avez besoin est un démarrage USB de Windows 11. Ensuite, sauvegardez vos fichiers et dossiers personnels sur un disque dur externe. Une fois terminé, démarrez depuis USB et réinstallez le système d'exploitation.
Découvrez comment utiliser Wox pour lancer vos applications, exécuter des commandes et plus encore, instantanément.
Découvrez comment créer un cercle jaune autour du pointeur de la souris pour le mettre en surbrillance sur Windows 10. Suivez ces étapes faciles pour améliorer votre expérience utilisateur.
Découvrez pourquoi l
Sous Windows 11, configurez facilement des raccourcis pour accéder rapidement à des dossiers spéciaux dans votre menu Démarrer.
Découvrez comment résoudre l
Découvrez comment utiliser un disque dur externe avec un Chromebook pour transférer et stocker vos fichiers en toute sécurité. Suivez nos étapes pour un usage optimal.
Dans ce guide, vous apprendrez les étapes pour toujours utiliser une adresse MAC aléatoire pour votre adaptateur WiFi sous Windows 10. Optimisez votre sécurité en ligne!
Découvrez comment désinstaller Internet Explorer 11 sur Windows 10 pour optimiser l'espace de votre disque dur.
Découvrez comment utiliser Smart Defrag, un logiciel de défragmentation de disque dur gratuit et efficace, pour améliorer les performances de votre ordinateur.
Le moyen le plus simple de déverrouiller du contenu et de protéger tous les appareils avec un VPN crypté est de partager la connexion VPN via un point d








