Comment lancer des applications instantanément avec Wox sous Windows

Découvrez comment utiliser Wox pour lancer vos applications, exécuter des commandes et plus encore, instantanément.

Hyper-V est la solution standard de Microsoft pour exécuter des machines virtuelles. Même s’il n’a pas autant de fonctionnalités que les autres hyperviseurs, il fait quand même bien son travail. De plus, vous obtiendrez de meilleures performances et vous n'aurez pas besoin d'installer d'applications tierces pour la même tâche. Mais certains utilisateurs signalent que l'activation d'Hyper-V pose des problèmes.
Un problème courant parmi ceux-ci est qu’après avoir activé Hyper-V sur Windows 11, il n’est pas possible de démarrer sur l’écran de verrouillage. Si vous rencontrez des problèmes similaires, ne vous inquiétez pas. Quantrimang.com discutera de toutes les raisons possibles pour lesquelles Hyper-V provoque des problèmes dans votre système et des méthodes pour corriger l'erreur.
Raisons pour lesquelles vous ne parvenez pas à démarrer Windows 11 après l'activation d'Hyper-V
Windows 11 peut ne pas démarrer après avoir activé Hyper-V pour de nombreuses raisons. Certaines causes courantes sont les suivantes :
Comment résoudre le problème de l'impossibilité de démarrer Windows 11 après l'activation d'Hyper-V
Puisque vous ne pouvez plus démarrer sur le bureau, vous devrez utiliser l'outil de réparation de Windows 11. Vous devrez créer un support d'installation bootable de Windows 11 sur une clé USB (USB). De plus, vous devez utiliser un système différent pour ce processus. Pour plus de détails, consultez les instructions de Quantrimang.com sur la façon de créer un démarrage USB pour installer Windows .
1. Désinstallez les applications en conflit
IBM Trusteer Rapport est une application notoire qui pose des problèmes lors de l'activation de la virtualisation. De nombreuses personnes préfèrent utiliser Trusteer Rapport pour protéger leurs systèmes contre les logiciels malveillants et les attaques de phishing liées au secteur financier. Cependant, vous devrez le désinstaller et laisser Windows 11 démarrer normalement avec Hyper-V activé.
Pour supprimer les applications en conflit, procédez comme suit :
Étape 1 : Insérez le support de démarrage Windows 11 dans votre ordinateur. Allumez le système et appuyez sur la touche attribuée pour accéder à l'écran de configuration du BIOS, généralement la touche F12 , mais peut être différente sur votre système.
Étape 2 : Maintenant, appuyez sur la touche Tab pour accéder aux paramètres avancés. Recherchez le paramètre de virtualisation et désactivez-le. Appuyez sur F10 pour enregistrer les modifications, puis redémarrez le système.
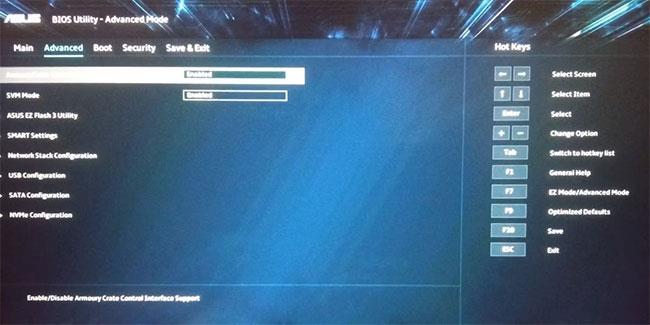
Désactiver la virtualisation
Étape 3 : Une fois le système démarré avec succès sur le bureau, appuyez sur la touche Win et recherchez Panneau de configuration.
B4 : Cliquez sur le premier résultat de la recherche et lancez le Panneau de configuration . Recherchez la fonctionnalité Désinstaller un programme située dans Programmes et fonctionnalités .
Étape 5 : Recherchez ensuite l'application IBM Trusteer Rapport dans la liste des programmes installés.
Étape 6 : Faites un clic droit dessus, puis cliquez sur l' option Désinstaller/Modifier. L'UAC apparaîtra et confirmera votre décision.
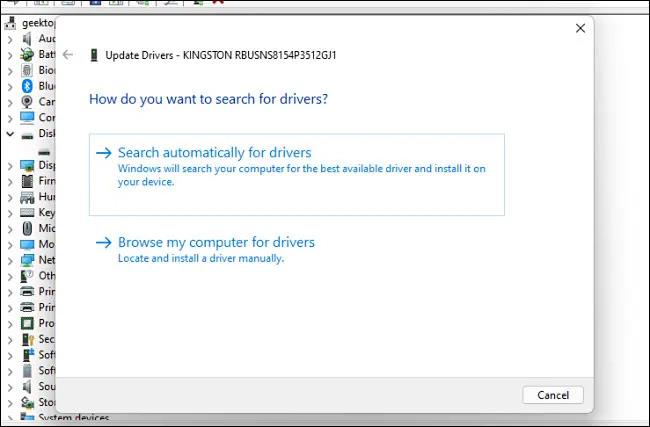
Désinstaller Trusteer Rapport
Étape 7 : Cliquez sur OK , puis procédez à la désinstallation. Suivez les invites à l'écran pour supprimer complètement le programme du système.
Étape 8 : Redémarrez le système et appuyez sur F12 ou sur la touche désignée pour accéder à la configuration du BIOS. Réactivez les paramètres de virtualisation et enregistrez les modifications en appuyant sur la touche F10.
Étape 9 : Maintenant, redémarrez le système et il démarrera sur l’écran de verrouillage de Windows 11 sans aucun problème.
2. Ajustez les paramètres de démarrage
Une autre option consiste à utiliser le support d'installation pour modifier les paramètres de démarrage. À l’aide de l’invite de commande , vous devrez désactiver un indicateur important dans BCD. Cet indicateur est célèbre pour provoquer des erreurs de boucle de réparation de démarrage. Le système démarrera alors sans problème. Pour ajuster les paramètres de démarrage, procédez comme suit :
Étape 1 : Redémarrez le système et appuyez sur la touche F attribuée pour accéder au menu de démarrage. Démarrez à l’aide du support d’installation, puis cliquez sur l’ option Réparer votre ordinateur.
Étape 2 : Sélectionnez ensuite l' option Dépannage sur la page suivante. Cliquez sur l' option Paramètres de démarrage sous Paramètres avancés.
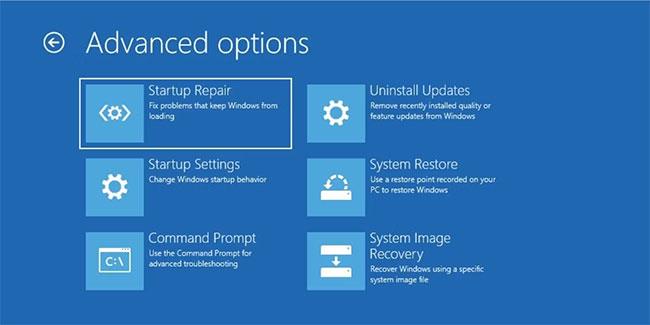
Sélectionnez l'option Paramètres de démarrage
Étape 3 : Après le redémarrage de votre système, appuyez sur F5 pour entrer en mode sans échec avec mise en réseau . Ensuite, appuyez sur Win + R pour lancer la boîte de commande Exécuter et tapez cmd.
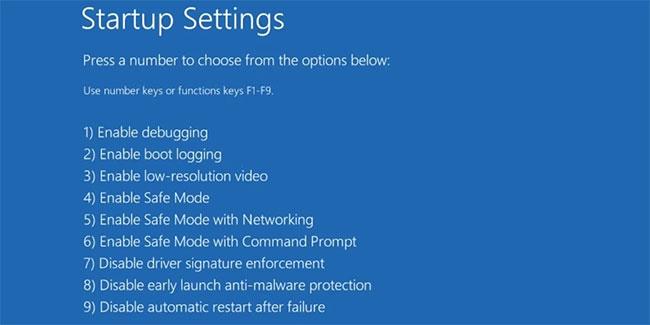
Sélectionnez le mode sans échec avec mise en réseau
Étape 4 : Appuyez sur la touche Entrée et entrez la commande suivante dans la fenêtre d'invite de commande :
BCDedit /set hypervisorlaunchtype OffB5 : Appuyez sur la touche Entrée. Fermez la fenêtre CMD une fois la commande exécutée avec succès.
Étape 6 : Ensuite, redémarrez le système pour vérifier si le problème de boucle de démarrage persiste.
3. Revenir à un ancien point de restauration du système
Si la désactivation de l'indicateur hypervisorlaunchtype dans BCD ne résout pas le problème, essayez de restaurer le système. Cette fonctionnalité vous permet de restaurer Windows à un point où il fonctionnait sans aucun problème. N'oubliez pas que votre système doit disposer d'un ou plusieurs points de restauration pour effectuer une restauration du système .
4. Procédez à la réinstallation de Windows 11
Le dernier recours consiste à réinstaller Windows 11. L'article comprend que vous pouvez avoir des documents importants stockés dans le lecteur C. Vous pouvez donc choisir le type d'installation de mise à niveau. Il préserve vos fichiers et documents, tout en remplaçant les fichiers Windows.
Pour réinstaller Windows 11, procédez comme suit :
Étape 1 : Allumez votre système et appuyez sur la touche F attribuée pour ouvrir le menu de démarrage. Sélectionnez le support d'installation de Windows 11 et appuyez sur la touche Entrée.
Étape 2 : Cliquez sur le bouton Suivant dans la fenêtre de configuration de Windows 11. Cliquez ensuite sur le bouton Installer maintenant.
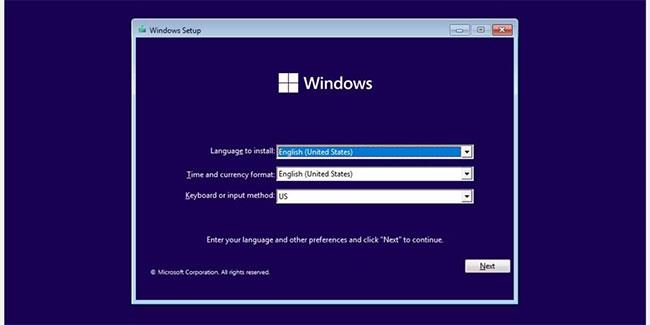
Cliquez sur le bouton Suivant
Étape 3 : Entrez la clé de produit si vous l'avez. Sinon, cliquez sur l' option Je n'ai pas de clé de produit . Ensuite, sélectionnez la version de votre système d'exploitation préférée (Home, Pro, Enterprise, etc.) et cliquez sur le bouton Suivant.
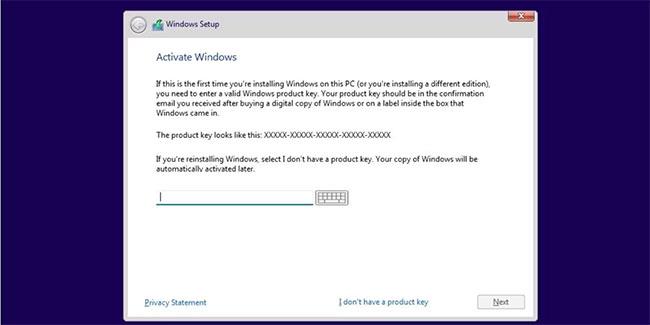
Entrez la clé de produit si disponible
Étape 4 : Acceptez le CLUF et cliquez sur Suivant. Sélectionnez l' option Mettre à niveau pour conserver tous vos fichiers. Ensuite, formatez le lecteur C et sélectionnez ce lecteur pour installer Windows 11.
Étape 5 : Attendez la fin du processus d’installation. Votre système redémarrera plusieurs fois. Ensuite, suivez les invites à l'écran et configurez les paramètres Windows. Vous pouvez ensuite accéder à votre système et à vos anciens fichiers.
La cause la plus probable de l’erreur de boucle de démarrage est une application tierce. Le désinstaller résoudra le problème de démarrage dans de nombreux cas. Si cela ne fonctionne pas, il est souvent utile de modifier les paramètres de démarrage. Sinon, la restauration du système ou la réinstallation de Windows 11 sont les deux options viables restantes que vous pouvez utiliser.
Découvrez comment utiliser Wox pour lancer vos applications, exécuter des commandes et plus encore, instantanément.
Découvrez comment créer un cercle jaune autour du pointeur de la souris pour le mettre en surbrillance sur Windows 10. Suivez ces étapes faciles pour améliorer votre expérience utilisateur.
Découvrez pourquoi l
Sous Windows 11, configurez facilement des raccourcis pour accéder rapidement à des dossiers spéciaux dans votre menu Démarrer.
Découvrez comment résoudre l
Découvrez comment utiliser un disque dur externe avec un Chromebook pour transférer et stocker vos fichiers en toute sécurité. Suivez nos étapes pour un usage optimal.
Dans ce guide, vous apprendrez les étapes pour toujours utiliser une adresse MAC aléatoire pour votre adaptateur WiFi sous Windows 10. Optimisez votre sécurité en ligne!
Découvrez comment désinstaller Internet Explorer 11 sur Windows 10 pour optimiser l'espace de votre disque dur.
Découvrez comment utiliser Smart Defrag, un logiciel de défragmentation de disque dur gratuit et efficace, pour améliorer les performances de votre ordinateur.
Le moyen le plus simple de déverrouiller du contenu et de protéger tous les appareils avec un VPN crypté est de partager la connexion VPN via un point d








