Comment lancer des applications instantanément avec Wox sous Windows

Découvrez comment utiliser Wox pour lancer vos applications, exécuter des commandes et plus encore, instantanément.
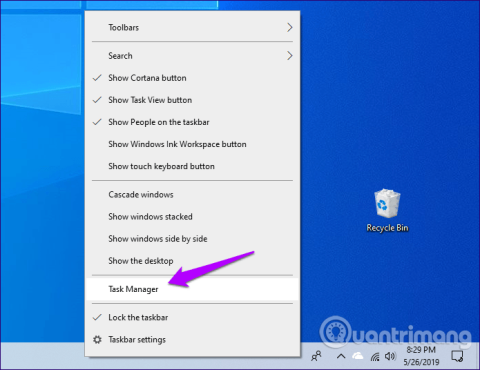
Windows Sandbox est l'une des fonctionnalités uniques et intéressantes de Windows 10. Il s'agit d'un ordinateur virtuel directement au sein du système d'exploitation, vous fournissant un environnement isolé pour vous permettre d'essayer des applications malveillantes ou de visiter des sites Web suspects avant de l'utiliser sur votre ordinateur.
Mais après la mise à jour de Windows 10 mai 2019 (1903) , de nombreux utilisateurs ont signalé ne pas avoir trouvé cette fonctionnalité. Pour corriger cette erreur, il vous suffit d'activer manuellement Windows Sandbox. Voici comment résoudre le problème de perte de la fonctionnalité Windows Sandbox sur Windows 10.
Remarque : Windows Sandbox n'est pas disponible sur l'édition familiale de Windows 10.
Vérifiez le gestionnaire de tâches
Avant d'activer Windows Sandbox, vous devez vérifier si la virtualisation du processeur est activée sur votre ordinateur. Il s'agit d'une fonctionnalité matérielle importante requise pour exécuter Windows Sandbox en raison de la nature virtualisée de cette fonctionnalité.
Étape 1 : Faites un clic droit sur la barre des tâches, puis cliquez sur Gestionnaire des tâches .
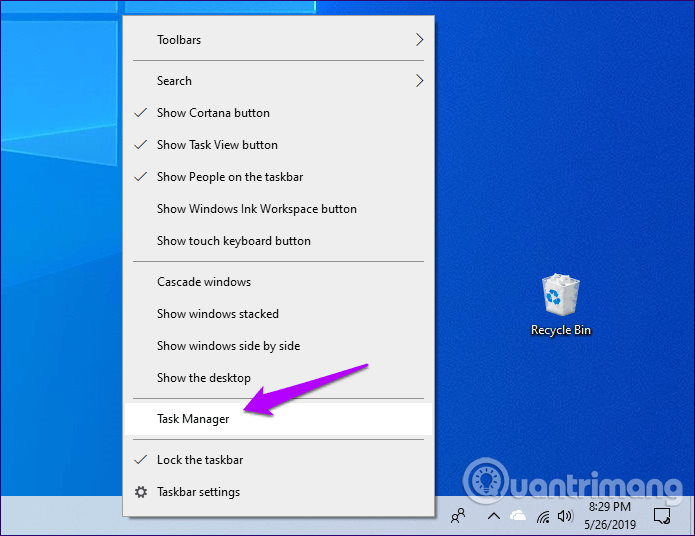
Étape 2 : Dans le Gestionnaire des tâches, passez à l' onglet Personnalisation , puis vérifiez le coin inférieur droit de l'écran. L'état de la virtualisation du processeur sera répertorié à côté de Virtualisation . S'il indique Activé, cela signifie que la virtualisation du processeur a été activée.
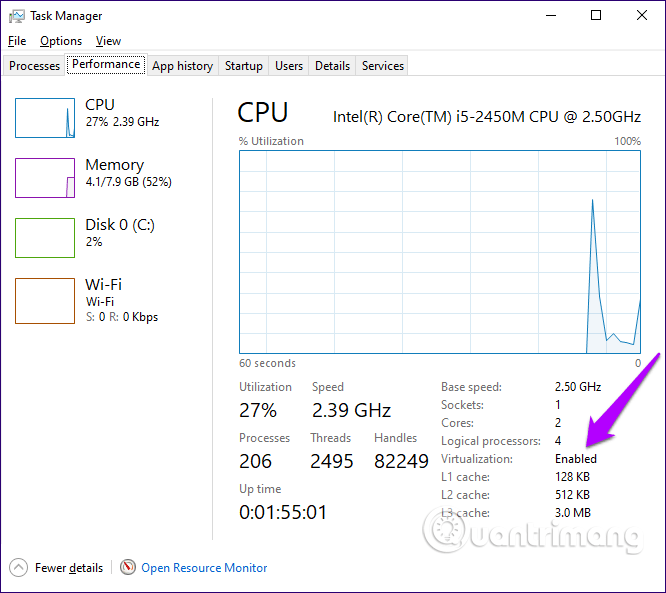
Si la virtualisation du processeur est désactivée, vous devez accéder à UEFI/BIOS sur Windows 10 pour l'activer. Il s'agit d'un processus relativement simple, mais la manière d'y accéder varie d'un ordinateur à l'autre. Vous devrez donc vérifier la documentation de votre carte mère ou de votre ordinateur pour connaître les étapes spécifiques à suivre.
Astuce : Pour connaître le modèle de la carte mère de votre ordinateur et la version UEFI/BIOS, saisissez les informations système dans le menu Démarrer, puis cliquez sur Ouvrir . Vous pouvez effectuer une recherche sur le site Web du fabricant pour trouver cette information.
Activer le bac à sable Windows
Si la virtualisation du processeur a été activée sur votre ordinateur et que vous avez mis à jour Windows 10 vers Windows 10 mai 2019, il est facile d'activer manuellement Windows Sandbox.
Étape 1 : Ouvrez le menu Démarrer, tapez fonctionnalités Windows , puis cliquez sur Ouvrir .
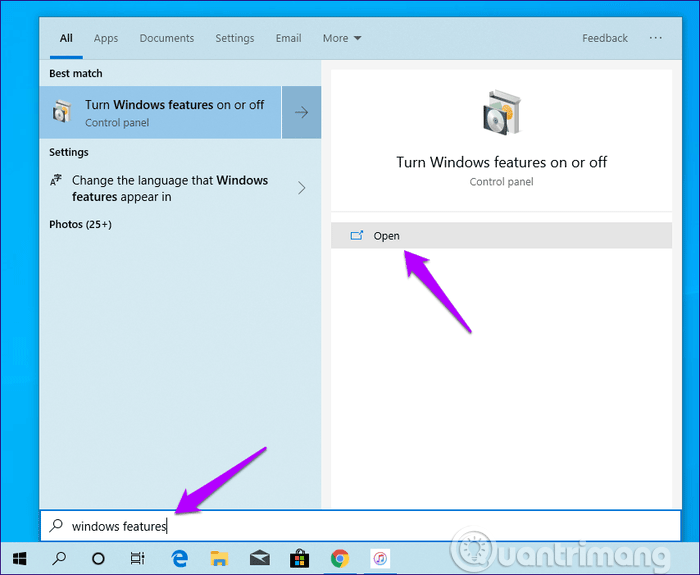
Étape 2 : Dans la zone Fonctionnalités Windows affichée, faites défiler vers le bas, puis cochez la case en regard de Windows Sandbox, puis cliquez sur OK .
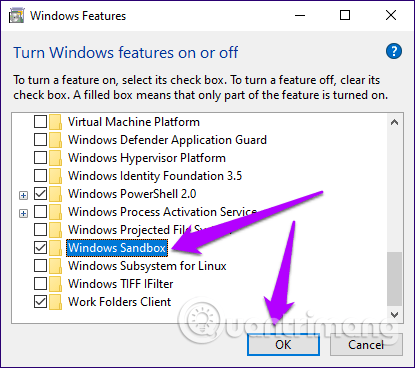
Étape 3 : Attendez quelques minutes pendant que Windows 10 active Windows Sandbox.
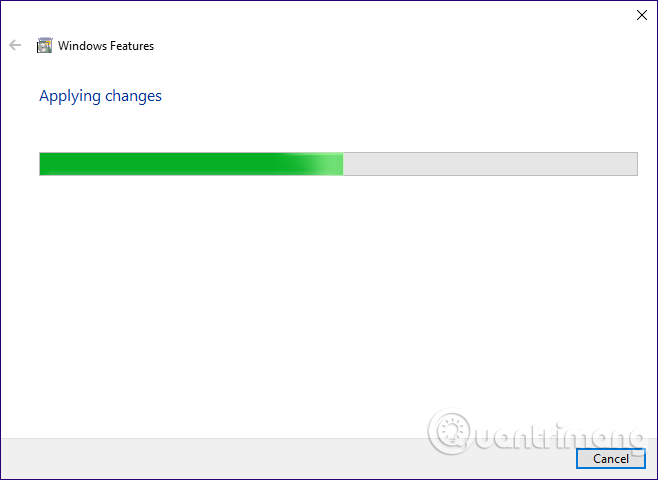
Étape 4 : Redémarrez votre ordinateur lorsque vous y êtes invité.
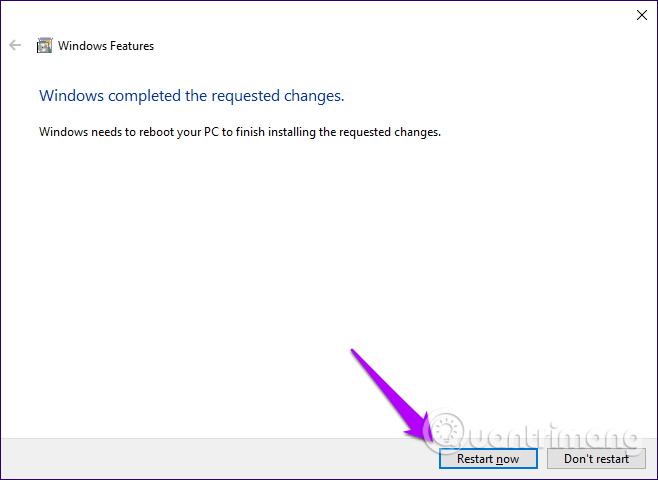
Vous avez activé Windows Sandbox et pouvez désormais y accéder via le menu Démarrer.
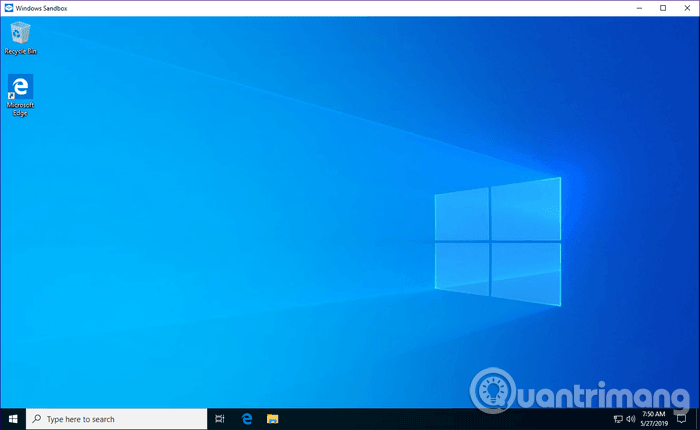
Contrairement aux machines virtuelles traditionnelles, Windows Sandbox a des fonctionnalités limitées et se réinitialise complètement à chaque fermeture et réouverture. Par conséquent, vous ne devez l'utiliser que dans les cas où vous souhaitez tester une application pour détecter des logiciels malveillants suspectés avant de l'exécuter dans le système d'exploitation principal.
Mettre à jour Windows
Si vous ne voyez pas Windows Sandbox répertorié dans la zone Fonctionnalités Windows, vous devez vérifier si vous avez installé la mise à jour Windows 10 version 1903 sur votre ordinateur. Pour ce faire, tapez simplement winver dans le menu Démarrer, puis appuyez sur Entrée .
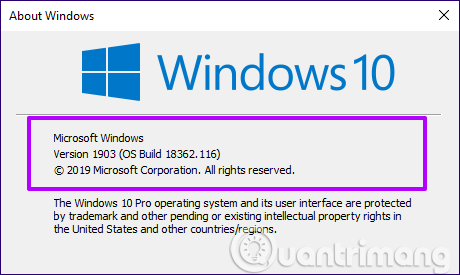
Dans la boîte de dialogue qui s'affiche, vous pouvez facilement voir si l'ordinateur exécute la version 1903. Si 1890 ou une version inférieure est trouvée, vérifiez s'il existe une nouvelle mise à jour sur le système. Pour vérifier, tapez Windows Update dans le menu Démarrer, cliquez sur Ouvrir , puis cliquez sur Rechercher les mises à jour .
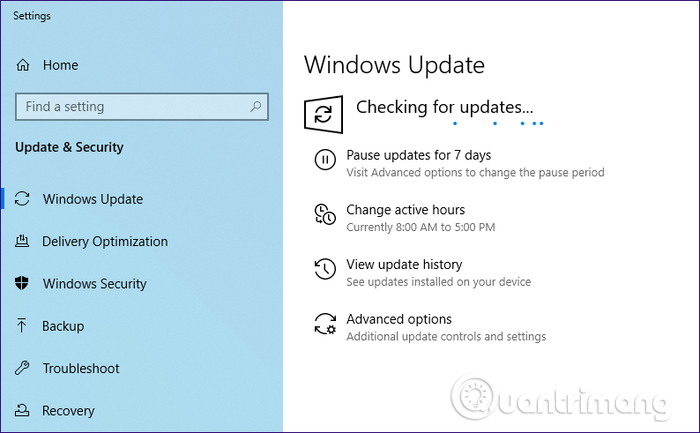
Si Windows Update n'affiche pas la mise à jour, vous devrez peut-être vérifier à nouveau plus tard, car Microsoft publie la version 1903 en tant que version progressive. Par conséquent, il n'apparaîtra que lorsque la configuration matérielle de votre ordinateur gérera la mise à jour sans problème.
De plus, vous utilisez l'assistant de mise à jour de Windows pour télécharger immédiatement les mises à jour. Cette méthode est toutefois déconseillée car le système d’exploitation peut rencontrer des problèmes d’incompatibilité.
Windows Sandbox est une fonctionnalité intéressante pour tous ceux qui souhaitent essayer de nouvelles applications ou effectuer une tâche difficile, mais en toute sécurité et sans mettre en danger l'ensemble du système. Vous savez maintenant comment activer manuellement cette fonctionnalité après la mise à jour de Windows 10.
Je vous souhaite du succès !
Découvrez comment utiliser Wox pour lancer vos applications, exécuter des commandes et plus encore, instantanément.
Découvrez comment créer un cercle jaune autour du pointeur de la souris pour le mettre en surbrillance sur Windows 10. Suivez ces étapes faciles pour améliorer votre expérience utilisateur.
Découvrez pourquoi l
Sous Windows 11, configurez facilement des raccourcis pour accéder rapidement à des dossiers spéciaux dans votre menu Démarrer.
Découvrez comment résoudre l
Découvrez comment utiliser un disque dur externe avec un Chromebook pour transférer et stocker vos fichiers en toute sécurité. Suivez nos étapes pour un usage optimal.
Dans ce guide, vous apprendrez les étapes pour toujours utiliser une adresse MAC aléatoire pour votre adaptateur WiFi sous Windows 10. Optimisez votre sécurité en ligne!
Découvrez comment désinstaller Internet Explorer 11 sur Windows 10 pour optimiser l'espace de votre disque dur.
Découvrez comment utiliser Smart Defrag, un logiciel de défragmentation de disque dur gratuit et efficace, pour améliorer les performances de votre ordinateur.
Le moyen le plus simple de déverrouiller du contenu et de protéger tous les appareils avec un VPN crypté est de partager la connexion VPN via un point d








