Comment lancer des applications instantanément avec Wox sous Windows

Découvrez comment utiliser Wox pour lancer vos applications, exécuter des commandes et plus encore, instantanément.
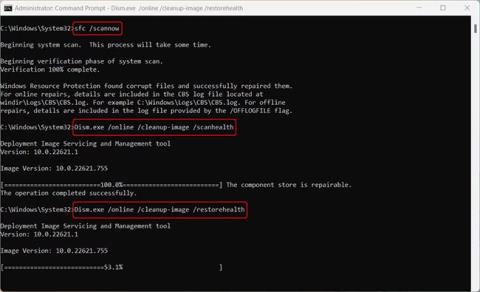
Character Map est un utilitaire Windows permettant d'insérer des caractères spéciaux, des symboles et des glyphes (images écrites ou enregistrées) dans des documents. Cependant, cette application peut parfois avoir des fichiers corrompus ou des problèmes de configuration qui l'empêchent de fonctionner sous Windows 11 .
Si vous rencontrez ce problème, ne vous inquiétez pas ! Ceci est un guide qui vous aidera à résoudre les problèmes de carte de caractères sous Windows.
1. Recherchez les mises à jour Windows et redémarrez l'ordinateur
Si vous rencontrez des difficultés pour ouvrir Character Map sous Windows, vérifiez si votre ordinateur est à jour. Windows télécharge et installe souvent des mises à jour pour corriger les erreurs. Par conséquent, si votre version de Windows est obsolète, la table des caractères peut ne pas fonctionner correctement.
Pour vérifier les mises à jour Windows disponibles, reportez-vous à l'article : Comment maintenir votre ordinateur Windows à jour .
Si vous disposez déjà de la dernière version pour votre ordinateur, essayez de redémarrer votre ordinateur. Il peut souvent résoudre des problèmes mineurs et constitue un excellent moyen de résoudre tout problème que vous pourriez rencontrer avec des logiciels ou des applications.
2. Exécutez les outils d'analyse SFC et DISM
Une autre façon de résoudre ce problème consiste à exécuter l'outil Vérificateur de fichiers système (SFC) . Il s'agit d'un utilitaire Windows intégré qui analyse vos fichiers et répare tous les fichiers endommagés ou manquants. Il recherche également les programmes logiciels et les pilotes matériels incompatibles qui pourraient causer des problèmes avec votre système. L'analyse prendra quelques minutes et votre ordinateur peut redémarrer plusieurs fois au cours du processus.
Une fois l'analyse SFC terminée, exécutez Deployment Image Servicing and Management (DISM) . Cette commande réparera les images système corrompues et restaurera les fichiers système. Ce processus peut prendre un certain temps. Après avoir exécuté la commande DISM, redémarrez l'ordinateur pour vérifier si cela a résolu le problème.
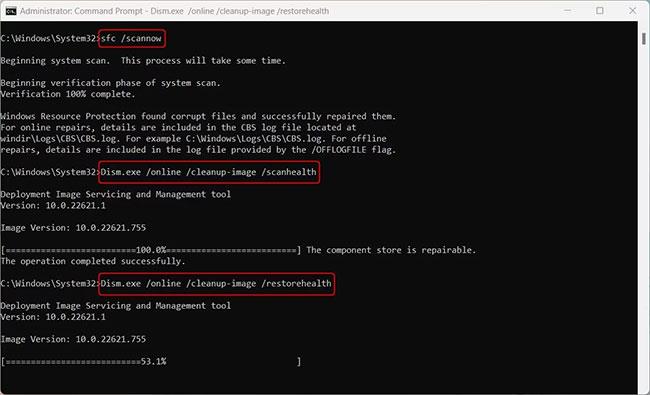
Exécutez les outils d'analyse SFC et DISM
3. Désinstallez la dernière mise à jour de Windows
Si vous avez récemment mis à jour votre Windows vers la dernière version de Windows et que vous rencontrez des difficultés pour accéder à la table des caractères, désinstallez-la. Le processus de désinstallation des mises à jour Windows est simple et direct.
4. Effectuez un démarrage propre
Si vous disposez de la dernière version de Windows mais que votre table de caractères ne fonctionne toujours pas, essayez d'effectuer un démarrage en mode minimal . Il s'agit du processus de démarrage de Windows avec un ensemble minimal de pilotes et de programmes de démarrage pour identifier les conflits entre programmes ou services. Après avoir terminé les étapes de démarrage en mode minimal, redémarrez votre ordinateur pour voir si cela résout le problème.
5. Créez un nouveau profil utilisateur
Lorsqu'aucune des solutions ci-dessus ne fonctionne, découvrez comment configurer un nouveau profil utilisateur sous Windows . Cela créera un compte distinct avec ses propres paramètres, fichiers et applications qui peuvent aider à résoudre les conflits avec les données existantes.
Il est normal d'avoir des problèmes avec la carte des caractères sur votre ordinateur, mais heureusement, les correctifs ci-dessus devraient vous aider. Si aucune des solutions ci-dessus ne fonctionne, vous pouvez essayer ce qui suit :
Si le problème persiste, vous pouvez essayer de contacter Microsoft ou un technicien pour obtenir de l'aide.
Découvrez comment utiliser Wox pour lancer vos applications, exécuter des commandes et plus encore, instantanément.
Découvrez comment créer un cercle jaune autour du pointeur de la souris pour le mettre en surbrillance sur Windows 10. Suivez ces étapes faciles pour améliorer votre expérience utilisateur.
Découvrez pourquoi l
Sous Windows 11, configurez facilement des raccourcis pour accéder rapidement à des dossiers spéciaux dans votre menu Démarrer.
Découvrez comment résoudre l
Découvrez comment utiliser un disque dur externe avec un Chromebook pour transférer et stocker vos fichiers en toute sécurité. Suivez nos étapes pour un usage optimal.
Dans ce guide, vous apprendrez les étapes pour toujours utiliser une adresse MAC aléatoire pour votre adaptateur WiFi sous Windows 10. Optimisez votre sécurité en ligne!
Découvrez comment désinstaller Internet Explorer 11 sur Windows 10 pour optimiser l'espace de votre disque dur.
Découvrez comment utiliser Smart Defrag, un logiciel de défragmentation de disque dur gratuit et efficace, pour améliorer les performances de votre ordinateur.
Le moyen le plus simple de déverrouiller du contenu et de protéger tous les appareils avec un VPN crypté est de partager la connexion VPN via un point d








