Comment lancer des applications instantanément avec Wox sous Windows

Découvrez comment utiliser Wox pour lancer vos applications, exécuter des commandes et plus encore, instantanément.
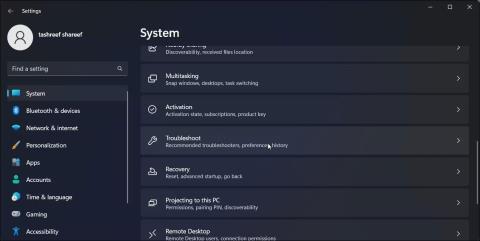
Le message d'erreur « Windows n'a pas pu démarrer la configuration automatique WLAN » apparaît lorsque les utilisateurs tentent de se connecter à Internet via une connexion sans fil sur leur ordinateur Windows.
Vous trouverez ci-dessous des instructions étape par étape sur la façon de résoudre ce problème.
1. Correction d'erreur préliminaire
Avant de plonger dans les méthodes avancées de dépannage, vous devriez essayer quelques solutions préliminaires. Ces correctifs sont relativement simples et peuvent vous aider à résoudre le problème sans avoir à effectuer d'étapes compliquées dans certains cas.
Pour commencer, assurez-vous que l'adaptateur WiFi dispose d'une puissance de signal élevée. Des signaux faibles peuvent entraîner des problèmes de connexion, pensez donc à vous rapprocher du routeur. De plus, le redémarrage de l'ordinateur et du routeur peut aider à actualiser le système et à résoudre tout problème temporaire.
Vous devez également vérifier si le mode avion est activé car cela peut entraîner des problèmes de connexion. Vous pouvez cliquer sur l'icône WiFi de votre barre des tâches pour vous assurer que le mode avion est désactivé.
Une autre étape utile consiste à essayer de vous connecter à un autre réseau sans fil pour voir si le problème persiste. Cela peut aider à déterminer si le problème vient de votre système ou du matériel.
Si aucun de ces conseils ne permet de résoudre le problème, passez aux solutions répertoriées ci-dessous.
2. Exécutez l'utilitaire de résolution des problèmes réseau
Windows dispose d'un utilitaire de résolution des problèmes réseau intégré qui peut aider à diagnostiquer les problèmes liés au service WLAN AutoConfig et à les résoudre sans que l'utilisateur ait à saisir beaucoup d'informations.
Voici comment exécuter l’utilitaire de résolution des problèmes réseau pour résoudre le problème actuel :
1. Appuyez sur la combinaison de touches Win + I pour ouvrir l'application Paramètres .
2. Accédez à Système > Dépannage .
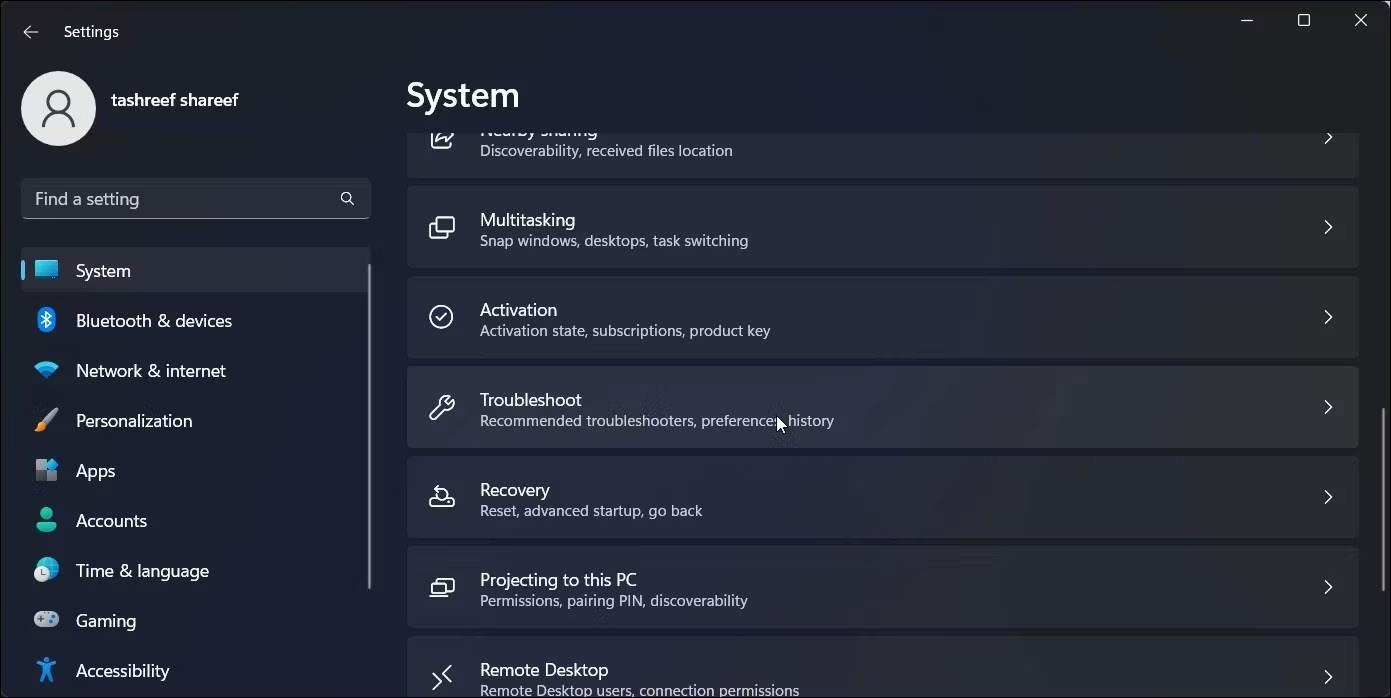
Windows 11 résout les problèmes du mode avion
3. Cliquez sur l' option Autre outil de dépannage .
4. Maintenant, recherchez l'adaptateur réseau et cliquez sur le bouton Exécuter . L'utilitaire de résolution des problèmes commencera à analyser le système à la recherche de problèmes potentiels.
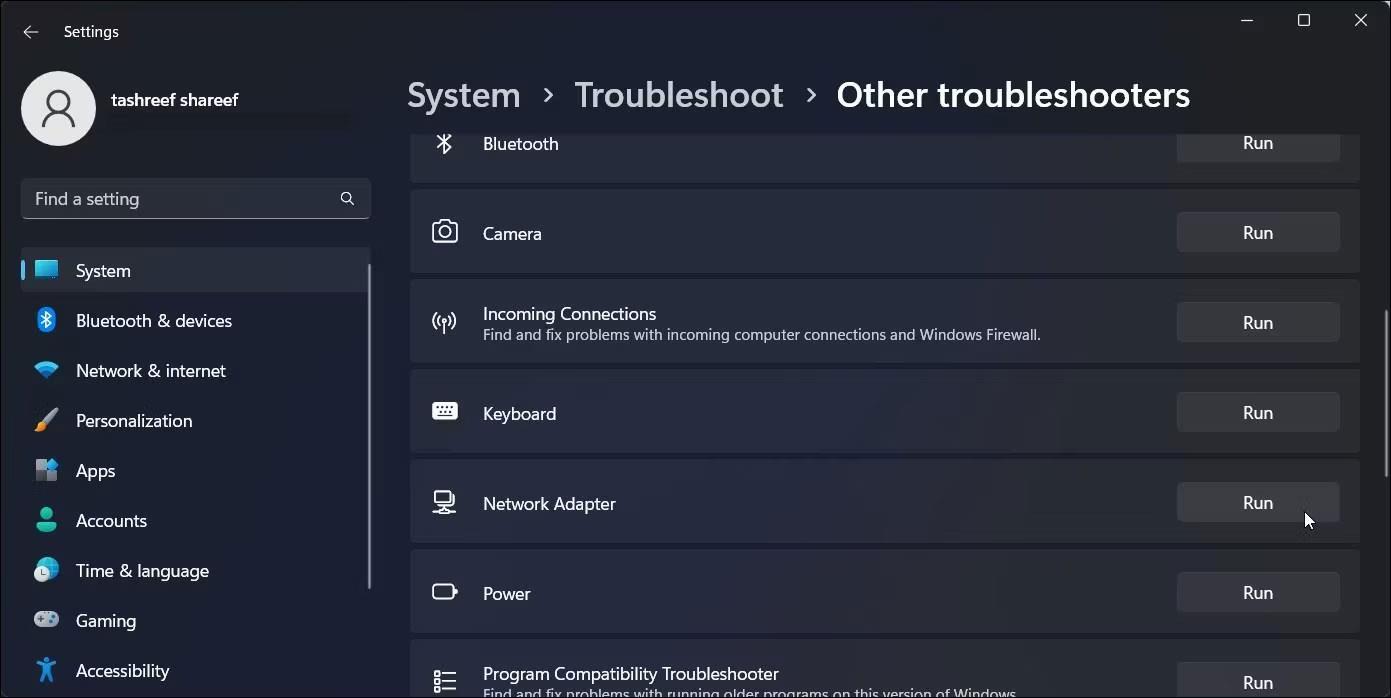
Outil de dépannage de la carte réseau Windows 11
Attendez que l'utilitaire termine l'analyse et affiche les résultats. Si un problème est identifié, l'utilitaire de résolution des problèmes tentera de réparer le problème lui-même ou suggérera des solutions pour résoudre le problème. Si l'utilitaire de résolution des problèmes n'a détecté aucun problème, cliquez sur l' option Fermer l'utilitaire de résolution des problèmes et passez à la méthode suivante ci-dessous.
3. Activez et mettez à jour la carte réseau
Comme mentionné précédemment, le problème peut également être lié à des pilotes obsolètes ou corrompus requis pour le fonctionnement du service WLAN AutoConfig.
Dans cette méthode, nous activerons et mettrons à jour l'adaptateur sans fil via le Gestionnaire de périphériques , ce qui éliminera tout problème lié au pilote pouvant contribuer au problème.
Suivez ces étapes pour continuer :
1. Appuyez sur la combinaison de touches Win + S pour ouvrir l'utilitaire de recherche Windows .
2. Entrez ici "Gestionnaire de périphériques" et cliquez sur Ouvrir .
3. Une fois que vous êtes dans le Gestionnaire de périphériques, recherchez la section Adaptateur réseau et développez-la.
4. Cliquez avec le bouton droit sur votre adaptateur sans fil et sélectionnez Activer le périphérique dans le menu contextuel.
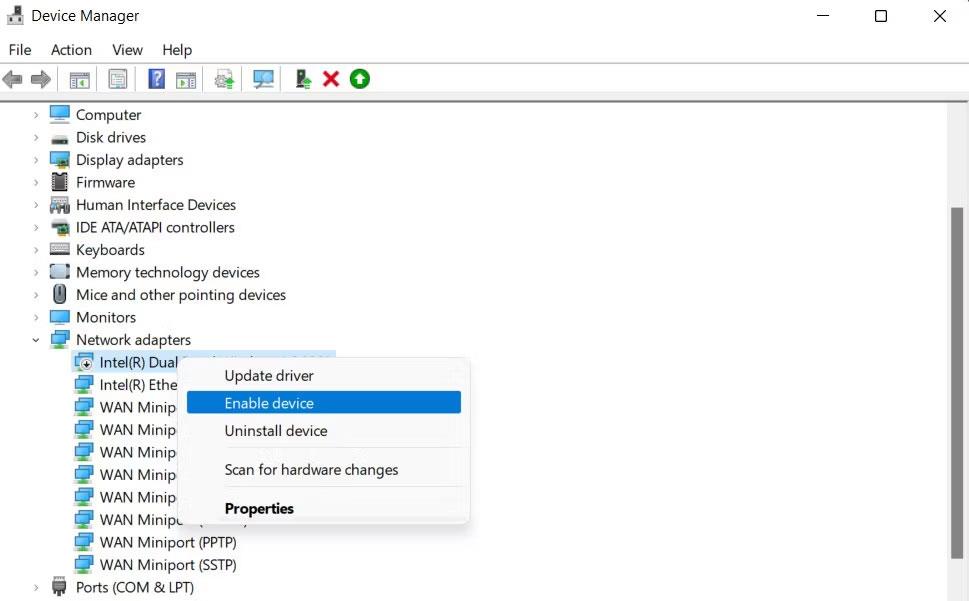
Activer la carte réseau
5. Maintenant, cliquez à nouveau avec le bouton droit et sélectionnez Mettre à jour le pilote > Rechercher automatiquement les pilotes mis à jour .
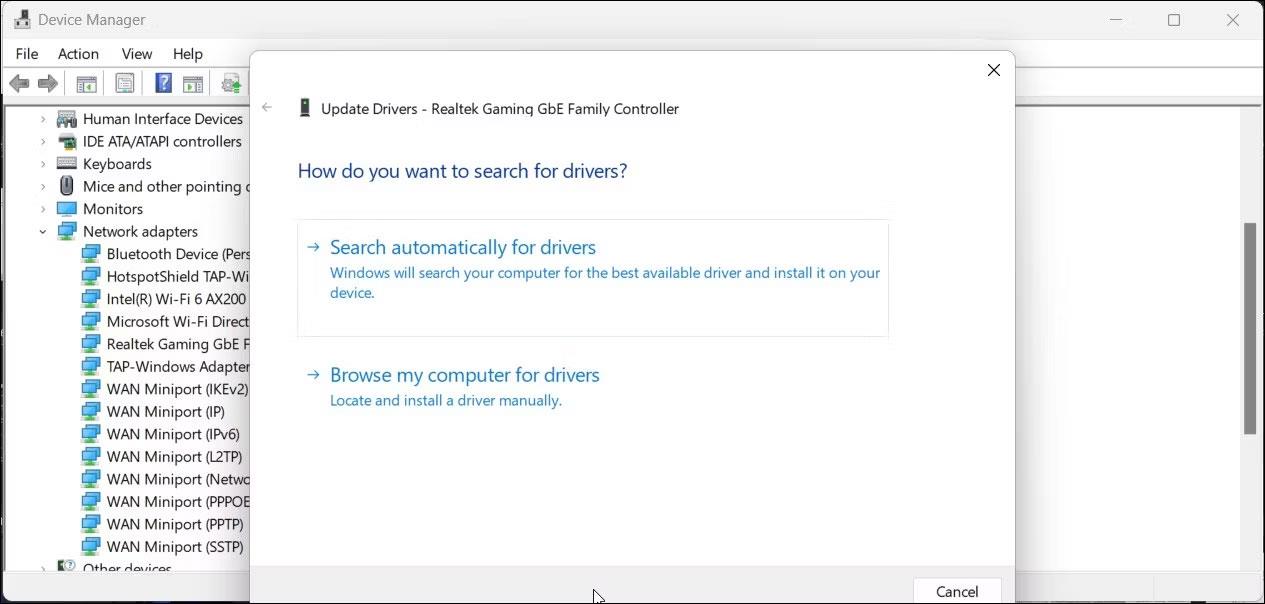
Le Gestionnaire de périphériques Windows 11 met automatiquement à jour les adaptateurs réseau
6. Suivez les instructions à l'écran pour continuer.
Une fois le pilote mis à jour, vous pouvez quitter le Gestionnaire de périphériques et vérifier si le problème est résolu.
4. Appliquer le correctif de registre
Il peut également y avoir un problème dans les éléments de registre liés au service WLAN AutoConfig qui vous empêche de vous connecter au réseau sans fil.
Dans le cas de cette erreur particulière, certains utilisateurs ont pu résoudre le problème en modifiant la valeur DependOnService, vous devriez donc essayer la même chose. Cependant, avant de continuer, il est important de faire une sauvegarde du registre, par mesure de sécurité.
Une fois terminé, suivez ces étapes :
1. Appuyez sur la combinaison de touches Win + R pour ouvrir Exécuter .
2. Tapez « regedit » dans Exécuter et cliquez sur Entrée.
3. Cliquez sur Oui dans l'invite Contrôle de compte d'utilisateur.
4. Maintenant, accédez à l'emplacement ci-dessous :
HKEY_LOCAL_MACHINE\SYSTEM\CurrentControlSet\Services\Dhcp5. Faites défiler vers la droite pour trouver la chaîne DependOnService et double-cliquez dessus.
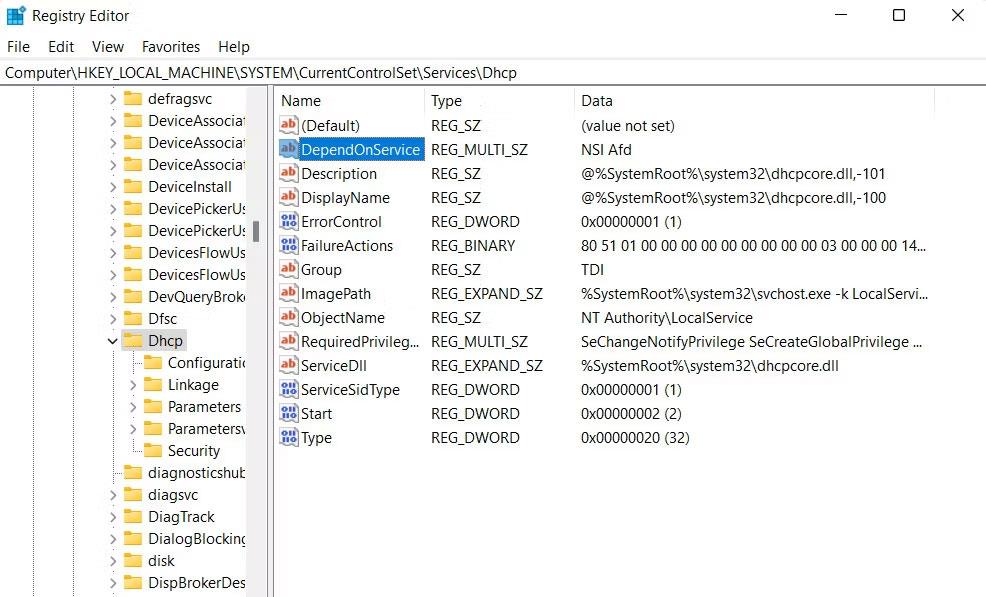
Chaîne DependOnService
6. Dans la boîte de dialogue suivante, supprimez tout sauf Afd .
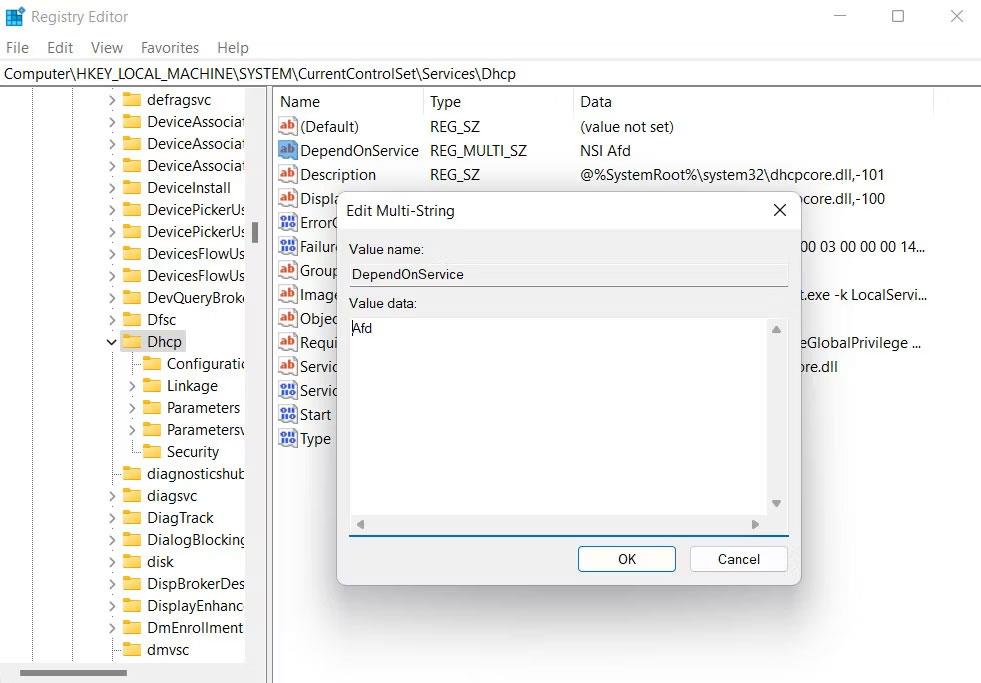
Valeur afd
7. Cliquez sur OK pour enregistrer les modifications et fermer l'Éditeur du Registre.
8. Enfin, redémarrez l'ordinateur. Espérons qu'après le redémarrage, vous ne rencontrerez plus l'erreur du service WLAN.
5. Redémarrez le service
Le service WLAN AutoConfig lui-même peut être confronté à des erreurs ou à des problèmes qui empêchent le service de fonctionner correctement.
Pour vous assurer qu'il n'y a pas de tels problèmes avec le service, vous pouvez redémarrer le service à l'aide de l'utilitaire Services. Voici comment:
1. Appuyez sur la combinaison de touches Win + R pour ouvrir Exécuter.
2. Tapez « services.msc » dans Exécuter et cliquez sur Entrée.
3. Faites défiler vers le bas pour trouver le service WLAN AutoConfig et cliquez dessus avec le bouton droit.
4. Sélectionnez Propriétés dans le menu contextuel.
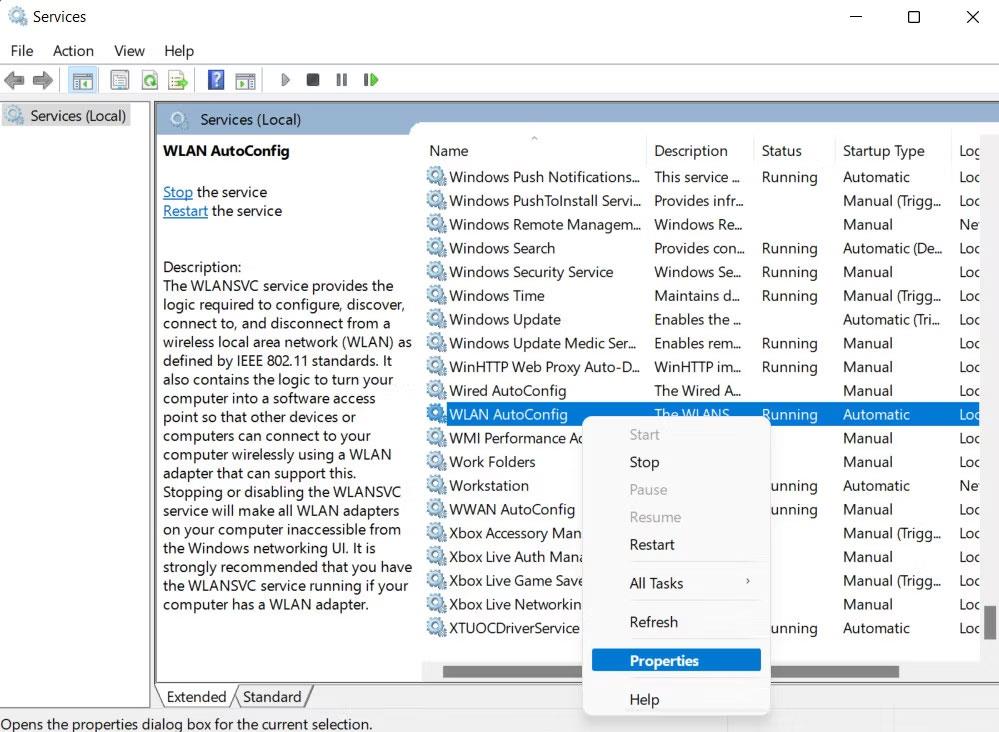
Accéder au service WLAN AutoConfig
5. Cliquez maintenant sur le bouton Arrêter , attendez quelques secondes et cliquez sur Démarrer .
6. Développez la liste déroulante Type de démarrage et sélectionnez Automatique .

Redémarrez le service WLAN
7. Cliquez sur Appliquer > OK pour enregistrer les modifications.
Effectuez les mêmes étapes pour le service RPC (Remote Procedure Call) et le lanceur de processus du serveur DCOM dans le même utilitaire. Si l'un de ces services tombe en panne ou fonctionne mal, les étapes ci-dessus résoudront le problème.
Découvrez comment utiliser Wox pour lancer vos applications, exécuter des commandes et plus encore, instantanément.
Découvrez comment créer un cercle jaune autour du pointeur de la souris pour le mettre en surbrillance sur Windows 10. Suivez ces étapes faciles pour améliorer votre expérience utilisateur.
Découvrez pourquoi l
Sous Windows 11, configurez facilement des raccourcis pour accéder rapidement à des dossiers spéciaux dans votre menu Démarrer.
Découvrez comment résoudre l
Découvrez comment utiliser un disque dur externe avec un Chromebook pour transférer et stocker vos fichiers en toute sécurité. Suivez nos étapes pour un usage optimal.
Dans ce guide, vous apprendrez les étapes pour toujours utiliser une adresse MAC aléatoire pour votre adaptateur WiFi sous Windows 10. Optimisez votre sécurité en ligne!
Découvrez comment désinstaller Internet Explorer 11 sur Windows 10 pour optimiser l'espace de votre disque dur.
Découvrez comment utiliser Smart Defrag, un logiciel de défragmentation de disque dur gratuit et efficace, pour améliorer les performances de votre ordinateur.
Le moyen le plus simple de déverrouiller du contenu et de protéger tous les appareils avec un VPN crypté est de partager la connexion VPN via un point d








