Comment lancer des applications instantanément avec Wox sous Windows

Découvrez comment utiliser Wox pour lancer vos applications, exécuter des commandes et plus encore, instantanément.
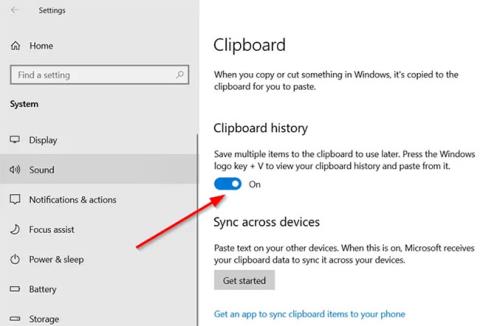
Les causes les plus courantes d'« Une erreur inattendue s'est produite » lors de l'ouverture des paramètres Ethernet sont les mises à jour Windows ou les modifications de configuration de la carte réseau . Les mises à jour Windows peuvent entraîner des problèmes avec les pilotes réseau, empêchant le système de se connecter à Internet . Cependant, si le problème est dû au fait que vous avez modifié la configuration de la carte réseau, sa réinitialisation est assez simple.
Comment résoudre le problème « Une erreur inattendue s'est produite » dans Windows
Quelle que soit la cause, l'un des correctifs suivants devrait pouvoir vous remettre en ligne, retrouver l'accès aux propriétés Ethernet et cesser de rencontrer l'erreur « Une erreur inattendue s'est produite ».
1. Réinstallez le pilote Ethernet
Si la configuration du pilote a été modifiée, vous pouvez simplement désinstaller et réinstaller le pilote pour tout rétablir par défaut. Cela résoudra probablement l'erreur « Une erreur inattendue s'est produite ».
Appuyez sur Win + R et entrez devmgmt.msc pour lancer le Gestionnaire de périphériques . Développez la liste des adaptateurs réseau et recherchez votre adaptateur Ethernet. Dans la plupart des cas, le mot Ethernet apparaîtra dans le nom. Faites un clic droit sur le pilote et sélectionnez Désinstaller le périphérique.
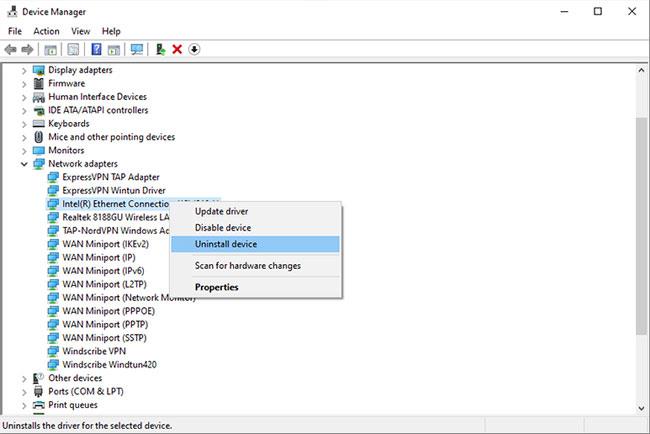
Réinstallez le pilote Ethernet
Sélectionnez Désinstaller l’installation lorsque vous êtes invité à confirmer.
Lorsque votre appareil disparaît de la liste, cliquez sur Action dans le ruban supérieur et sélectionnez Rechercher les modifications matérielles . Windows réinitialisera l'appareil lors de la numérisation. Vous pouvez également redémarrer votre PC et le pilote se réinstallera automatiquement.
Accédez à nouveau à la fenêtre Connexions réseau et voyez si vous pouvez accéder aux propriétés de l'adaptateur Ethernet maintenant. Si vous ne pouvez pas mais que la fenêtre du Gestionnaire de périphériques est ouverte, ne la fermez pas.
2. Mettre à jour le pilote Ethernet
Une fois dans la fenêtre du Gestionnaire de périphériques , essayez de mettre à jour le pilote. Même si vous ne rencontrez aucun problème, vous devez quand même mettre à jour le pilote. Si le pilote présente des problèmes de compatibilité avec Windows, une mise à jour peut résoudre ce problème.
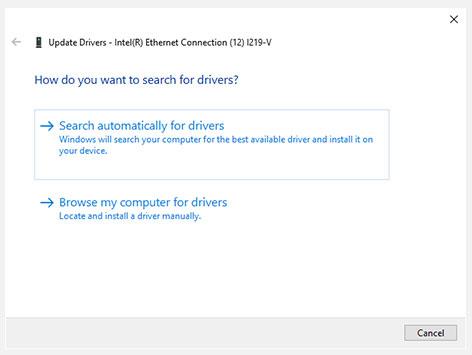
Mettre à jour les pilotes Ethernet
Cliquez avec le bouton droit sur l'adaptateur Ethernet et sélectionnez Mettre à jour le pilote . L'assistant de mise à jour vous demandera si vous souhaitez que Windows recherche automatiquement les pilotes ou parcoure votre ordinateur à la recherche de fichiers de pilotes.
Lorsque vous avez terminé, redémarrez votre PC pour voir si l'erreur « Une erreur inattendue s'est produite » disparaît.
3. Utilisez l'utilitaire de résolution des problèmes intégré
Windows dispose d'un groupe de dépanneurs qui peuvent vous aider à résoudre de nombreux problèmes en un seul clic. Si les méthodes précédentes ne fonctionnent pas, il est temps de vous tourner vers l'un de ces dépanneurs pour voir s'ils peuvent vous aider.
Appuyez sur Win + I pour lancer l'application Paramètres . Accédez à Mise à jour et sécurité > Dépannage . Sélectionnez Dépanneurs supplémentaires dans le volet de droite et cela vous mènera à la liste des dépanneurs. Recherchez l'utilitaire de résolution des problèmes de carte réseau , cliquez dessus et sélectionnez Exécuter l'utilitaire de résolution des problèmes .
Après avoir lancé l'utilitaire de résolution des problèmes, vous devrez sélectionner l'adaptateur avec lequel vous souhaitez résoudre le problème.
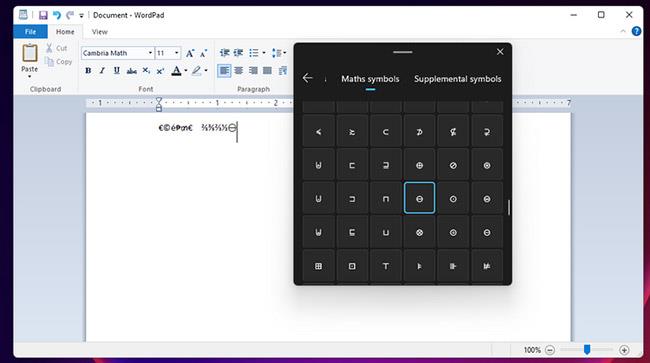
Utilisez l'utilitaire de résolution des problèmes intégré
Cliquez sur Suivant une fois que vous avez sélectionné l'adaptateur et laissez l'utilitaire de résolution des problèmes détecter le problème. Si un problème est détecté, il tentera de le résoudre automatiquement. Si cet outil intégré ne peut pas être réparé automatiquement, vous découvrirez au moins quel est le problème.
Si cela ne fonctionne pas, passez à l'option suivante.
4. Désactivez IPv6
La méthode habituelle pour désactiver IPv6 peut ne pas être disponible ici car vous ne pouvez pas accéder aux propriétés de la carte réseau. Heureusement, Windows propose une alternative que vous pouvez utiliser pour manipuler la configuration de divers composants du système.
PowerShell vous permet de configurer des adaptateurs réseau via des applets de commande. Vous pouvez utiliser PowerShell pour désactiver IPv6 pour une carte réseau spécifique sans avoir à ouvrir les propriétés de cette carte réseau.
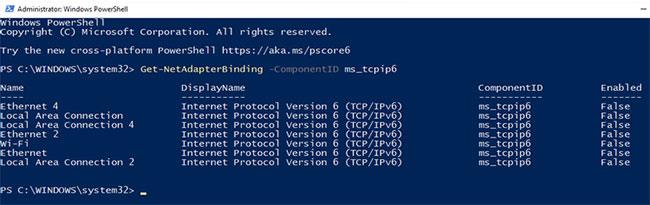
Désactivez IPv6 à l'aide de Powershell
Suivez la méthode 3 de l'article : Désactivez IPv6 pour résoudre les problèmes de connexion Internet sur les ordinateurs Windows pour ce faire.
Il est difficile de contrôler le réseau sans accéder aux propriétés de la carte réseau. J'espère que l'un de ces correctifs vous a été utile et que vous pouvez maintenant reconfigurer les propriétés de votre adaptateur comme d'habitude.
Si vous essayez d'accéder aux propriétés du réseau Ethernet en raison de problèmes avec votre réseau domestique, il existe d'autres moyens de réparer un mauvais réseau et de retrouver la connectivité en ligne .
Je vous souhaite du succès dans le dépannage !
Découvrez comment utiliser Wox pour lancer vos applications, exécuter des commandes et plus encore, instantanément.
Découvrez comment créer un cercle jaune autour du pointeur de la souris pour le mettre en surbrillance sur Windows 10. Suivez ces étapes faciles pour améliorer votre expérience utilisateur.
Découvrez pourquoi l
Sous Windows 11, configurez facilement des raccourcis pour accéder rapidement à des dossiers spéciaux dans votre menu Démarrer.
Découvrez comment résoudre l
Découvrez comment utiliser un disque dur externe avec un Chromebook pour transférer et stocker vos fichiers en toute sécurité. Suivez nos étapes pour un usage optimal.
Dans ce guide, vous apprendrez les étapes pour toujours utiliser une adresse MAC aléatoire pour votre adaptateur WiFi sous Windows 10. Optimisez votre sécurité en ligne!
Découvrez comment désinstaller Internet Explorer 11 sur Windows 10 pour optimiser l'espace de votre disque dur.
Découvrez comment utiliser Smart Defrag, un logiciel de défragmentation de disque dur gratuit et efficace, pour améliorer les performances de votre ordinateur.
Le moyen le plus simple de déverrouiller du contenu et de protéger tous les appareils avec un VPN crypté est de partager la connexion VPN via un point d








