Comment lancer des applications instantanément avec Wox sous Windows

Découvrez comment utiliser Wox pour lancer vos applications, exécuter des commandes et plus encore, instantanément.
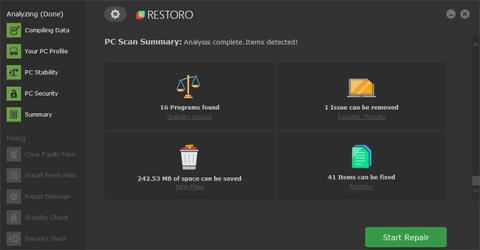
Vous ne rencontrez pas toujours un fichier de vidage de mémoire corrompu, cette situation est très rare. La raison simple est que cette condition rend votre PC presque inutilisable et c'est pourquoi on l'appelle écran bleu d'erreur de mort .
Une autre raison pour laquelle le fichier de vidage de la mémoire est corrompu est assez rare, par exemple lorsque vous disposez d'une machine virtuelle fonctionnant dans un environnement de cluster sur la plate-forme Windows Server 2012 ou Windows Server 2008 R2, ou parce que l'option de suivi du rythme cardiaque de la machine virtuelle est activée.
Vous trouverez ci-dessous comment corriger les erreurs de fichier de vidage de mémoire corrompu
Comment réparer un fichier de vidage de mémoire corrompu
1. Utilisez un logiciel de réparation spécialisé
Pour corriger les erreurs de fichiers de vidage de mémoire corrompus, le meilleur moyen est d'utiliser un logiciel spécialisé de réparation d'erreurs BSOD. Corriger manuellement les erreurs BSOD peut être difficile, mais il existe des outils spécialisés qui peuvent vous aider.
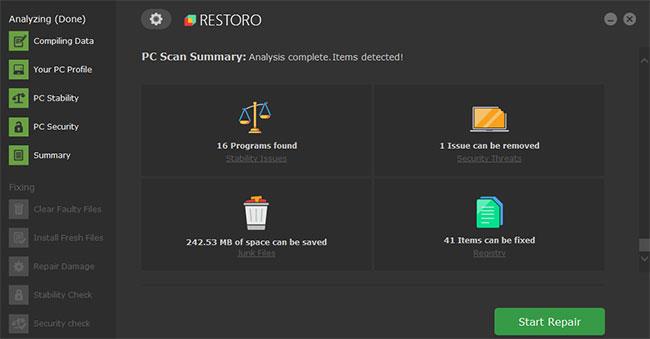
Utiliser un logiciel de réparation spécialisé
La base de données en ligne de Restoro contient les derniers fichiers système riches en fonctionnalités pour les PC Windows 10, vous permettant de remplacer facilement tout élément pouvant être à l'origine de l'erreur BSoD.
Ce logiciel peut également vous aider en créant un point de restauration avant de lancer une réparation, vous permettant de restaurer facilement une version précédente de votre système en cas de problème.
Voici comment corriger les erreurs de registre à l’aide de Restoro :
Dès que le processus de réparation est terminé, votre PC fonctionnera sans aucun problème. Vous n'aurez plus à vous soucier des erreurs BSoD ou des temps de réponse lents.
2. Modifier les paramètres via l'interface graphique
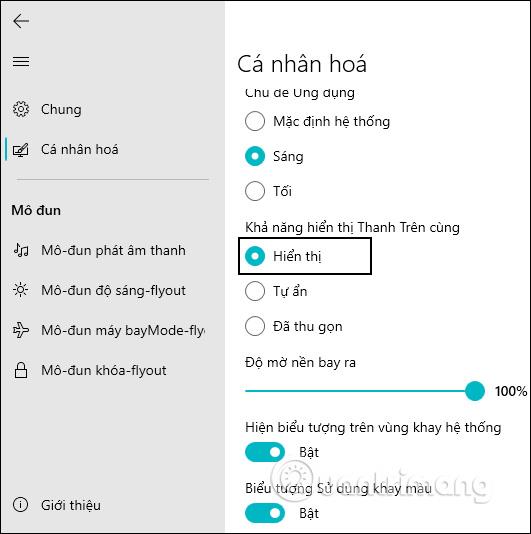
Modifier les paramètres via l'interface graphique
Cela aidera à empêcher la création de fichiers de vidage de mémoire corrompus sous Windows. Toutefois, ce n’est pas la meilleure solution à long terme.
3. Modifiez les paramètres via Windows PowerShell
Get-ClusterResourceGet-ClusterResource | Get-ClusterParameter CheckHeartbeatGet-ClusterResource | Set-ClusterParameter CheckHeartbeat 0(Get-ClusterResource).EmbeddedFailureAction = 1En suivant les étapes mentionnées ci-dessus, vous pourrez supprimer tous les fichiers de vidage de mémoire corrompus susceptibles d'affecter le système.
J'espère que vous réussirez.
Découvrez comment utiliser Wox pour lancer vos applications, exécuter des commandes et plus encore, instantanément.
Découvrez comment créer un cercle jaune autour du pointeur de la souris pour le mettre en surbrillance sur Windows 10. Suivez ces étapes faciles pour améliorer votre expérience utilisateur.
Découvrez pourquoi l
Sous Windows 11, configurez facilement des raccourcis pour accéder rapidement à des dossiers spéciaux dans votre menu Démarrer.
Découvrez comment résoudre l
Découvrez comment utiliser un disque dur externe avec un Chromebook pour transférer et stocker vos fichiers en toute sécurité. Suivez nos étapes pour un usage optimal.
Dans ce guide, vous apprendrez les étapes pour toujours utiliser une adresse MAC aléatoire pour votre adaptateur WiFi sous Windows 10. Optimisez votre sécurité en ligne!
Découvrez comment désinstaller Internet Explorer 11 sur Windows 10 pour optimiser l'espace de votre disque dur.
Découvrez comment utiliser Smart Defrag, un logiciel de défragmentation de disque dur gratuit et efficace, pour améliorer les performances de votre ordinateur.
Le moyen le plus simple de déverrouiller du contenu et de protéger tous les appareils avec un VPN crypté est de partager la connexion VPN via un point d








