Comment lancer des applications instantanément avec Wox sous Windows

Découvrez comment utiliser Wox pour lancer vos applications, exécuter des commandes et plus encore, instantanément.

Si l' application OneDrive ne démarre pas sous Windows 10, vous pouvez y remédier assez facilement. Suivez ces étapes pour résoudre le problème de démarrage de OneDrive sous Windows 10.
Résoudre le problème de OneDrive qui ne démarre pas dans Windows 10
Suivez les méthodes ci-dessous une par une pour corriger l’erreur de non-démarrage de OneDrive dans Windows 10.
Redémarrez votre PC Windows 10
Cela peut sembler très basique, mais croyez-moi, le redémarrage du système résoudra de nombreux problèmes. Si une application ou un processus empêche l’ouverture de OneDrive, le redémarrage aidera à résoudre le problème. Fermez donc tous les programmes et redémarrez Windows 10.
Après le redémarrage, essayez de lancer OneDrive. Si l'application se lance normalement, c'est bien et vous avez résolu le problème avec succès. Sinon, suivez les étapes suivantes.
Assurez-vous que OneDrive n'est pas désactivé dans la stratégie de groupe
Si la stratégie de groupe nommée « Empêcher l'utilisation de OneDrive pour le stockage de fichiers » est activée, elle empêchera l'ouverture de OneDrive. Ainsi, définir cette stratégie sur « Non configuré » ou « Désactivé » supprimera la restriction et vous permettra d'utiliser l'application OneDrive.
1. Ouvrez la fenêtre Exécuter . Vous pouvez le faire en appuyant sur le raccourci clavier Win + R.
2. Tapez gpedit.msc et cliquez sur OK.
3. Après avoir ouvert l'éditeur de stratégie de groupe , accédez au dossier Configuration ordinateur > Modèles d'administration > Composants Windows > OneDrive .
4. Double-cliquez sur la stratégie Empêcher l’utilisation de OneDrive pour le stockage de fichiers .
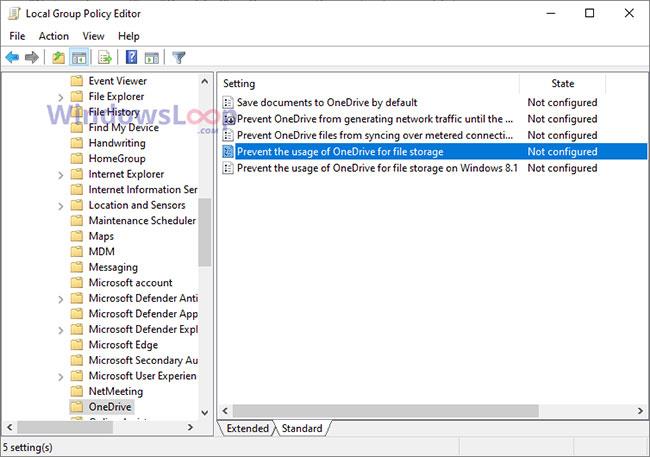
Double-cliquez sur la stratégie Empêcher l’utilisation de OneDrive pour le stockage de fichiers
5. Sélectionnez l' option Non configuré ou Désactivé .
6. Cliquez sur le bouton Appliquer > OK .
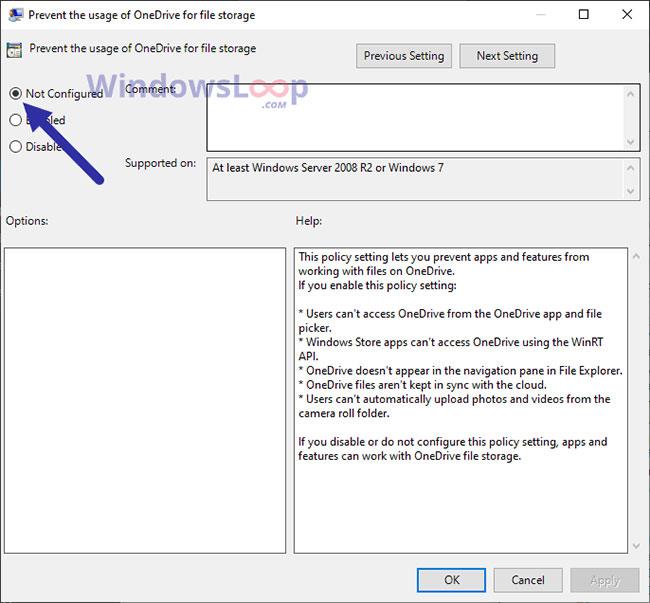
Cliquez sur le bouton Appliquer > OK
7. Fermez l'éditeur de stratégie de groupe.
8. Redémarrez Windows 10.
Après le redémarrage, essayez de lancer OneDrive. Si la stratégie de groupe est en cause, l'application OneDrive s'ouvrira normalement.
Assurez-vous que OneDrive n'est pas désactivé dans l'Éditeur du Registre
S'il existe une valeur appelée « DisableFileSyncNGSC » dans l'éditeur de registre Windows, cela vous empêchera d'ouvrir ou d'utiliser l'application OneDrive. Vous devez donc modifier les données de valeur ou les supprimer. Ce sont les étapes que vous devez suivre.
1. Ouvrez le menu Démarrer.
2. Tapez Éditeur du Registre et appuyez sur Entrée pour ouvrir l'Éditeur du Registre .
3. Maintenant, collez le lien ci-dessous dans la barre d'adresse de l'éditeur de registre et appuyez sur Entrée :
HKEY_LOCAL_MACHINE\Software\Policies\Microsoft\Windows\OneDrive4. Double-cliquez sur la valeur "DisableFileSyncNGSC" . Vous le trouverez à droite.
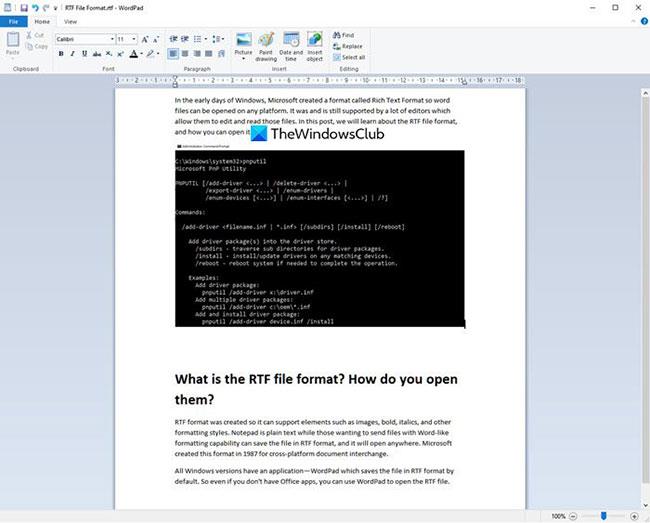
Double-cliquez sur la valeur "DisableFileSyncNGSC"
5. Entrez 0 dans le champ Données de valeur .
6. Cliquez sur OK pour afficher le champ Données de valeur.
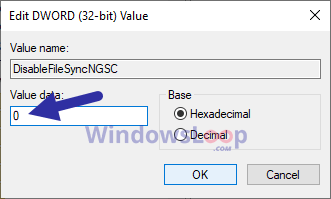
Cliquez sur OK pour afficher le champ Données de valeur
7. Fermez l'Éditeur du Registre.
8. Redémarrez Windows.
Remarque : Si vous ne trouvez pas la valeur « DisableFileSyncNGSC », aucune modification n'est nécessaire.
Après le redémarrage, essayez de lancer OneDrive. Si la valeur de registre est en cause, l'application OneDrive s'ouvrira normalement.
Bien que OneDrive soit intégré à Windows 10, vous pouvez toujours le désinstaller comme n'importe quelle autre application. Si OneDrive ne s'ouvre pas, la désinstallation et la réinstallation de l'application devraient résoudre le problème. Avant de désinstaller OneDrive, assurez-vous de sauvegarder tous les fichiers qui ne sont pas synchronisés avec le cloud OneDrive.
Vous pouvez désinstaller l'application OneDrive depuis la page Panneau de configuration > Programmes et fonctionnalités ou depuis la page Paramètres > Applications > Applications et fonctionnalités . Après avoir désinstallé OneDrive, suivez les instructions sur la page liée pour réinstaller OneDrive.
En savoir plus :
Découvrez comment utiliser Wox pour lancer vos applications, exécuter des commandes et plus encore, instantanément.
Découvrez comment créer un cercle jaune autour du pointeur de la souris pour le mettre en surbrillance sur Windows 10. Suivez ces étapes faciles pour améliorer votre expérience utilisateur.
Découvrez pourquoi l
Sous Windows 11, configurez facilement des raccourcis pour accéder rapidement à des dossiers spéciaux dans votre menu Démarrer.
Découvrez comment résoudre l
Découvrez comment utiliser un disque dur externe avec un Chromebook pour transférer et stocker vos fichiers en toute sécurité. Suivez nos étapes pour un usage optimal.
Dans ce guide, vous apprendrez les étapes pour toujours utiliser une adresse MAC aléatoire pour votre adaptateur WiFi sous Windows 10. Optimisez votre sécurité en ligne!
Découvrez comment désinstaller Internet Explorer 11 sur Windows 10 pour optimiser l'espace de votre disque dur.
Découvrez comment utiliser Smart Defrag, un logiciel de défragmentation de disque dur gratuit et efficace, pour améliorer les performances de votre ordinateur.
Le moyen le plus simple de déverrouiller du contenu et de protéger tous les appareils avec un VPN crypté est de partager la connexion VPN via un point d








