Comment lancer des applications instantanément avec Wox sous Windows

Découvrez comment utiliser Wox pour lancer vos applications, exécuter des commandes et plus encore, instantanément.

La situation de surcharge du processeur et de mémoire consommant beaucoup de ressources n'est pas rare sur les ordinateurs, les ordinateurs portables et les smartphones. Les signes de ce phénomène sont assez évidents, comme l'appareil qui chauffe, gèle constamment, gèle ou même s'arrête de fonctionner pendant de longues périodes, et le ventilateur de refroidissement fait des bruits très forts.
En particulier, certains utilisateurs de Windows 10 Creators ont récemment signalé de nombreuses erreurs de surcharge du processeur, provoquées par l'application OneDrive lors de la connexion à Internet. Alors, comment pouvons-nous résoudre la surcharge CPU de 100 % provoquée par l’application OneDrive sur Windows 10 ?
Étape 1:
Tout d’abord, faites un clic droit sur la barre des tâches à l’écran et sélectionnez Gestionnaire des tâches .

Étape 2:
Recherchez l'application OneDrive dans la liste du Gestionnaire des tâches, puis cliquez avec le bouton droit sur Microsoft OneDrive et sélectionnez Ouvrir l'emplacement du fichier .

Étape 3:
Immédiatement après cela, l'Explorateur de fichiers démarrera et nous accéderons au dossier de tâches OneDrive. Ici, cliquez sur le dossier d'installation , puis sélectionnez le dossier des journaux comme indiqué ci-dessous. Vous gardez cette fenêtre intacte, puis passez à l'étape suivante.

Étape 4:
Revenez à l'interface du Gestionnaire des tâches, cliquez avec le bouton droit sur OneDrive et sélectionnez Fin de tâche pour arrêter le processus de candidature.

Étape 5 :
Accédez à nouveau au dossier de l’application OneDrive ouverte. Nous entrons le mot-clé UserTelemetryCache.otc dans la barre de recherche ci-dessus. Lorsque les résultats apparaissent, appuyez sur Supprimer pour supprimer ce fichier dans le dossier.

Continuez à saisir le mot-clé UserTelemetryCache.otc.session dans la barre de recherche et appuyez également sur Supprimer pour supprimer ce fichier.

Étape 6 :
Ensuite, ouvrez le menu Démarrer et cliquez sur l' application OneDrive .

Étape 7 :
Allez dans Paramètres puis cliquez sur le groupe Paramètres de confidentialité .

Étape 8 :
Dans la nouvelle interface, les utilisateurs trouvent la section Commentaires et diagnostics . Regardez ensuite le contenu à droite et sélectionnez Basic .

Étape 9 :
Ouvrez la fenêtre Exécuter avec la combinaison de touches Windows + R, puis tapez le mot-clé regedit , cliquez sur OK .

Dans l'interface de la boîte de dialogue de l'Éditeur du Registre, nous accédons au lien ci-dessous.

Étape 10 :
Sur l'interface blanche à droite, cliquez avec le bouton droit et sélectionnez Nouveau > Valeur DWORD (32 bits) .
Donnez ensuite à ce DWORD un nouveau nom comme AllowTelemetry, comme indiqué.

Ensuite, nous double-cliquons sur le DWORD nouvellement créé et définissons la valeur dans la zone Données de la valeur sur 0 .

Étape 11 :
Revenez à l’interface principale de l’ordinateur. Ici, vous entrez le mot-clé Fichier dans la barre de recherche Windows, puis cliquez sur Gérer .

Étape 12 :
Dans l' interface de la boîte de dialogue Gestion de l'ordinateur , cliquez sur l' option Service dans Services et applications, puis double-cliquez sur l' option Expériences utilisateur connectées et télémétrie .
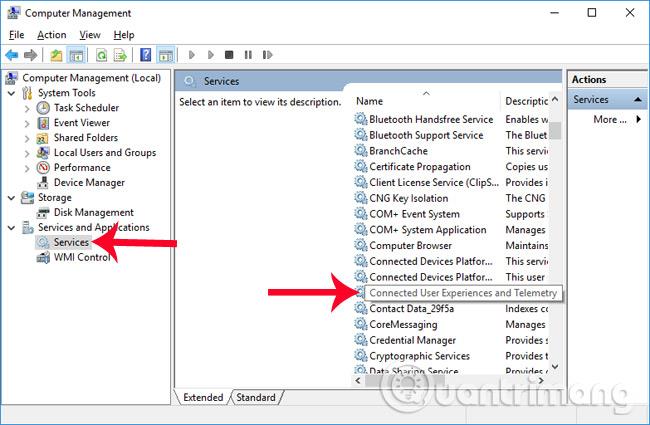
Une nouvelle boîte de dialogue apparaît. Ici, la section Type de démarrage définit l' option Désactiver . Enfin, cliquez sur Appliquer > OK pour enregistrer les modifications.

Étape 13 :
De retour à l'interface Services, nous trouvons la section dmwappushsvc puis passons également au paramètre Désactiver comme ci-dessus.
Enfin, redémarrez l'ordinateur pour que les modifications prennent effet et corrigez l'erreur ci-dessus.

L'état du processeur fonctionnant à 100 % de surcharge peut être dû à l'ouverture d'un trop grand nombre d'onglets d'application, à une infection virale ou peut-être à un manque de nettoyage de l'ordinateur pendant une longue période. Avec l'erreur OneDrive provoquant une surcharge du processeur sous Windows, nous pouvons la gérer et la corriger conformément à l'article ci-dessus.
J'espère que cet article vous sera utile !
Découvrez comment utiliser Wox pour lancer vos applications, exécuter des commandes et plus encore, instantanément.
Découvrez comment créer un cercle jaune autour du pointeur de la souris pour le mettre en surbrillance sur Windows 10. Suivez ces étapes faciles pour améliorer votre expérience utilisateur.
Découvrez pourquoi l
Sous Windows 11, configurez facilement des raccourcis pour accéder rapidement à des dossiers spéciaux dans votre menu Démarrer.
Découvrez comment résoudre l
Découvrez comment utiliser un disque dur externe avec un Chromebook pour transférer et stocker vos fichiers en toute sécurité. Suivez nos étapes pour un usage optimal.
Dans ce guide, vous apprendrez les étapes pour toujours utiliser une adresse MAC aléatoire pour votre adaptateur WiFi sous Windows 10. Optimisez votre sécurité en ligne!
Découvrez comment désinstaller Internet Explorer 11 sur Windows 10 pour optimiser l'espace de votre disque dur.
Découvrez comment utiliser Smart Defrag, un logiciel de défragmentation de disque dur gratuit et efficace, pour améliorer les performances de votre ordinateur.
Le moyen le plus simple de déverrouiller du contenu et de protéger tous les appareils avec un VPN crypté est de partager la connexion VPN via un point d








