Comment lancer des applications instantanément avec Wox sous Windows

Découvrez comment utiliser Wox pour lancer vos applications, exécuter des commandes et plus encore, instantanément.

Avez-vous déjà été dans une situation où vous avez essayé d'accéder à un site Web et celui-ci n'a pas réussi à se charger, alors que tout le monde pouvait toujours y accéder ? Cela peut avoir de nombreuses causes différentes. Si le site Web lui-même cesse de fonctionner, la seule chose que vous pouvez faire est d’attendre. Si le site Web peut se charger sur d'autres ordinateurs ou appareils, le problème peut provenir de l'ordinateur ou du réseau. Il existe des solutions rapides pour résoudre la plupart de ces problèmes. La résolution d'un problème qui vous empêche d'accéder à un site Web spécifique peut nécessiter une analyse du système à la recherche de virus ou de logiciels malveillants, ou la vérification des paramètres de votre navigateur ou la modification des paramètres DNS si l'analyse du système est activée. n'a pas résolu le problème.
Vous n'arrivez pas à charger le site Web ? Voici comment y remédier
Tout d’abord, trouvez la racine de votre problème. Pourquoi un site Web ne se charge-t-il pas ? Il est possible que le serveur du site Web soit en panne ou que votre connexion Internet ne fonctionne pas correctement. Il est également possible qu'un trafic élevé soit à l'origine de ce problème temporaire. Il existe différentes méthodes que vous pouvez essayer pour ouvrir un site Web lorsque le serveur est trop occupé.
Vérifier auprès du site Web https://downforeveryoneorjustme.com/ vous dira si le problème est local ou partout. Si le rapport indique uniquement que vous rencontrez des problèmes, il peut s'agir d'un problème avec votre appareil ou votre FAI. Essayez d'allumer et d'éteindre votre appareil, cela peut parfois fonctionner.
Si de nombreuses personnes ne peuvent pas y accéder, cela indique un problème avec la page elle-même. Dans cette situation, comprendre le code d’erreur sera utile.
Que signifie « 403 interdit » ?
Vous ne pouvez pas accéder à cette page. Cela pourrait signifier que vous avez accidentellement essayé de vous connecter ou d'afficher du contenu privé, alors vérifiez l'URL. Si nécessaire, informez-en l'administrateur du site.
Sinon, vous pouvez essayer un réseau privé virtuel (VPN) ou un serveur proxy .
Que signifie « Page 404 non trouvée » ?

Erreur 404 - Page non trouvée
La page n'existe plus, ce qui signifie qu'il s'agit d'un lien rompu. La page a peut-être été déplacée ou supprimée définitivement. De plus, l'URL peut être incorrecte, alors vérifiez l'adresse avant de faire quoi que ce soit d'autre.
Que signifie « 500 Erreur interne du serveur » ?
Ce problème n’est pas de votre faute, vous ne pouvez donc rien faire pour le résoudre. Cela signifie qu'il y a un problème avec le serveur hôte. Votre meilleure option pour le moment est d’attendre.
Que signifie « Service 503 indisponible » ?
Le site Web auquel vous essayez d’accéder présente un trafic excessif ou est en mode maintenance. Le site Web sera probablement de nouveau en ligne prochainement. Sinon, vous devriez apprendre à ouvrir des sites Web surchargés.

1. Essayez de charger le site Web sur un autre appareil ou réseau. Si possible, essayez sur un réseau mobile.
Essayez de charger ce site Web sur votre téléphone ou un autre ordinateur. Si le site Web se charge sur un autre appareil, le problème vient de l'ordinateur. Si le site Web ne se charge pas sur un autre appareil, le problème vient du réseau ou du site Web lui-même.
Si possible, essayez de charger le site Web sur un autre appareil connecté au réseau et un appareil non connecté au réseau à des fins de comparaison. Le moyen le plus simple de procéder consiste à charger le site Web sur votre téléphone, connecté au même réseau que votre ordinateur, puis à déconnecter le téléphone du réseau sans fil et à charger la page à l'aide des données mobiles. Cela peut aider à déterminer si le problème vient du réseau ou du site Web.
Si un site Web ne peut se charger sur aucun appareil, qu'il soit connecté à un réseau classique ou mobile, le site Web lui-même est probablement en panne. Vous pouvez vérifier en le recherchant sur un service de surveillance comme « Is It Down Right Now ? » (iidrn.com).
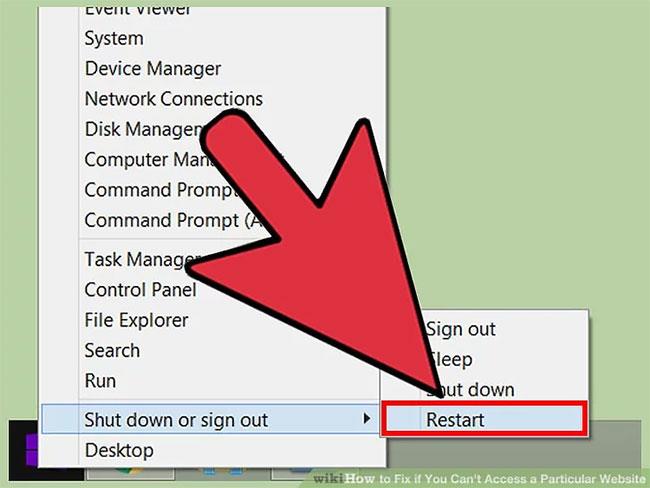
2. Redémarrez l'ordinateur.
Habituellement, un simple redémarrage résoudra le problème. Veuillez redémarrer votre ordinateur et consulter à nouveau le site Web.
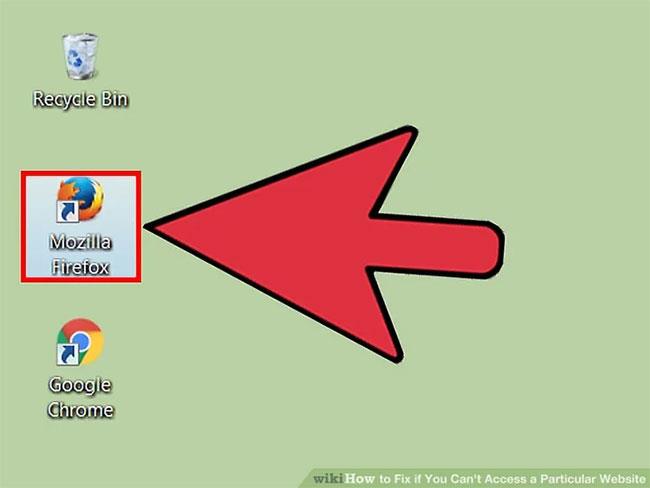
3. Essayez de charger le site Web dans un autre navigateur.
Il se peut que certains paramètres du navigateur soient mal configurés. Essayez un autre navigateur Web pour voir si le site Web peut se charger.
Si vous utilisez le navigateur par défaut et qu'aucun autre navigateur n'est installé, vous pouvez rapidement télécharger et installer un autre navigateur gratuit comme Firefox, Chrome ou Opera.
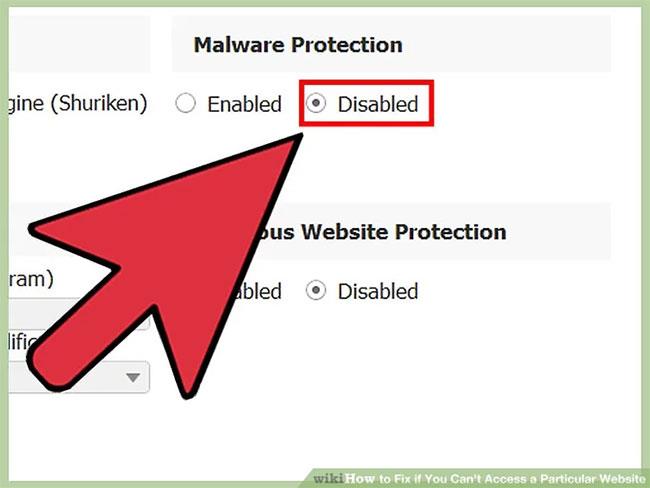
4. Désactivez temporairement le programme antivirus.
Les logiciels antivirus peuvent interférer avec la capacité de charger certaines pages Web. Essayez de désactiver le logiciel, puis de recharger le site Web.
Cliquez avec le bouton droit sur l'icône antivirus dans la barre d'état système et sélectionnez "Désactiver" ou "Désactiver". Vous serez peut-être prévenu que ce n’est pas sûr.
Assurez-vous de réactiver votre logiciel antivirus une fois les tests terminés.
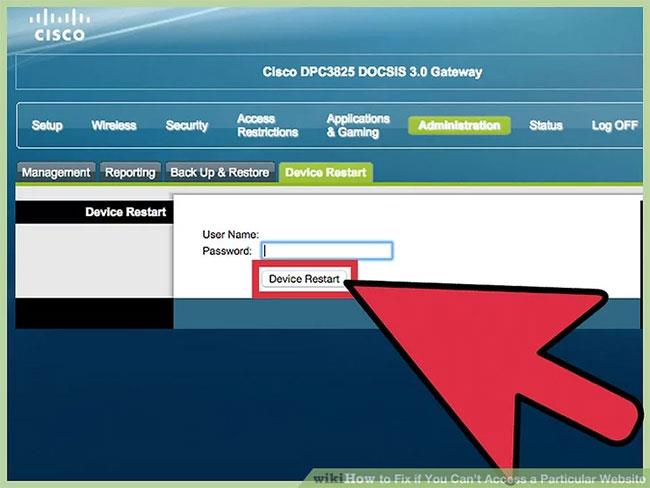
5. Réinitialisez le modem et le routeur .
Le trafic vers ou depuis un certain site Web peut être triplé par un modem ou un routeur. La réinitialisation de ces appareils peut permettre à nouveau l'accès au site Web.
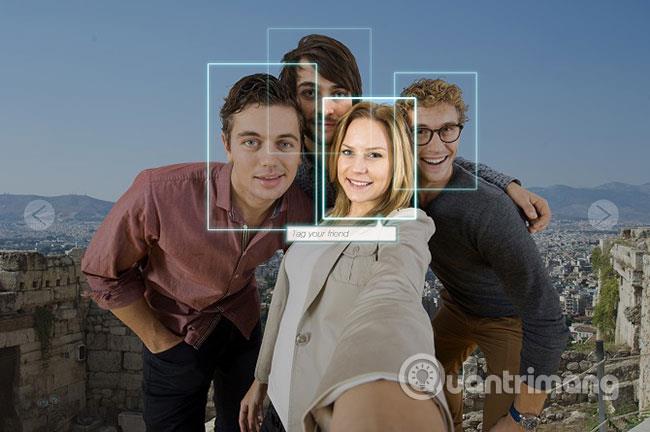
6. Vérifiez les paramètres de date et d'heure de votre ordinateur .
Si la date ou l'heure est mal réglée, vous ne pourrez peut-être pas vous connecter à des sites Web sécurisés (https://). Vérifiez l'horloge de votre ordinateur ou de votre appareil mobile pour vous assurer qu'elle est réglée sur la date et l'heure correctes.
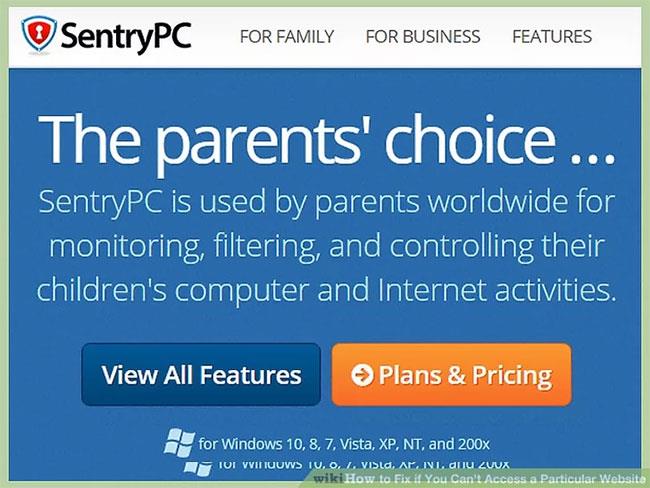
7. Assurez-vous que le contrôle parental n'est pas activé.
Si vous disposez d'un logiciel avec contrôle parental activé, c'est probablement la raison pour laquelle vous ne pouvez pas accéder à certains sites Web. Si tel est le cas, désactivez le logiciel de contrôle parental et essayez à nouveau d'accéder au site Web. Ce processus de désactivation varie en fonction du programme de contrôle parental utilisé.

1. Désinstallez Norton ou McAfee.
Ces deux programmes antivirus sont connus pour causer le plus de problèmes de navigation sur le Web. Si l'un de ces programmes antivirus est installé, envisagez de le supprimer et de le remplacer par un programme antivirus plus léger.
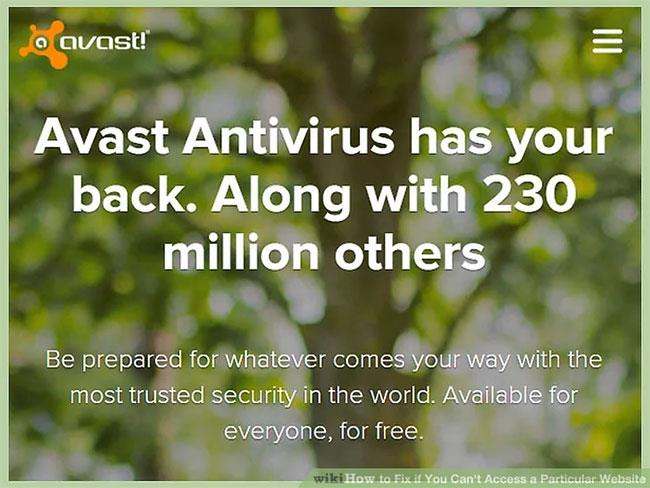
2. Installez un logiciel antivirus léger pour remplacer l'ancien logiciel.
Après avoir supprimé l'ancien logiciel antivirus, installez un nouveau programme pour protéger votre ordinateur. Référez-vous à l'article : 10 logiciels antivirus les plus efficaces pour Windows pour trouver le bon choix.
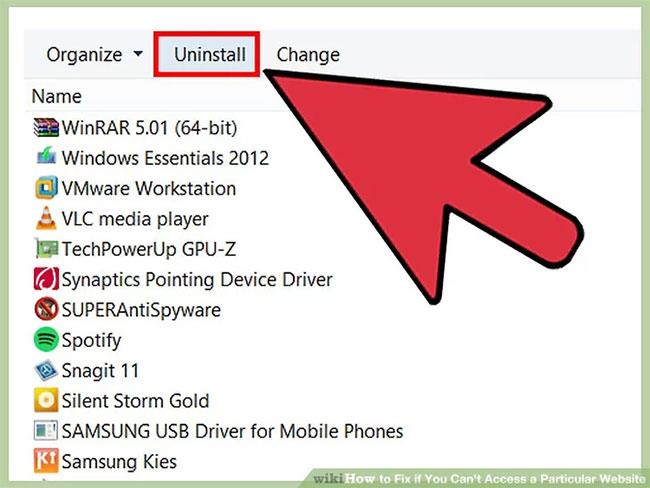
3. Assurez-vous qu'un seul programme antivirus est installé.
L'installation simultanée de plusieurs programmes antivirus peut entraîner des problèmes. Les conflits entre ces programmes peuvent empêcher certains sites Web de se charger. Conservez le programme antivirus que vous aimez le plus, puis supprimez le reste.
1. Assurez-vous que JavaScript est activé. Si JavaScript est désactivé, vous aurez des difficultés à charger de nombreux sites Web populaires. Vérifiez les paramètres de votre navigateur pour vous assurer que JavaScript est activé :
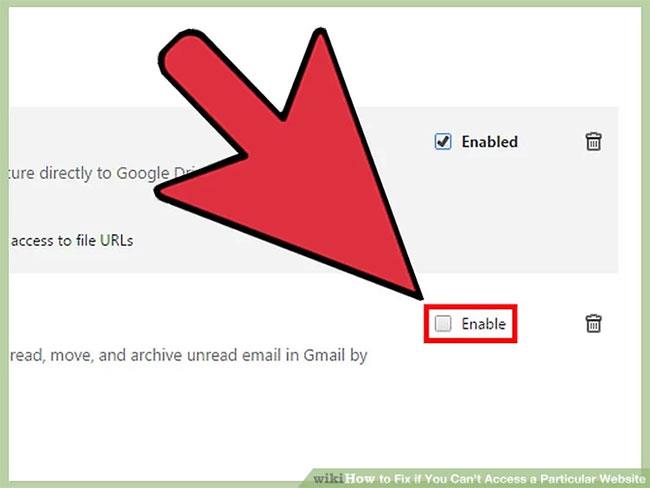
2. Supprimez les extensions que vous ne reconnaissez pas.
Une extension peut causer des problèmes avec le navigateur. Désactivez ou supprimez les extensions que vous ne reconnaissez pas ou dont vous n'avez pas besoin. Le navigateur ne nécessite pas d'extensions pour s'exécuter, vous pouvez donc désactiver n'importe quelle extension.
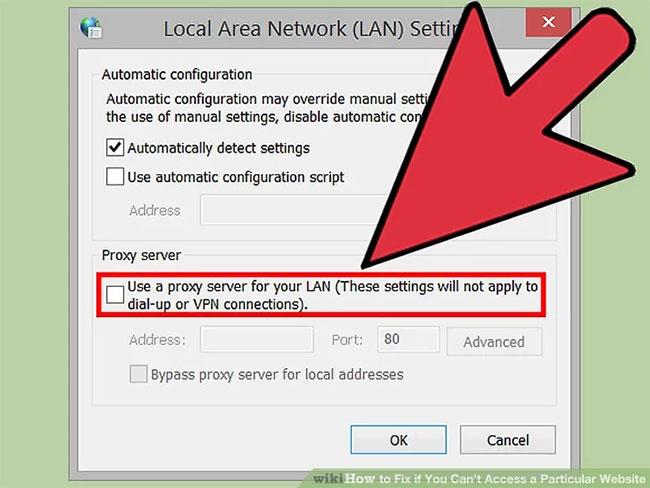
3. Vérifiez les paramètres de connexion de votre navigateur.
Si votre navigateur est configuré pour se connecter via un proxy, vous risquez de rencontrer des problèmes de connexion. Vérifiez vos paramètres de connexion et désactivez le serveur proxy pour voir si le problème est résolu.
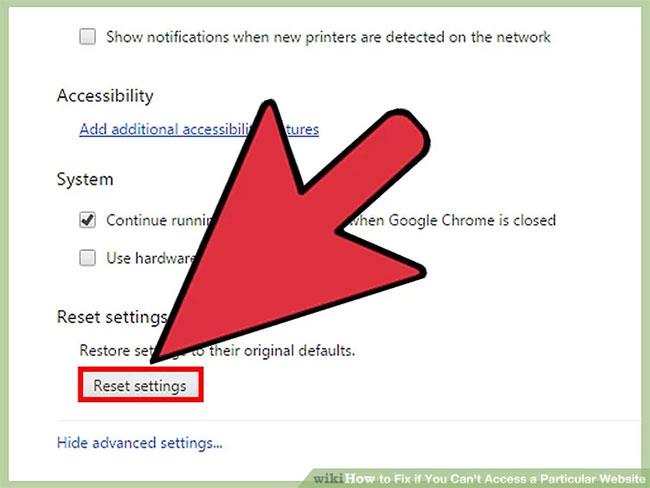
4. Réinitialisez le navigateur.
Si vous ne parvenez toujours pas à vous connecter, vous pouvez essayer de réinitialiser les paramètres de votre navigateur. Cela supprimera toutes les données du navigateur et reviendra aux paramètres par défaut.

1. Téléchargez AdwCleaner.
Il s'agit d'un scanner de logiciels publicitaires gratuit qui trouvera les logiciels publicitaires et malveillants les plus courants. Vous pouvez le télécharger gratuitement ici .
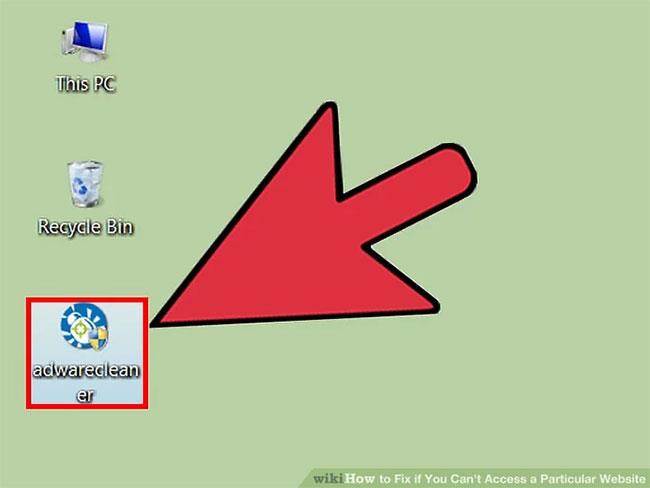
2. Exécutez AdwCleaner après le téléchargement.
Après avoir confirmé que vous souhaitez exécuter le programme, celui-ci commencera à télécharger les fichiers supplémentaires nécessaires à l'analyse. Cela ne prend que quelques minutes environ.
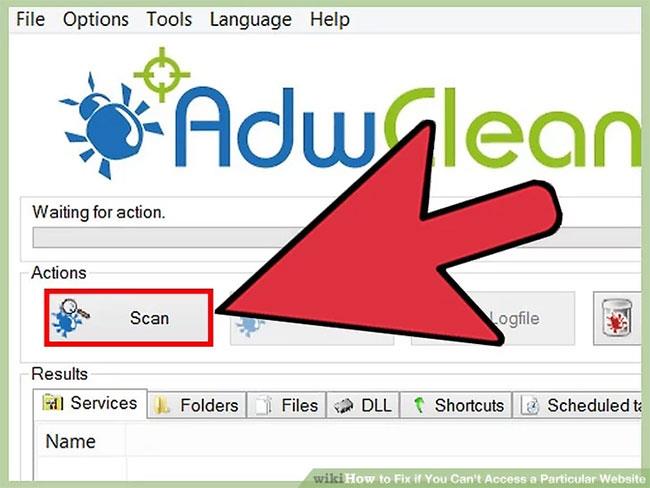
3. Cliquez sur le bouton « Scan » pour lancer la numérisation. AdwCleaner commencera à analyser votre ordinateur, ce qui prend généralement environ 15 à 20 minutes.
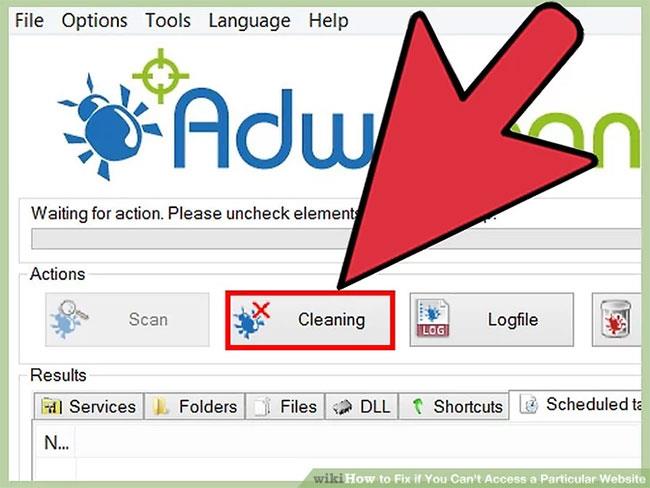
4. Cliquez sur le bouton « Nettoyer » une fois la numérisation terminée. AdwCleaner supprimera tous les fichiers malveillants trouvés lors de l'analyse.
5. Téléchargez et installez la version gratuite de Malwarebytes Anti-Malware. La version gratuite contient un scanner et un antivirus entièrement fonctionnels pour un usage domestique.
Exécutez le programme d'installation après avoir téléchargé Anti-Malware pour installer cet outil. Sélectionnez la licence gratuite si vous y êtes invité.
Il existe également une version Mac, qui est la version actuelle d'AdwareMedic, l'un des programmes anti-malware les plus puissants pour Mac.
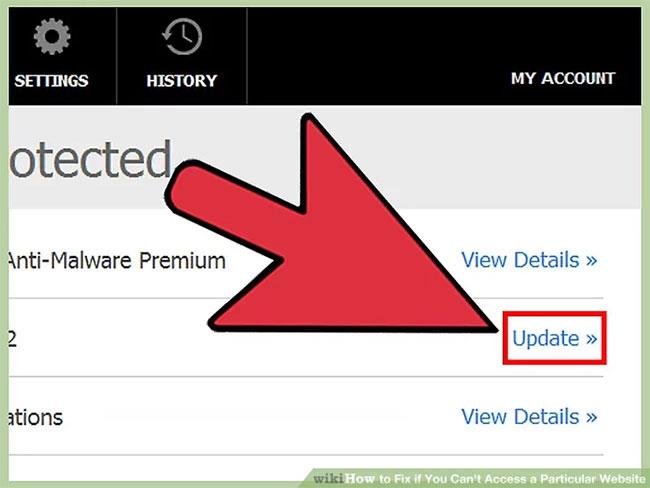
6. Lancez le programme anti-malware et cliquez sur « Mettre à jour maintenant ». Toutes les mises à jour disponibles seront téléchargées, aidant Anti-Malware à trouver davantage de logiciels malveillants.
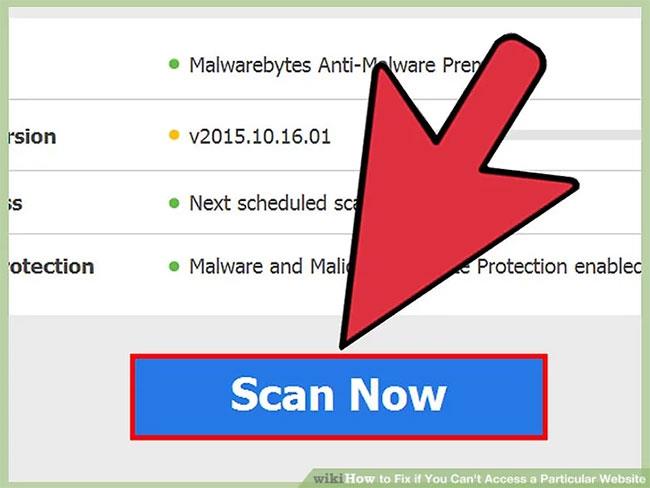
7. Cliquez sur « Analyser maintenant » pour lancer l'analyse de votre ordinateur. Cette analyse prendra généralement un peu plus de temps qu'AdwCleaner.
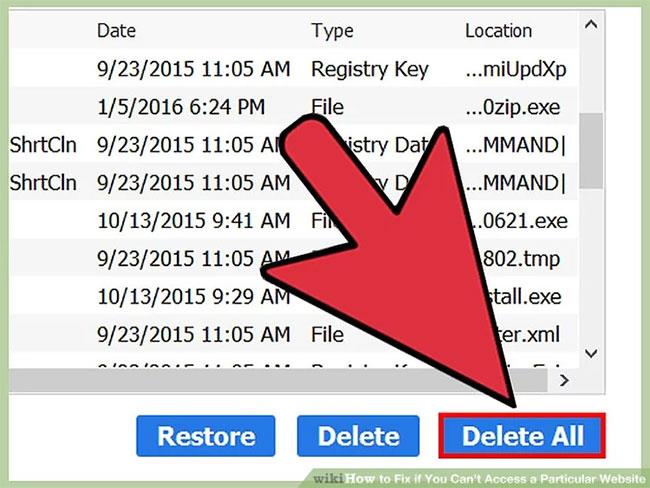
8. Cliquez sur « Tout mettre en quarantaine » une fois l'analyse terminée. Cela supprimera tous les fichiers trouvés lors de l'analyse.
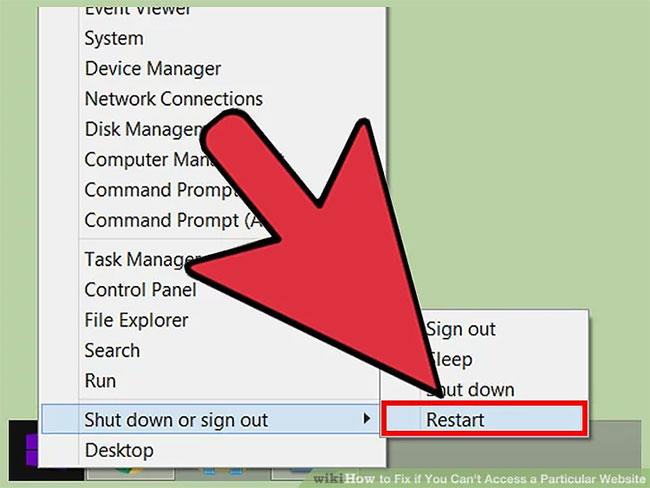
9. Redémarrez votre ordinateur et testez le site Web. Si un logiciel publicitaire vous empêche d’accéder à certains sites Web, vous pouvez les visiter dès maintenant.

1. Effacez vos paramètres DNS.
DNS (Domain Name System) est un service qui traduit les noms de domaine Web en adresses IP afin que les utilisateurs puissent se connecter aux sites Web. Si les fichiers DNS locaux sont corrompus, vous ne pourrez peut-être pas charger certains sites Web. La suppression du DNS supprimera les informations DNS locales et chargera une nouvelle copie.
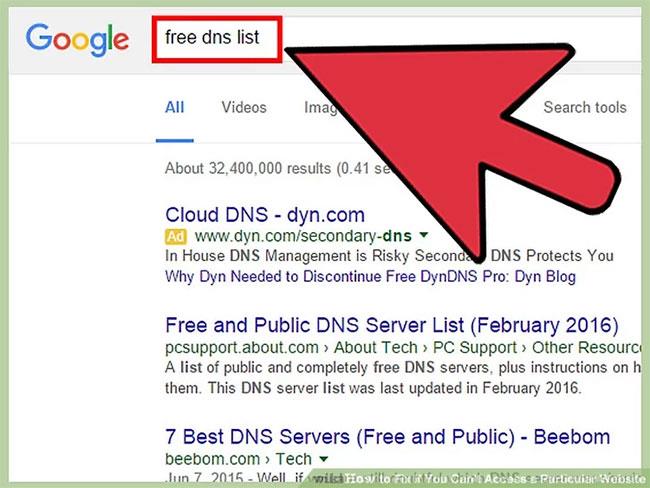
2. Recherchez un nouveau DNS auquel vous connecter.
En règle générale, vous vous connecterez au DNS de votre fournisseur de services Internet, mais il existe de nombreuses autres options. Certains DNS peuvent même accélérer la navigation sur le Web. Référez-vous à l'article : Liste des bons DNS les plus rapides de Google, VNPT, FPT, Viettel, Singapour pour trouver le bon choix.
Normalement, il y aura deux adresses : Primaire et Secondaire. Vous aurez besoin des deux à un moment donné.
Notez que tous les DNS publics ne permettent pas d’accéder au même contenu. Il est recommandé d'utiliser Google ou OpenDNS pour une accessibilité maximale.
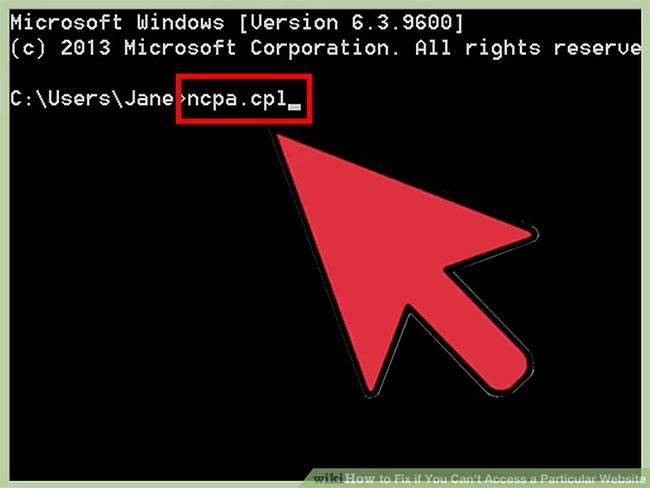
3. Connectez-vous au nouveau DNS.
Une fois que vous avez trouvé le serveur auquel vous souhaitez vous connecter, pointez votre ordinateur vers cet endroit.

Utilisez Google Cache pour accéder aux sites Web occupés
Comment vérifier les résultats lorsque le serveur est occupé ? Google Cache est un moyen rapide de voir quelles pages sont en difficulté.
Les moteurs de recherche mettent en cache le contenu lors de l'indexation des pages Web, de sorte qu'en les visitant, vous pouvez voir un « instantané » de ce que Google a vu lors de la dernière exploration du site Web. De nombreux sites majeurs sont mis en cache quotidiennement, mais les articles plus anciens qui n'ont pas été mis à jour resteront inchangés dans le dossier cache.
Vous pouvez accéder à Google Cache en saisissant le nom du site Web auquel vous essayez d'accéder dans le moteur de recherche. Cliquez sur les points de suspension à côté des résultats de recherche pertinents, puis cliquez sur Mis en cache dans la boîte qui s'ouvre.
Les images peuvent parfois poser problème, vous pouvez donc filtrer la page de résultats en cliquant sur Version texte uniquement dans la barre grise en haut.
Sinon, vous pouvez afficher une page spécifique en saisissant « cache : » dans le champ de recherche, suivi de l'adresse de la page que vous souhaitez visiter.
Google n’est clairement pas le seul moteur de recherche à faire cela. Par exemple, vous pouvez utiliser le cache de Bing en cliquant sur la flèche déroulante. Utilisez l'un ou l'autre de ces navigateurs pour ouvrir des sites Web avec des serveurs occupés qui ne peuvent pas charger le contenu assez rapidement (ou pas du tout).
La fonction de cache vous indique également quand l'instantané a été pris pour la dernière fois. Vous pouvez alors en déduire si la mise à jour remplace des documents.
Supposons qu'un site Web tombe en panne ou soit trop occupé, mais que vous deviez consulter une certaine page à des fins de recherche. Essayez The Wayback Machine, une bibliothèque de pages à but non lucratif d'il y a longtemps. C'est comme faire un voyage dans une machine à remonter le temps et naviguer sur Internet.

La machine du retour
Internet Archive effectue régulièrement des « captures » de sites Web, en fonction de la popularité du site Web et de la fréquence à laquelle il est mis à jour. Cela signifie que certains sites sont plus difficiles d'accès, mais choisir Wayback Machine est rarement décevant.
Entrez une URL, un titre de page ou un mot-clé dans la fonction de recherche d'Archive. Trouvez la page que vous recherchez et elle vous indiquera quand les « images » du site ont été prises. Vous pouvez parcourir le calendrier et décider ce que vous voulez voir.
Il peut s'agir de la dernière version, dès la première version, ou quelque part entre les deux. Vous verrez probablement quand les sites Web ont changé de thème de formatage et lirez les actualités de l’année dernière. Cet outil fonctionnera même lorsqu'un site Web connaît un trafic élevé ou est actuellement en mode maintenance.
Attention, le chargement des « instantanés » du site peut prendre un certain temps, il faut donc être patient ! Cependant, Internet Archive peut constituer un outil extrêmement utile pour ouvrir des sites Web actuellement inaccessibles.
Ne laissez pas le problème ci-dessus vous empêcher d'utiliser les plug-ins. La plupart d’entre eux n’affecteront pas négativement la navigation sur le Web. En fait, l’utilisation d’une extension VPN peut accélérer les temps de chargement des sites Web et, en installant cette extension, vous pouvez accéder à du matériel restreint à une région.
Alors, que pouvez-vous faire si votre FAI, votre employeur ou votre pays bloque le contenu dont vous souhaitez profiter ? Un VPN masque votre adresse, de sorte que votre appareil semble se trouver dans une région différente.
Ne t'inquiète pas; Vous n’avez pas toujours besoin de payer pour obtenir le bon VPN !
Page de démarrage
Vous n'avez pas toujours besoin d'un VPN pour accéder aux sites bloqués, même s'ils sont restreints. Au lieu de cela, vous pouvez utiliser un serveur proxy. Cela semble compliqué, mais c'est en réalité très simple.
Les proxys fonctionnent de la même manière que les VPN en masquant votre emplacement exact. Cependant, ils le font en agissant comme intermédiaire et en dirigeant le trafic via un tiers.
Vous n'avez même pas besoin de télécharger un proxy. Essayez de rechercher un site restreint via Startpage.com, qui prend en charge les recherches Google mais protège toutes vos données. Lorsque vous souhaitez accéder au contenu bloqué, recherchez le site concerné, puis cliquez sur Vue anonyme à côté des résultats.
Et oui, vous pouvez ajouter Startpage en tant qu'extension Google Chrome, pour rendre toute l'expérience encore plus rapide.
Vous n'avez pas besoin d'être un expert en technologie pour forcer le chargement des sites Web lorsqu'ils sont bloqués, en panne ou que le serveur est trop occupé. Google Cache et The Wayback Machine sont des astuces idéales pour accéder aux sites à fort trafic, tandis que les extensions et les proxys peuvent vous aider à contourner les restrictions.
J'espère que vous réussirez.
Découvrez comment utiliser Wox pour lancer vos applications, exécuter des commandes et plus encore, instantanément.
Découvrez comment créer un cercle jaune autour du pointeur de la souris pour le mettre en surbrillance sur Windows 10. Suivez ces étapes faciles pour améliorer votre expérience utilisateur.
Découvrez pourquoi l
Sous Windows 11, configurez facilement des raccourcis pour accéder rapidement à des dossiers spéciaux dans votre menu Démarrer.
Découvrez comment résoudre l
Découvrez comment utiliser un disque dur externe avec un Chromebook pour transférer et stocker vos fichiers en toute sécurité. Suivez nos étapes pour un usage optimal.
Dans ce guide, vous apprendrez les étapes pour toujours utiliser une adresse MAC aléatoire pour votre adaptateur WiFi sous Windows 10. Optimisez votre sécurité en ligne!
Découvrez comment désinstaller Internet Explorer 11 sur Windows 10 pour optimiser l'espace de votre disque dur.
Découvrez comment utiliser Smart Defrag, un logiciel de défragmentation de disque dur gratuit et efficace, pour améliorer les performances de votre ordinateur.
Le moyen le plus simple de déverrouiller du contenu et de protéger tous les appareils avec un VPN crypté est de partager la connexion VPN via un point d








