Comment lancer des applications instantanément avec Wox sous Windows

Découvrez comment utiliser Wox pour lancer vos applications, exécuter des commandes et plus encore, instantanément.
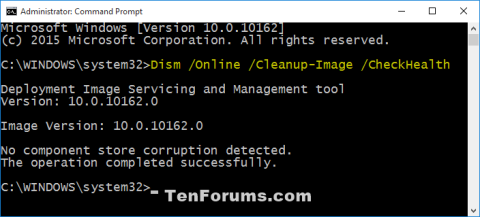
Si l'image Windows est endommagée, vous pouvez utiliser l'outil Deployment Imaging and Servicing Management ( DISM ) pour mettre à jour le fichier et résoudre le problème.
Par exemple, vous pouvez utiliser DISM pour corriger l'erreur du magasin de composants Windows (une fonctionnalité essentielle de Windows qui stocke tous les fichiers système liés au système d'exploitation regroupés par composant et sous forme de liens physiques) lorsque la commande sfc/scannow ne peut pas réparer les fichiers corrompus. ou modifié en raison d'un magasin de composants endommagé.
L'outil DISM/Cleanup-Image enregistre ses fichiers journaux dans les emplacements de fichiers ci-dessous.
C:\Windows\Logs\CBS\CBS.log
C:\Windows\Logs\DISM\dism.logCet article vous montrera comment effectuer une réparation de corruption de la boîte de réception avec l'outil DISM/Cleanup-Image pour corriger les erreurs du magasin de composants sous Windows 10.
Remarque : Vous devez être connecté en tant qu'administrateur pour effectuer une réparation de corruption de la boîte de réception avec l'outil DEployment Imaging and Servicing Management (DISM).
1. Exécutez l'outil DISM /Cleanup-Image à partir de l'invite de commande
Étape 1. Ouvrez l'invite de commande en tant qu'administrateur .
Étape 2. Effectuez l'étape 3, l'étape 4, l'étape 5 (recommandée), l'étape 6 ou l'étape 7 ci-dessous pour la commande DISM que vous souhaitez utiliser.
Étape 3 . Utilisez la commande /CheckHealth
Vous utilisez uniquement la commande /CheckHealth pour vérifier les images signalées comme endommagées par un processus défaillant et pouvant être réparées. C'est un moyen rapide de voir si un fichier est corrompu ou non. Cette commande ne corrige pas les erreurs et ne crée pas d'enregistrements. Et les temps d’exécution des commandes sont rapides.
Dans l'invite de commande , copiez et collez la commande ci-dessous, puis appuyez sur Entrée et passez à l'étape 8.
Dism /Online /Cleanup-Image /CheckHealth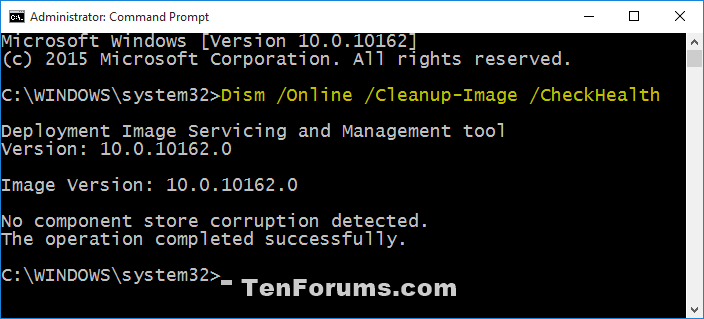
Étape 4. Utilisez la commande /ScanHealth
Utilisez la commande /ScanHealth pour analyser l'image à la recherche d'erreurs dans le magasin de composants. Cette commande ne corrige également aucune erreur. Il vérifie uniquement les erreurs du magasin de composants et écrit les erreurs dans le fichier journal. Cette commande peut prendre 5 à 10 minutes.
Dans l'invite de commande, copiez et collez la commande ci-dessous, puis appuyez sur Entrée et passez à l'étape 8.
Dism /Online /Cleanup-Image /ScanHealth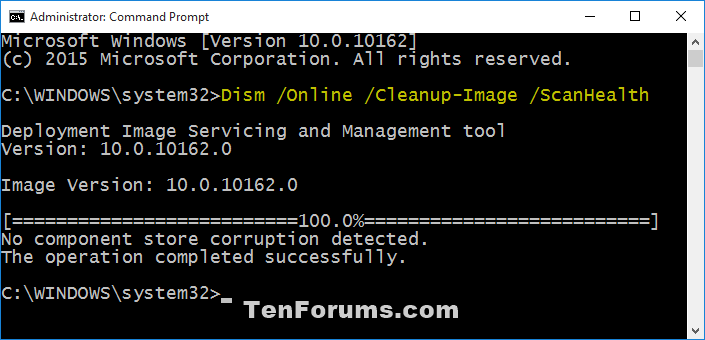
Étape 5 . Utilisez la commande /RestoreHealth
Utilisez la commande /RestoreHealth pour analyser l'image à la recherche d'erreurs du magasin de composants, réparer et écrire automatiquement les erreurs dans le fichier journal. Cette commande peut prendre 10 à 15 minutes, voire plusieurs heures, selon l'ampleur de l'erreur.
Vous avez besoin d'une connexion Internet pour exécuter cette commande. Si la commande ne s'exécute pas correctement, vous pouvez effectuer l'étape 6 ou l'étape 7 ci-dessous.
Dans l'invite de commande, copiez et collez la commande ci-dessous, puis appuyez sur Entrée et passez à l'étape 8.
Dism /Online /Cleanup-Image /RestoreHealth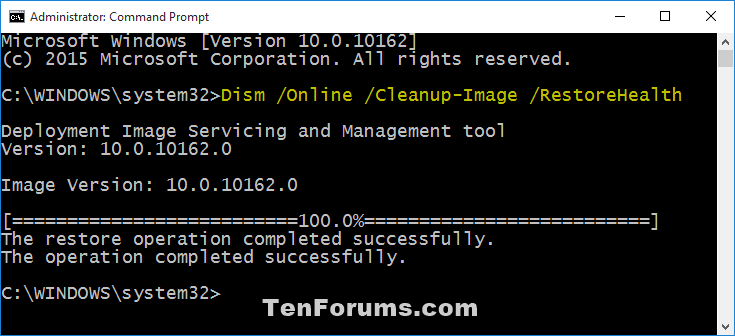
Étape 6 . Utilisez la commande /RestoreHealth /Source:wim
Utilisez la commande /RestoreHealth /Source:wim pour localiser le fichier install.wim comme source de la bonne version du fichier qui peut être utilisée pour corriger l'erreur. Ce processus peut prendre 10 à 15 minutes, voire des heures, selon l'ampleur de l'erreur.
Cette commande peut être utile si l'étape 5 ci-dessus n'a pas réussi à réparer l'image Windows. Le fichier install.wim se trouvera dans le dossier Sources du fichier ISO Windows 10 monté. S'il existe un fichier install.esd au lieu du fichier install.wim, effectuez plutôt l'étape 7.
Identifiez le fichier ISO de Windows 10 avec install.wim dans le dossier sources du fichier ISO monté et le numéro d'index de la version de Windows 10 à l'aide de la commande ci-dessous dans l'invite de commande en tant qu'administrateur :
dism /get-wiminfo /wimfile::\sources\install.wimRemplacez la lettre de lecteur par la lettre de lecteur réelle du fichier ISO monté.
Dans l'invite de commande, tapez la commande ci-dessous que vous souhaitez utiliser, puis appuyez sur Entrée et passez à l'étape 8.
Dism /Online /Cleanup-Image /RestoreHealth /Source:wim:Full Path to install.wim file:Ou pour empêcher DISM d'utiliser Windows Update pour les images en ligne :
Dism /Online /Cleanup-Image /RestoreHealth /Source:wim:Full Path to install.wim file: /limitaccessRemarque : dans la commande ci-dessus se trouve le numéro d'index de la version de votre système Windows 10.
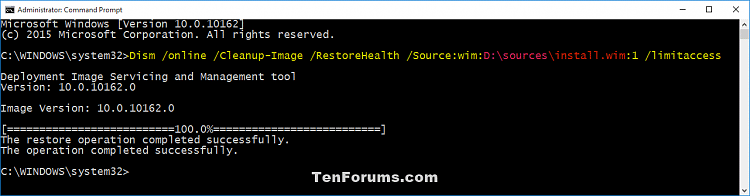
Étape 7. Utilisez la commande /RestoreHealth /Source:esd
Utilisez la commande /RestoreHealth /Source:esd pour localiser le fichier install.esd comme source de la bonne version du fichier qui peut être utilisée pour corriger l'erreur. Ce processus peut prendre de dix minutes à plusieurs heures selon le niveau d’erreur.
Identifiez le fichier ISO de Windows 10 avec install.esd dans le dossier sources du fichier ISO monté et le numéro d'index de la version de Windows 10 à l'aide de la commande ci-dessous dans l'invite de commande en tant qu'administrateur :
dism /get-wiminfo /wimfile::\sources\install.esdRemplacez la lettre de lecteur par la lettre de lecteur réelle du fichier ISO monté.
Dans l'invite de commande, tapez la commande suivante et appuyez sur Entrée , puis passez à l'étape 8.
Dism /Online /Cleanup-Image /RestoreHealth /Source:esd:Full Path to install.esd file:Ou pour empêcher DISM d'utiliser Windows Update pour les images en ligne :
Dism /Online /Cleanup-Image /RestoreHealth /Source:esd:Full Path to install.esd file: /limitaccessdans la commande ci-dessus se trouve le numéro d'index de la version de Windows 10 sur votre système.
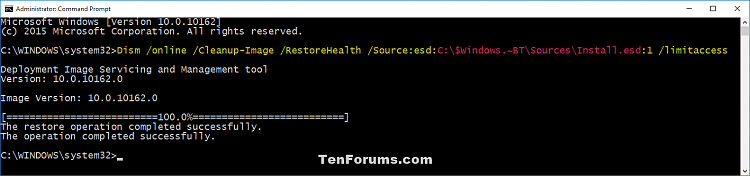
Étape 8 . Si vous avez suivi l'étape 5, l'étape 6 ou l'étape 7, vous devez redémarrer votre ordinateur.
2. Exécutez l'outil DISM /Cleanup-Image dans PowerShell
Étape 1 . Ouvrez PowerShell en tant qu'administrateur .
Étape 2 . Effectuez l'étape 3, l'étape 4, l'étape 5, l'étape 6 ou l'étape 7 pour exécuter la commande DISM que vous souhaitez utiliser.
Étape 3 . Utilisez la commande /CheckHealth
Dans PowerShell, entrez la commande suivante, appuyez sur Entrée et passez à l'étape 8.
Repair-WindowsImage -Online -CheckHealth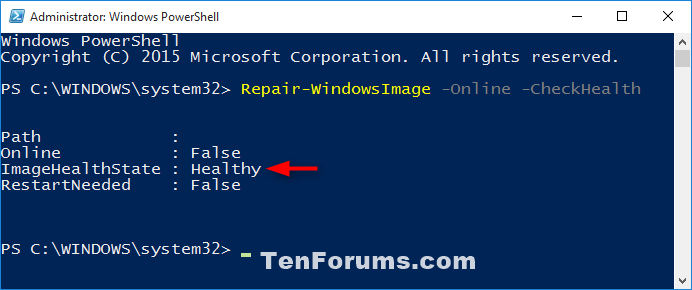
Étape 4 . Utilisez la commande /ScanHealth
Dans PowerShell, entrez la commande suivante et appuyez sur Entrée , passez à l'étape 8.
Repair-WindowsImage -Online -ScanHealthÉtape 5 . Utilisez la commande /RestoreHealth
Dans PowerShell, entrez la commande suivante et appuyez sur Entrée , passez à l'étape 8.
Repair-WindowsImage -Online -RestoreHealth
Étape 6 . Utilisez la commande /RestoreHealth /Source:wim
Comme ci-dessus, vous devez localiser le fichier ISO de Windows 10 avec install.esd et trouver le numéro d'index de la version de Windows 10.
Collez la commande suivante dans PowerShell :
Repair-WindowsImage -Online -RestoreHealth -Source "Full Path to install.wim file:"Ou pour empêcher DISM d'utiliser Windows Update pour les images en ligne.
Repair-WindowsImage -Online -RestoreHealth -Source "Full Path to install.wim file:" -LimitAccessRemplacez la commande ci-dessus par le numéro d'index réel.
Étape 7 . Utilisez la commande /RestoreHealth /Source:esd
Collez la commande suivante dans PowerShell et appuyez sur Entrée .
Repair-WindowsImage -Online -RestoreHealth -Source "Full Path to install.esd file:"Ou pour empêcher DISM d'utiliser Windows Update pour les images en ligne.
Repair-WindowsImage -Online -RestoreHealth -Source "Full Path to install.esd file:" -LimitAccessÉtape 8 . Redémarrez votre ordinateur après avoir effectué les étapes 5, 6 et 7.
Je vous souhaite du succès !
Découvrez comment utiliser Wox pour lancer vos applications, exécuter des commandes et plus encore, instantanément.
Découvrez comment créer un cercle jaune autour du pointeur de la souris pour le mettre en surbrillance sur Windows 10. Suivez ces étapes faciles pour améliorer votre expérience utilisateur.
Découvrez pourquoi l
Sous Windows 11, configurez facilement des raccourcis pour accéder rapidement à des dossiers spéciaux dans votre menu Démarrer.
Découvrez comment résoudre l
Découvrez comment utiliser un disque dur externe avec un Chromebook pour transférer et stocker vos fichiers en toute sécurité. Suivez nos étapes pour un usage optimal.
Dans ce guide, vous apprendrez les étapes pour toujours utiliser une adresse MAC aléatoire pour votre adaptateur WiFi sous Windows 10. Optimisez votre sécurité en ligne!
Découvrez comment désinstaller Internet Explorer 11 sur Windows 10 pour optimiser l'espace de votre disque dur.
Découvrez comment utiliser Smart Defrag, un logiciel de défragmentation de disque dur gratuit et efficace, pour améliorer les performances de votre ordinateur.
Le moyen le plus simple de déverrouiller du contenu et de protéger tous les appareils avec un VPN crypté est de partager la connexion VPN via un point d








