Comment lancer des applications instantanément avec Wox sous Windows

Découvrez comment utiliser Wox pour lancer vos applications, exécuter des commandes et plus encore, instantanément.
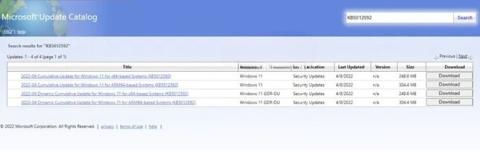
Microsoft s'assure toujours que les failles de sécurité, les erreurs de fonctionnalités... sous Windows sont corrigées avec les correctifs publiés via Windows Update . Cependant, le système de mise à jour de Windows comporte souvent des erreurs, l'une des erreurs les plus ennuyeuses est le code 0x800f8011.
Cette erreur apparaît souvent lors d'une mise à jour avec le message : "Nous n'avons pas pu installer cette mise à jour, mais vous pouvez réessayer (0x800f8011)". Et bien sûr, cette erreur vous empêche d’installer de nouvelles mises à jour.
Dans cet article, LuckyTemplates vous expliquera comment corriger le code d'erreur Windows Update 0x800f8011.
Cause du code d'erreur Windows Update 0x800f8011
Parfois, certains fichiers requis pour le processus de mise à jour sont manquants, ce qui vous amène à recevoir l'erreur 0x800f8011 lors de la tentative de mise à jour de Windows. De plus, des conflits entre des logiciels antivirus tiers ou des pilotes système obsolètes seront également à l'origine de ce problème.
Pour corriger le code d'erreur Windows Update 0x800f8011, utilisez les méthodes suivantes
1. Essayez d'installer la mise à jour manuellement
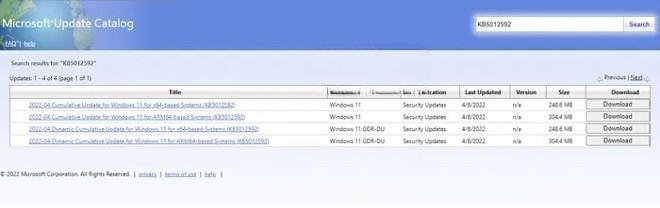
Le taux de réussite le plus intuitif et le plus élevé que vous devriez essayer en premier consiste à installer la mise à jour manuellement. Si quelque chose ne va pas avec les composants de Windows Update ou si les fichiers nécessaires sont manquants, une installation manuelle vous aidera à éliminer le problème.
Redémarrez votre ordinateur pour terminer le processus de mise à jour.
2. Désactivez temporairement les logiciels antivirus tiers
Si la cause première du problème est un conflit entre un logiciel antivirus tiers et Windows Update, vous pouvez simplement désactiver temporairement le logiciel antivirus. Après la désactivation, essayez à nouveau d'installer la mise à jour et vérifiez si elle fonctionne normalement ou non.
3. Exécutez l'utilitaire de résolution des problèmes Windows Update
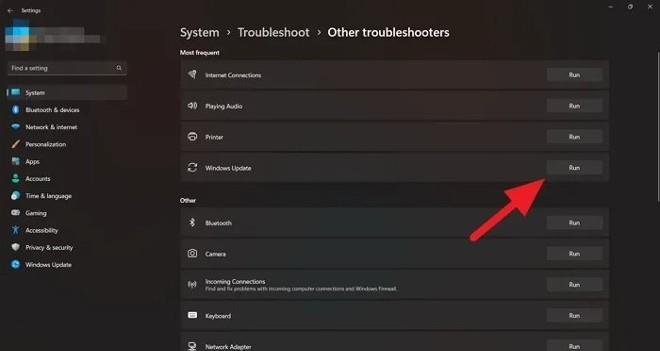
Microsoft fournit des débogueurs pour pratiquement toutes les fonctions de Windows. Par conséquent, vous pouvez essayer d'utiliser l'utilitaire de résolution des problèmes pour résoudre les problèmes de Windows Update.
Le correcteur Windows Update analysera l'ensemble du système de fichiers et corrigera si un problème est détecté. Une fois le processus terminé, essayez à nouveau d’installer la mise à jour.
4. Remettre les composants Windows Update à leur état par défaut
Si l'utilitaire de résolution des problèmes de Windows Update ne vous aide pas, vous pouvez restaurer les composants Windows Update à leur état par défaut. Si votre système Windows Update rencontre fréquemment des problèmes, la réinitialisation des composants Windows Update est la meilleure option.
La réinitialisation des composants de Windows Update est un processus relativement compliqué, nécessitant une certaine expérience en informatique. Vous pouvez vous référer aux instructions détaillées dans l'article ci-dessous :
Comment corriger le code d'erreur 0x800f081f de Windows Update ?
Les gens confondent souvent l'erreur de cet article avec le code d'erreur Windows Update 0x800f081f. En fait, l'erreur 0x800f081f est accompagnée du message « Des problèmes sont survenus lors de l'installation de la mise à jour » et peut être corrigée à l'aide de l'utilitaire DISM disponible. L'utilitaire DISM peut détecter les incohérences dans les fichiers système et les corriger pour les rendre cohérents.
Découvrez comment utiliser Wox pour lancer vos applications, exécuter des commandes et plus encore, instantanément.
Découvrez comment créer un cercle jaune autour du pointeur de la souris pour le mettre en surbrillance sur Windows 10. Suivez ces étapes faciles pour améliorer votre expérience utilisateur.
Découvrez pourquoi l
Sous Windows 11, configurez facilement des raccourcis pour accéder rapidement à des dossiers spéciaux dans votre menu Démarrer.
Découvrez comment résoudre l
Découvrez comment utiliser un disque dur externe avec un Chromebook pour transférer et stocker vos fichiers en toute sécurité. Suivez nos étapes pour un usage optimal.
Dans ce guide, vous apprendrez les étapes pour toujours utiliser une adresse MAC aléatoire pour votre adaptateur WiFi sous Windows 10. Optimisez votre sécurité en ligne!
Découvrez comment désinstaller Internet Explorer 11 sur Windows 10 pour optimiser l'espace de votre disque dur.
Découvrez comment utiliser Smart Defrag, un logiciel de défragmentation de disque dur gratuit et efficace, pour améliorer les performances de votre ordinateur.
Le moyen le plus simple de déverrouiller du contenu et de protéger tous les appareils avec un VPN crypté est de partager la connexion VPN via un point d








