Comment lancer des applications instantanément avec Wox sous Windows

Découvrez comment utiliser Wox pour lancer vos applications, exécuter des commandes et plus encore, instantanément.
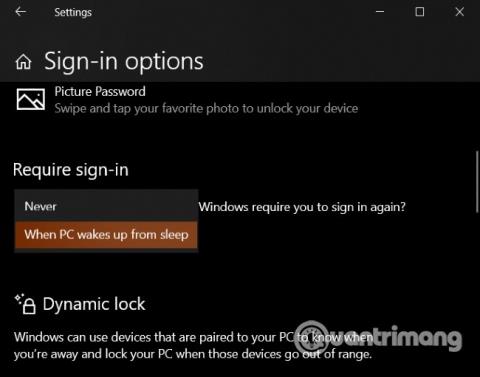
En règle générale, les ordinateurs Windows 10 sont configurés pour verrouiller l'écran après quelques minutes d'inactivité de l'utilisateur. Cependant, certains appareils présentent une erreur qui passe automatiquement en mode veille au lieu de verrouiller l'écran. Dans l'article ci-dessous, Quantrimang vous expliquera comment résoudre ce problème.
Les étapes pour résoudre le problème du passage automatique de Windows 10 en mode veille au lieu de verrouiller l'écran sont les suivantes :
Correction d'une erreur Windows 10 qui active automatiquement le mode veille au lieu de verrouiller l'écran
Vous pouvez vérifier ce paramètre en visitant l' application Paramètres . Ce paramètre est appelé Exiger une connexion . S'il est défini sur Jamais , votre ordinateur n'affichera pas l'écran de connexion ni l'écran de verrouillage. Par conséquent, n’importe qui peut se connecter à votre ordinateur après avoir quitté le mode veille .
Pour changer cela, vous devez procéder comme suit :
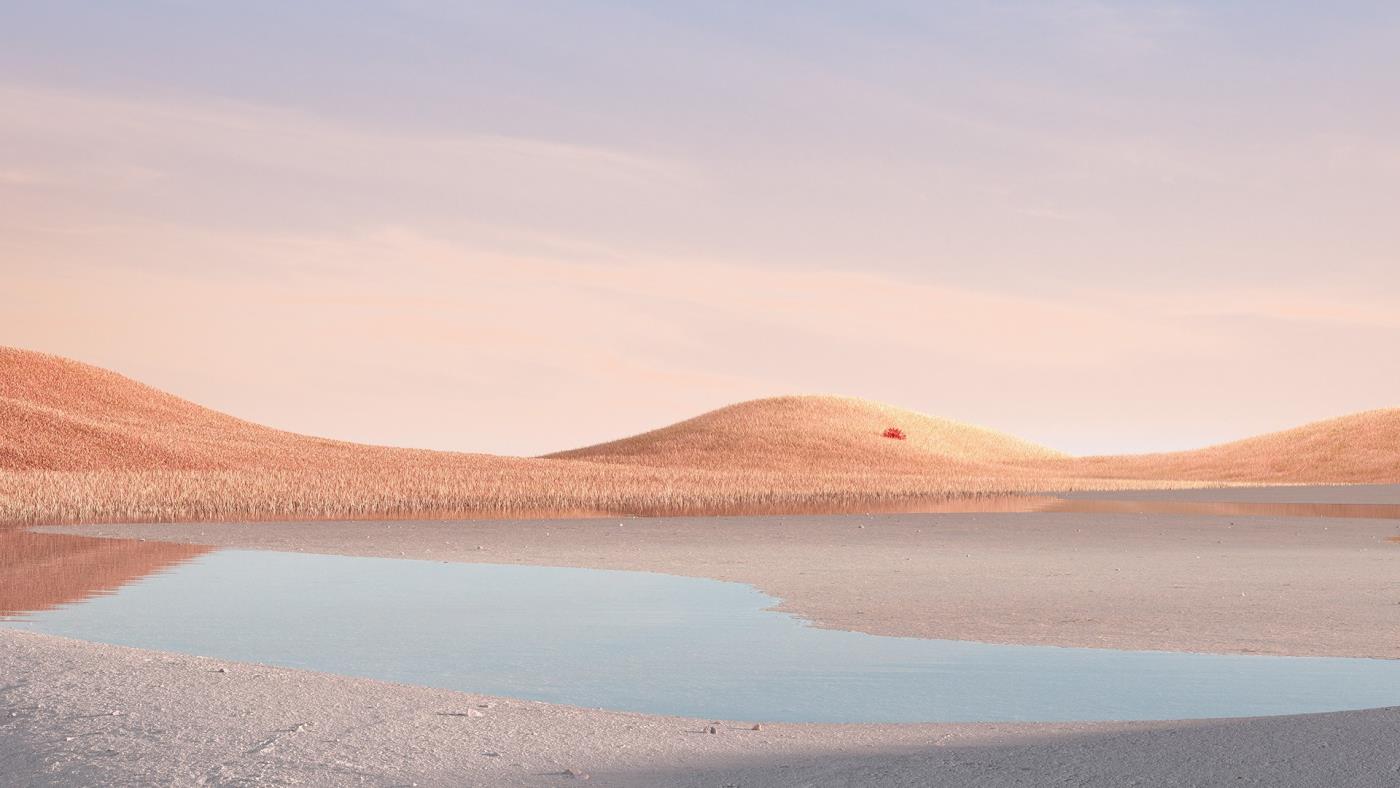
L'Éditeur du Registre est un outil de personnalisation Windows assez puissant. Bien sûr, vous pouvez l'utiliser pour réinstaller le mode de verrouillage d'écran pour Windows 10. Avant de le faire, sauvegardez le fichier de registre et sauvegardez le système Windows 10 pour la sauvegarde.
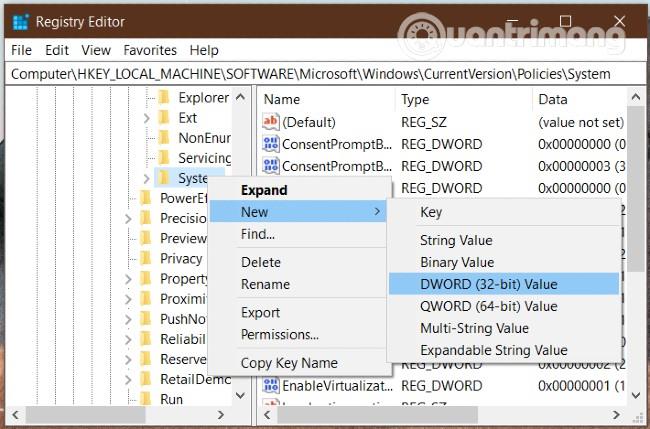
Appuyez sur la combinaison de touches Windows + R , entrez regedit et appuyez sur Entrée pour ouvrir l'éditeur de registre . Si vous recevez un message de confirmation UAC, cliquez sur Oui. Ensuite, vous devez trouver le chemin suivant :
HKEY_LOCAL_MACHINE\Software\Microsoft\Windows\CurrentVersion\Policies\SystemCliquez avec le bouton droit sur le dossier Système et sélectionnez Nouveau > Valeur DWORD (320 bits) pour créer une nouvelle valeur. Vous nommez la nouvelle valeur DisableLockWorkstation . Cette valeur a un paramètre par défaut de 0 et vous n'avez pas besoin de la modifier.
Après avoir créé cette nouvelle valeur, essayez de vérifier si votre ordinateur Windows 10 peut verrouiller l'écran ou non. De plus, si vous voyez une valeur DisableLockWorkstation , veuillez vérifier et modifier son paramètre sur 0 .
Lors de la configuration de l'économiseur d'écran, vous devez également vous rappeler de cette option car il sera très dangereux si quelqu'un peut accéder à votre appareil à partir de ce mode sans se connecter.
Pour la configuration, vous devez ouvrir l' application Paramètres en appuyant sur Windows + I puis sélectionner Personnalisation > Écran de verrouillage . Dans la fenêtre de droite, cliquez sur l' option Paramètres de l'économiseur d'écran .
Vous pouvez également rechercher « modifier l'économiseur d'écran » dans la zone de recherche de la barre des tâches pour ouvrir les paramètres de l'économiseur d'écran .
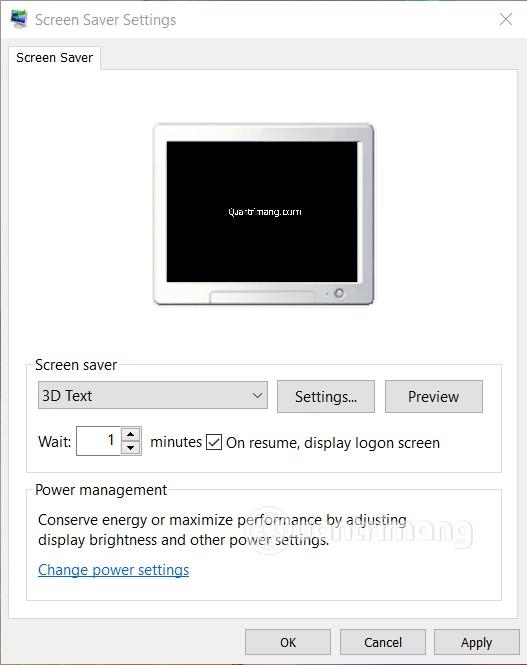
Ensuite, dans la fenêtre Paramètres de l'économiseur d'écran , assurez-vous d'avoir coché la case dans la section À la reprise, afficher l'écran de connexion . Cliquez ensuite sur Appliquer et sur OK pour terminer.
Je vous souhaite du succès et vous invite à vous référer à d'autres excellents conseils Windows 10 sur Quantrimang.com :
Découvrez comment utiliser Wox pour lancer vos applications, exécuter des commandes et plus encore, instantanément.
Découvrez comment créer un cercle jaune autour du pointeur de la souris pour le mettre en surbrillance sur Windows 10. Suivez ces étapes faciles pour améliorer votre expérience utilisateur.
Découvrez pourquoi l
Sous Windows 11, configurez facilement des raccourcis pour accéder rapidement à des dossiers spéciaux dans votre menu Démarrer.
Découvrez comment résoudre l
Découvrez comment utiliser un disque dur externe avec un Chromebook pour transférer et stocker vos fichiers en toute sécurité. Suivez nos étapes pour un usage optimal.
Dans ce guide, vous apprendrez les étapes pour toujours utiliser une adresse MAC aléatoire pour votre adaptateur WiFi sous Windows 10. Optimisez votre sécurité en ligne!
Découvrez comment désinstaller Internet Explorer 11 sur Windows 10 pour optimiser l'espace de votre disque dur.
Découvrez comment utiliser Smart Defrag, un logiciel de défragmentation de disque dur gratuit et efficace, pour améliorer les performances de votre ordinateur.
Le moyen le plus simple de déverrouiller du contenu et de protéger tous les appareils avec un VPN crypté est de partager la connexion VPN via un point d








