Comment lancer des applications instantanément avec Wox sous Windows

Découvrez comment utiliser Wox pour lancer vos applications, exécuter des commandes et plus encore, instantanément.

De nos jours, presque tout le monde sait que la protection des mots de passe réseau est extrêmement importante. Vous ne voulez pas que n'importe qui ait accès à votre réseau, qu'il s'agisse simplement d'un voisin souhaitant accéder à un accès gratuit à Internet ou d'un pirate informatique cherchant à voler vos informations. Vous ne voulez pas non plus être arrêté par la police simplement parce que quelqu'un d'autre utilise votre réseau à des fins néfastes, n'est-ce pas ?
Les mots de passe ne sont pas la seule protection dont votre réseau a besoin. Il nécessite également un cryptage fort afin que personne ne puisse intercepter les données.

Protocoles de cryptage WiFi
Depuis 1999, lorsque la WiFi Alliance a approuvé le premier protocole de cryptage WiFi, WEP, de nombreuses mises à jour ont été réalisées pour améliorer la technologie. Cependant, malgré tous les progrès en matière de cryptage, certaines personnes utilisent encore ce protocole original obsolète.
Il existe différentes méthodes de cryptage utilisées pour protéger les réseaux WiFi : WEP, WPA et WPA2. WiFi Alliance vient de commencer à certifier de nouveaux produits utilisant la nouvelle technologie WPA3. Chaque nouveau protocole améliore la sécurité par rapport au précédent, rendant votre réseau plus sécurisé.
Cependant, d’anciennes versions sont toujours disponibles et, malheureusement, encore largement utilisées. Le WEP n’a jamais été un bon choix pour le cryptage, même lors de sa première sortie. La Wi-Fi Alliance a abandonné cette méthode de cryptage en 2004. Un an plus tard, le FBI a démontré que les pirates pouvaient facilement déchiffrer le cryptage WEP en exploitant ses nombreuses vulnérabilités.
La Wi-Fi Alliance prévoyait de remplacer WEP par WPA-TKIP, mais ce protocole fonctionnait de manière très similaire à l'original. Il présente bon nombre des mêmes défauts. Si vous pouvez en casser un, vous pouvez généralement aussi casser l’autre.
Avertissement Windows « Le Wi-Fi n'est pas sécurisé »
Windows a récemment ajouté un avertissement qui apparaît lorsque vous essayez de vous connecter à un réseau protégé par l'un des anciens protocoles de cryptage. Cet avis est pour votre sécurité et sert d'avertissement, surtout si vous utilisez Windows 10 , que vous ne pourrez bientôt plus vous connecter à ces protocoles moins sécurisés.
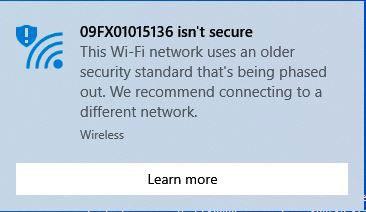
Cet avertissement indique :
« [Nom du réseau] n'est pas sécurisé. Ce Wi-Fi utilise une ancienne norme de sécurité qui est progressivement supprimée. Nous vous recommandons de vous connecter à un autre réseau ».
(Traduction : [Nom du réseau] n'est pas sécurisé. Ce WiFi utilise une ancienne norme de sécurité qui est progressivement supprimée. Nous vous recommandons de vous connecter à un autre réseau.)
Ce message vous indique que vous essayez de vous connecter à un réseau qui utilise toujours le cryptage WEP ou WPA-TKIP.
Comment resoudre le probleme
Si vous voyez ce message lorsque vous essayez de vous connecter à votre réseau domestique, vous pourrez résoudre le problème en activant la méthode de cryptage la plus récente et la plus puissante.
Chaque routeur dispose d'une méthode différente pour modifier les protocoles de sécurité. Vous devrez donc peut-être consulter le site Web du fabricant pour trouver l'emplacement exact de cette option.
1. Saisissez l'adresse IP du routeur dans la barre d'adresse du navigateur ou, si vous possédez un routeur Netgear, vous pouvez saisir routerlogin.net pour accéder au routeur.
2. Connectez-vous au routeur avec votre nom d'utilisateur et votre mot de passe. Si aucun mot de passe n'est défini, consultez le site Web du fabricant du routeur pour connaître le mot de passe par défaut.
3. Localisez l'interface Web. Cela ressemblera à l’image suivante.
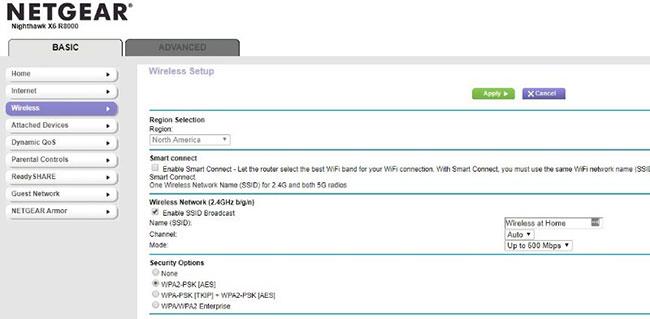
4. Choisissez le protocole de cryptage le plus puissant disponible sur le routeur.
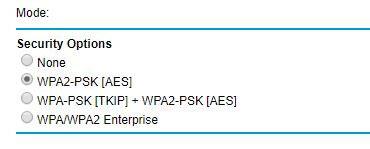
Voici une liste des protocoles de cryptage disponibles sur la plupart des routeurs modernes fabriqués après 2006. Ils sont classés du plus sécurisé au moins sécurisé.
Si vous ne voyez pas de meilleures options que WEP ou WPA + TKIP, le mieux est d'acheter un nouveau routeur. Il existe de nombreux modèles abordables pouvant répondre aux exigences d’une maison de taille moyenne, avec jusqu’à 20 appareils WiFi.
Quoi que vous fassiez pour cesser d’utiliser ces protocoles obsolètes, vous devez le faire le plus rapidement possible. Non seulement ils sont facilement compromis, mais ils ne seront bientôt plus utilisables sur les appareils Windows.
Découvrez comment utiliser Wox pour lancer vos applications, exécuter des commandes et plus encore, instantanément.
Découvrez comment créer un cercle jaune autour du pointeur de la souris pour le mettre en surbrillance sur Windows 10. Suivez ces étapes faciles pour améliorer votre expérience utilisateur.
Découvrez pourquoi l
Sous Windows 11, configurez facilement des raccourcis pour accéder rapidement à des dossiers spéciaux dans votre menu Démarrer.
Découvrez comment résoudre l
Découvrez comment utiliser un disque dur externe avec un Chromebook pour transférer et stocker vos fichiers en toute sécurité. Suivez nos étapes pour un usage optimal.
Dans ce guide, vous apprendrez les étapes pour toujours utiliser une adresse MAC aléatoire pour votre adaptateur WiFi sous Windows 10. Optimisez votre sécurité en ligne!
Découvrez comment désinstaller Internet Explorer 11 sur Windows 10 pour optimiser l'espace de votre disque dur.
Découvrez comment utiliser Smart Defrag, un logiciel de défragmentation de disque dur gratuit et efficace, pour améliorer les performances de votre ordinateur.
Le moyen le plus simple de déverrouiller du contenu et de protéger tous les appareils avec un VPN crypté est de partager la connexion VPN via un point d








