Comment lancer des applications instantanément avec Wox sous Windows

Découvrez comment utiliser Wox pour lancer vos applications, exécuter des commandes et plus encore, instantanément.
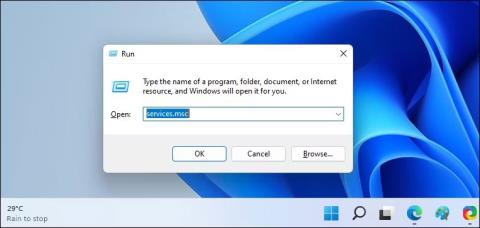
Chaque fois que Windows démarre, le service utilisateur de la plateforme des appareils connectés téléchargera les données nécessaires aux appareils connectés sur votre ordinateur. Il authentifie et facilite également la communication entre eux.
Lorsqu'il consomme trop de RAM, cela signifie qu'il pourrait y avoir un problème avec le processus ou vos appareils connectés. L'article ci-dessous vous montrera comment empêcher le service utilisateur de la plate-forme d'appareils connectés d'utiliser votre mémoire physique.
1. Désactivez le service utilisateur de la plateforme des appareils connectés
Le moyen le plus simple d’empêcher le service Utilisateur de la plateforme des appareils connectés d’utiliser trop de RAM est de le désactiver. Cependant, cela peut provoquer un comportement indésirable sur votre ordinateur. Et si cela se produit, vous pouvez toujours réactiver le service.
Pour désactiver le service utilisateur de la plateforme des appareils connectés, appuyez sur Win + R pour afficher Windows Run . Tapez services.msc dans la zone de texte, puis appuyez sur la touche Entrée de votre clavier.
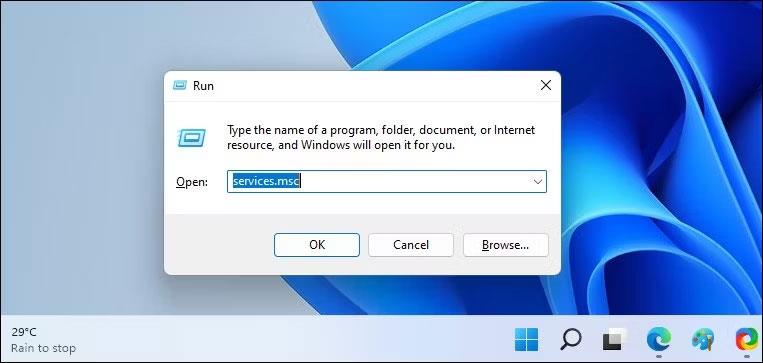
Tapez services.msc dans la zone de texte
Recherchez Désactiver le service utilisateur de la plateforme des appareils connectés dans la liste des services et double-cliquez sur le service. Cliquez sur le menu déroulant Type de démarrage et sélectionnez Désactivé . Ensuite, sous État du service dans la même fenêtre, cliquez sur Arrêter.
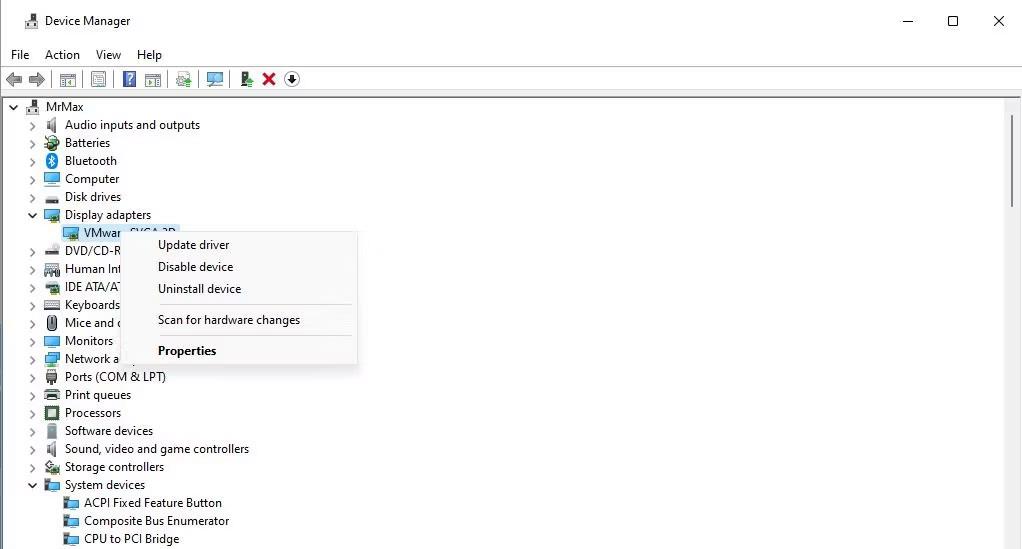
Fenêtre Service utilisateur de la plateforme des appareils connectés
Maintenant, vérifiez le Gestionnaire des tâches pour voir si le service consomme toujours trop de RAM.
2. Supprimez le fichier ActivitiesCache.db
Certains utilisateurs ont signalé que la suppression du fichier ActivitiesCache.db sur leur ordinateur avait aidé à résoudre le problème. Pour le supprimer, commencez par désactiver le service utilisateur de la plateforme des appareils connectés, comme indiqué ci-dessus. Ensuite, appuyez sur Win + R pour ouvrir Windows Run, copiez et collez %localappdata%\ConnectedDevicesPlatform\ dans la zone de texte, puis appuyez sur la touche Entrée.
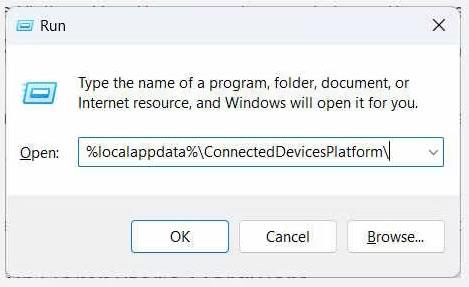
Collez %localappdata%\ConnectedDevicesPlatform\ dans la zone de texte
Cela ouvrira le dossier ConnectedDevicesPlatform. Vous y verrez plusieurs fichiers et dossiers, alors ouvrez chaque dossier et supprimez le fichier ActivitiesCache.db dans chacun d'eux.
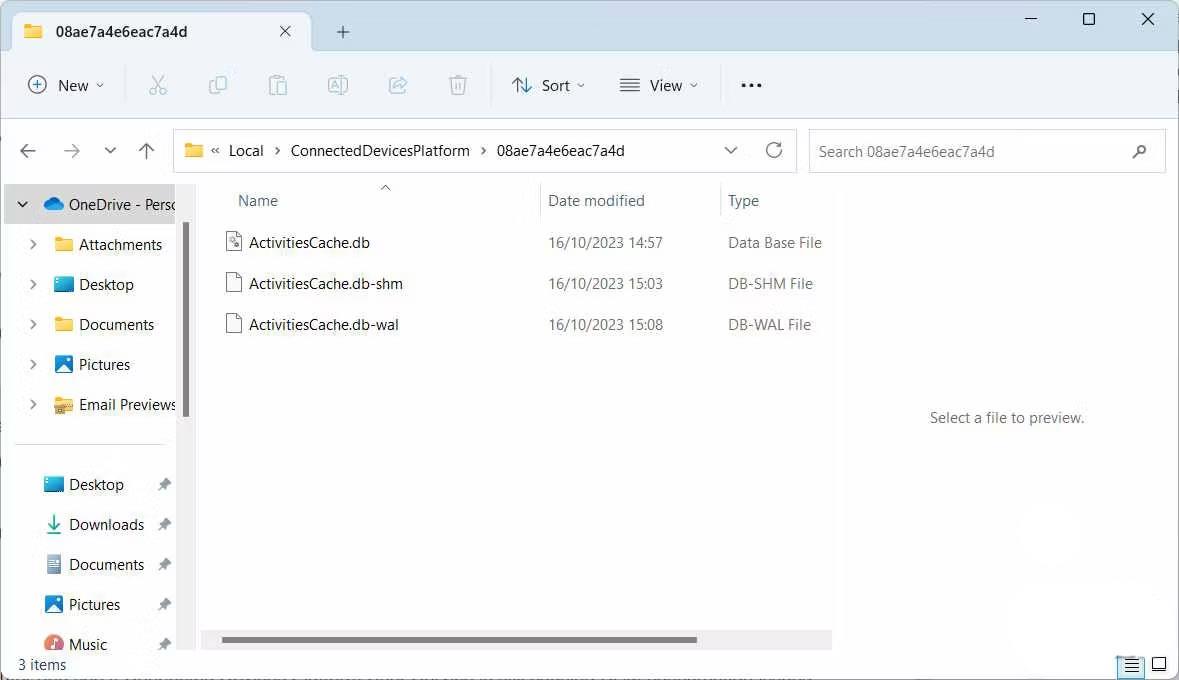
Supprimez le fichier ActivitiesCache.db dans tous les dossiers
Une fois terminé, redémarrez votre ordinateur et voyez si le service utilisateur de la plate-forme d'appareils connectés pose toujours des problèmes de consommation de RAM.
3. Vérifiez les problèmes avec le matériel informatique
Parfois, le problème peut survenir car l’un de vos appareils connectés présente un problème. Pour vérifier si vos appareils connectés fonctionnent correctement, ouvrez le Gestionnaire de périphériques en appuyant sur Win + R , en tapant devmgmt.msc dans la zone de texte, puis en appuyant sur la touche Entrée du clavier.
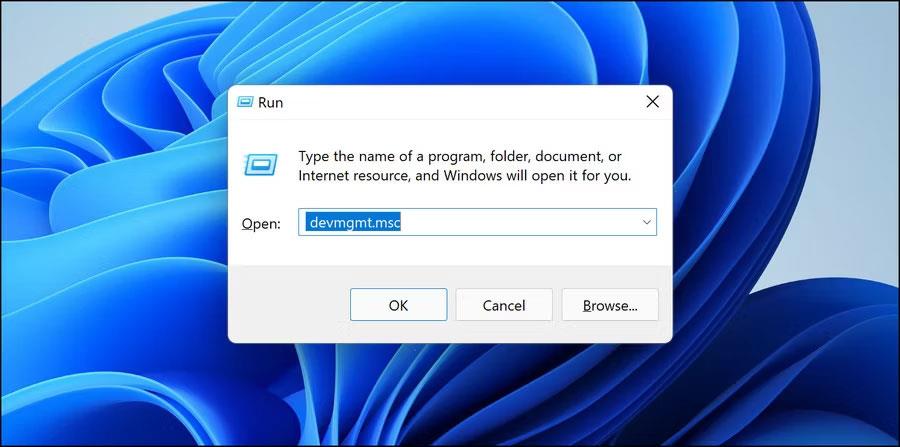
Entrez devmgmt.msc dans Exécuter
Dans le Gestionnaire de périphériques, double-cliquez sur le périphérique que vous pensez être à l'origine du problème. Cela ouvrira sa fenêtre de propriétés.
Dans l' onglet Général de la fenêtre Propriétés , assurez-vous qu'il est indiqué Cet appareil fonctionne correctement dans État de l'appareil.
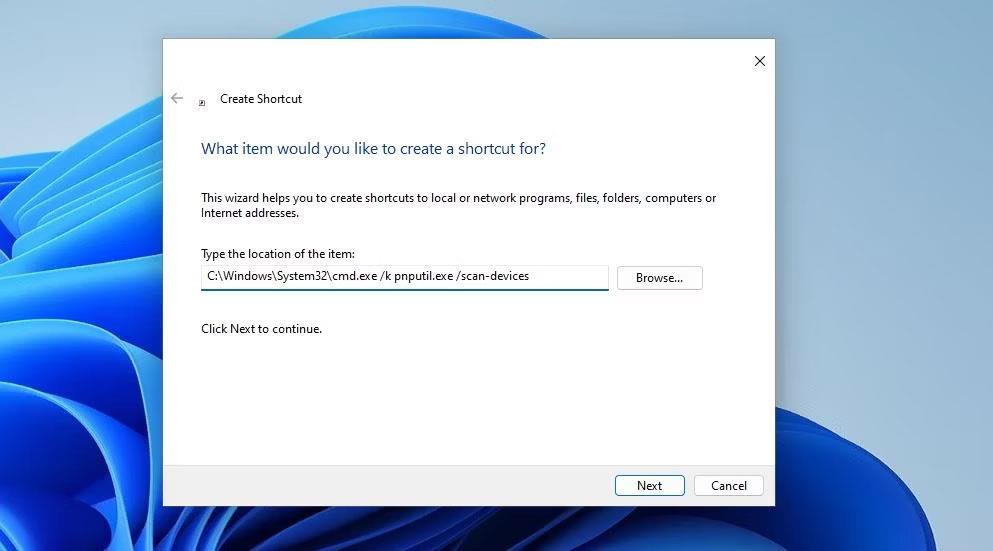
Vérifiez le contenu de la section État de l'appareil
Sinon, vous verrez un message d'erreur et le code qui l'accompagne. Notez les deux afin de pouvoir commencer le dépannage. Vous pouvez commencer par utiliser l'un des outils de dépannage Windows pour vérifier et résoudre le problème matériel que vous rencontrez.
Si toutes les étapes ci-dessus ne fonctionnent pas, vous devrez peut-être utiliser un point de restauration système que vous avez créé avant que votre système ne commence à utiliser trop de RAM. Et si cela ne fonctionne pas non plus, vous devrez peut-être réinitialiser votre ordinateur Windows .
Découvrez comment utiliser Wox pour lancer vos applications, exécuter des commandes et plus encore, instantanément.
Découvrez comment créer un cercle jaune autour du pointeur de la souris pour le mettre en surbrillance sur Windows 10. Suivez ces étapes faciles pour améliorer votre expérience utilisateur.
Découvrez pourquoi l
Sous Windows 11, configurez facilement des raccourcis pour accéder rapidement à des dossiers spéciaux dans votre menu Démarrer.
Découvrez comment résoudre l
Découvrez comment utiliser un disque dur externe avec un Chromebook pour transférer et stocker vos fichiers en toute sécurité. Suivez nos étapes pour un usage optimal.
Dans ce guide, vous apprendrez les étapes pour toujours utiliser une adresse MAC aléatoire pour votre adaptateur WiFi sous Windows 10. Optimisez votre sécurité en ligne!
Découvrez comment désinstaller Internet Explorer 11 sur Windows 10 pour optimiser l'espace de votre disque dur.
Découvrez comment utiliser Smart Defrag, un logiciel de défragmentation de disque dur gratuit et efficace, pour améliorer les performances de votre ordinateur.
Le moyen le plus simple de déverrouiller du contenu et de protéger tous les appareils avec un VPN crypté est de partager la connexion VPN via un point d








