Comment lancer des applications instantanément avec Wox sous Windows

Découvrez comment utiliser Wox pour lancer vos applications, exécuter des commandes et plus encore, instantanément.
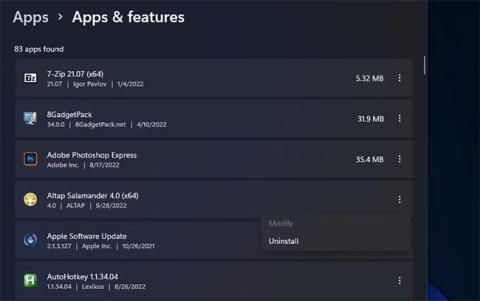
UnityPlayer.dll est un fichier DLL dont certains jeux ont besoin pour le contenu graphique 3D. L'erreur UnityPlayer.dll largement signalée plante fréquemment les jeux où ce fichier DLL est requis. Les joueurs rencontrant ce problème voient souvent le message d'erreur « UnityPlayer.dll provoquant une violation d'accès (0xc0000005) » dans le journal de l'Observateur d'événements.
Certains joueurs ont signalé que l'erreur UnityPlayer.dll (0xc0000005) faisait planter les jeux toutes les 10 à 15 minutes. Par conséquent, il est essentiel de corriger l’erreur afin que vous puissiez à nouveau jouer au jeu sans interruption. C'est ainsi que vous pouvez corriger l'erreur « UnityPlayer.dll provoquant une violation d'accès (0xc0000005) » dans Windows 10 et 11.
Méthode 1 : réinstaller Citrix Workspace
La solution réussie la plus documentée à l’erreur UnityPlayer.dll (0xc0000005) consiste à réinstaller Citrix Workspace. Une instance de Citrix Workspace dispose d’un pilote en conflit qui provoque le blocage de UnityPlayer.dll (0xc0000005).
La désinstallation ou la réinstallation de l'application avec la dernière version de Citrix Workspace a résolu cette erreur pour de nombreux joueurs. Si Citrix Workspace est déjà installé, essayez de le réinstaller comme suit :
1. Démarrez l' outil de désinstallation des paramètres en utilisant une méthode décrite dans les instructions d'ouverture des applications et fonctionnalités sous Windows .
2. Cliquez sur le bouton de menu à trois points de l’application Citrix Workspace.
3. Sélectionnez l' option Désinstaller de l'application.

Option pour désinstaller des applications
4. Appuyez sur le deuxième bouton Désinstaller pour confirmer. Si vous n’avez pas besoin de Citrix Workspace, vous pouvez vous arrêter ici.
5. Pour réinstaller la dernière version des applications Citrix, ouvrez la page Citrix Workspace Microsoft Store dans votre navigateur.
6. Cliquez sur le bouton de l'application Obtenir dans le Store , puis sélectionnez le bouton Ouvrir le Microsoft Store qui apparaît dans le menu contextuel.
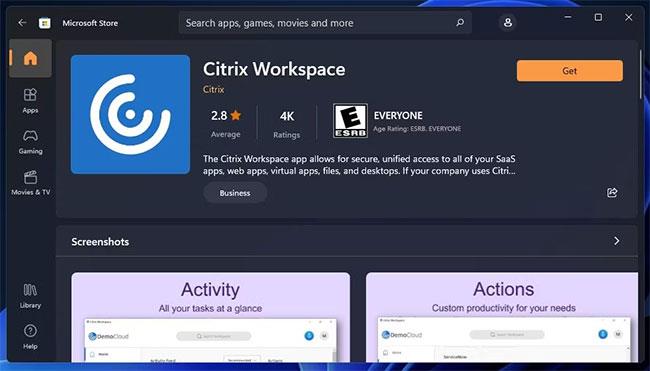
Bouton Obtenir pour télécharger Citrix Workspace
7. Lorsque le Microsoft Store s’ouvre, cliquez sur le bouton Obtenir pour Citrix Workspace.
Méthode 2 : désactiver Citrix Virtual Bus Enumerator
Le pilote Citrix Virtual Bus Enumerator pour le logiciel Citrix est connu pour provoquer le crash du jeu UnityPlayer.dll (0xc0000005). Les utilisateurs ont déclaré que la désactivation de ce pilote avait corrigé l'erreur UnityPlayer.dll (0xc0000005). Vous pouvez désactiver Citrix Virtual Bus Enumerator avec Device Manager comme suit :
1. Cliquez avec le bouton droit sur le bouton Démarrer et sélectionnez Gestionnaire de périphériques.
2. Ensuite, double-cliquez sur la catégorie Périphériques système .
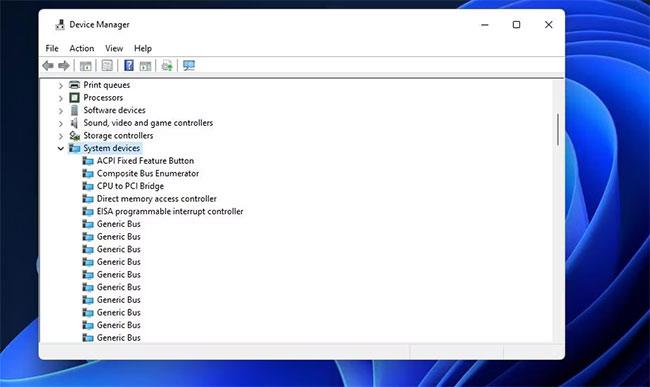
Catégorie de périphériques système
3. Recherchez et cliquez avec le bouton droit sur Citrix Virtual Bus Enumerator (ou Citrix Indirect Display Adapter ) pour sélectionner l’option Désactiver le périphérique .
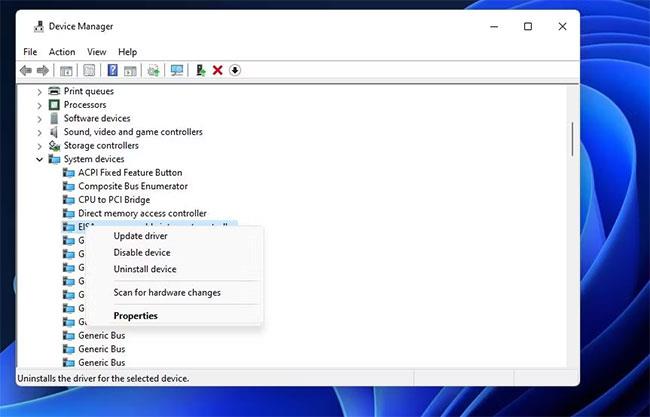
Désactiver l'option de l'appareil
4. Sélectionnez Oui lorsqu'on vous demande de confirmer.
5. Vous pouvez réactiver Citrix Virtual Bus Enumerator si nécessaire en cliquant dessus avec le bouton droit dans le Gestionnaire de périphériques et en sélectionnant l' option Activer le périphérique.
Méthode 3 : désactivez tous les programmes antivirus tiers
Un logiciel antivirus tiers peut également provoquer l'erreur UnityPlayer.dll (0xc0000005) en signalant de manière incorrecte le fichier DLL UnityPlayer. Pour vous assurer que cela ne se produise pas, désactivez temporairement votre logiciel antivirus. Vous pouvez désactiver la plupart des logiciels antivirus tiers en cliquant avec le bouton droit sur l'icône de la barre d'état système correspondant et en sélectionnant désactiver la protection dans le menu contextuel.
Si aucun logiciel antivirus tiers n'est installé, essayez de désactiver la sécurité Windows . Ensuite, essayez de jouer à des jeux pour voir si le problème persiste.
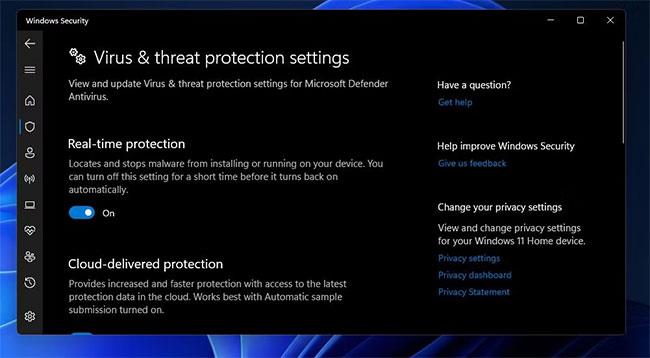
Options de protection en temps réel
Si la désactivation de la protection du logiciel antivirus peut vous aider, ne la désactivez pas complètement. Vous pourrez définir des exceptions pour les jeux dans les paramètres de votre logiciel antivirus. Ajoutez tous les jeux avec des erreurs UnityPlayer.dll (0xc0000005) et des fichiers DLL UnityPlayer à la liste d'exceptions, puis réactivez l'utilitaire antivirus.
Méthode 4 : désactiver tous les pare-feu
Les pare-feu peuvent également provoquer des problèmes de violation d'accès en bloquant les fichiers de jeu. Alors, essayez de jouer au jeu d’erreur avec le pare-feu Windows Defender désactivé . Vous pouvez désactiver ce pare-feu comme suit :
Si un logiciel de pare-feu tiers est installé, envisagez de le supprimer ou au moins de le désactiver temporairement. Accédez aux paramètres de votre logiciel pare-feu pour trouver l’option permettant de le désactiver. Désactivez le logiciel pare-feu avant de commencer à jouer.
Méthode 5 : réinstallez le pilote de votre carte graphique
Des pilotes graphiques incompatibles ou corrompus peuvent également provoquer une erreur UnityPlayer.dll (0xc0000005). Par conséquent, vous devez désinstaller puis réinstaller le pilote GPU.
Méthode 6 : démarrage minimal d'un PC Windows
Même si aucun logiciel n'est ouvert dans la barre des tâches lorsque vous jouez à un jeu, les applications en arrière-plan, les services tiers et d'autres processus peuvent toujours entrer en conflit avec le jeu. Le démarrage en mode minimal de Windows est une méthode de dépannage standard pour les erreurs de plantage de jeu telles que UnityPlayer.dll (0xc0000005). L'exécution d'un démarrage en mode minimal peut désactiver un service ou une application en arrière-plan en conflit qui provoque l'erreur UnityPlayer.dll (0xc0000005).
Pour effectuer un démarrage en mode minimal, vous devez désactiver tous les éléments de démarrage et services tiers. Après avoir effectué un démarrage propre, essayez de jouer à des jeux qui rencontrent l'erreur UnityPlayer.dll (0xc0000005).
Méthode 7 : désactiver le profil de mémoire XMP Extreme
XMP (Extreme Memory Profile) est un paramètre de RAM hautes performances disponible pour les PC qui le prennent en charge. Certains joueurs ont déclaré avoir pu corriger l'erreur UnityPlayer.dll (0xc0000005) en désactivant XMP sur leur PC. Cependant, cette option n'est accessible que dans le BIOS (Basic Input Output Settings) .
La manière exacte dont vous pouvez accéder au BIOS varie en fonction du modèle de votre PC. L'accès au BIOS implique généralement d'appuyer sur une touche de raccourci qui peut être modifiée lors du démarrage du système. L'article vous recommande de consulter les instructions en ligne ou hors ligne de votre PC pour savoir comment accéder au BIOS Windows et y configurer les paramètres.
Une fois dans le BIOS, recherchez le paramètre Extreme Memory Profile (XMP) en appuyant sur les touches fléchées pour naviguer. Vous pouvez trouver le paramètre XMP sur l'écran principal du BIOS, ou cette option peut être incluse dans la section RAM ou overclocking.
Une fois que vous avez trouvé l'option XMP, choisissez de la désactiver si elle est actuellement activée. Ensuite, assurez-vous de choisir d'enregistrer vos nouveaux paramètres avant de quitter le BIOS.
Les solutions potentielles ci-dessus empêcheront probablement l'erreur UnityPlayer.dll (0xc0000005) de faire planter votre jeu Windows. Il est impossible d'en être complètement certain, mais ce sont les correctifs que de nombreux joueurs ont utilisés pour résoudre le problème. Espérons que l’un d’eux résoudra l’erreur UnityPlayer.dll (0xc0000005) sur votre PC.
Découvrez comment utiliser Wox pour lancer vos applications, exécuter des commandes et plus encore, instantanément.
Découvrez comment créer un cercle jaune autour du pointeur de la souris pour le mettre en surbrillance sur Windows 10. Suivez ces étapes faciles pour améliorer votre expérience utilisateur.
Découvrez pourquoi l
Sous Windows 11, configurez facilement des raccourcis pour accéder rapidement à des dossiers spéciaux dans votre menu Démarrer.
Découvrez comment résoudre l
Découvrez comment utiliser un disque dur externe avec un Chromebook pour transférer et stocker vos fichiers en toute sécurité. Suivez nos étapes pour un usage optimal.
Dans ce guide, vous apprendrez les étapes pour toujours utiliser une adresse MAC aléatoire pour votre adaptateur WiFi sous Windows 10. Optimisez votre sécurité en ligne!
Découvrez comment désinstaller Internet Explorer 11 sur Windows 10 pour optimiser l'espace de votre disque dur.
Découvrez comment utiliser Smart Defrag, un logiciel de défragmentation de disque dur gratuit et efficace, pour améliorer les performances de votre ordinateur.
Le moyen le plus simple de déverrouiller du contenu et de protéger tous les appareils avec un VPN crypté est de partager la connexion VPN via un point d








