Comment lancer des applications instantanément avec Wox sous Windows

Découvrez comment utiliser Wox pour lancer vos applications, exécuter des commandes et plus encore, instantanément.

STOP 0x0000008E (en abrégé 0x8E) est une erreur STOP qui apparaît sur l'écran bleu de la mort . L'erreur STOP 0x8E peut apparaître comme suit :
STOP: 0x0000008E
KERNEL_MODE_EXCEPTION_NOT_HANDLEDSi Windows parvient à démarrer après l'erreur STOP 0x8E, le message suivant peut s'afficher :
Windows has recovered from an unexpected shutdown
Problem Event Name: BlueScreen
BCCode: 8eLes informations contenues dans cet article s'appliquent à tous les systèmes d'exploitation Microsoft, notamment Windows 10, Windows 8, Windows 7, Windows Vista, Windows XP, Windows 2000 et Windows NT.
Cause de l'erreur STOP 0x8E
L'erreur STOP 0x8E est souvent due à des erreurs de mémoire de l'ordinateur et plus rarement à des problèmes de pilote de périphérique, à des virus ou à d'autres erreurs matérielles.
Comment réparer l'erreur STOP 0x8E
Si le redémarrage de l'ordinateur ne résout pas le problème, essayez les étapes suivantes dans l'ordre jusqu'à ce que l'erreur soit résolue :
1. Supprimez le matériel récemment installé
Si vous venez d'installer un nouveau matériel, il est probable que les modifications que vous avez apportées aient provoqué l'erreur STOP 0x8E. Essayez de supprimer et de réinstaller le matériel correctement.
2. Installez les mises à jour Windows
Certains service packs et correctifs peuvent résoudre le problème STOP 0x8E, alors vérifiez et installez les mises à jour Windows.
Cette solution particulière peut résoudre votre problème si l'erreur se produit lors de la modification de la fonction d'accélération matérielle de la carte graphique.
3. Rétrograder (restaurer) le pilote
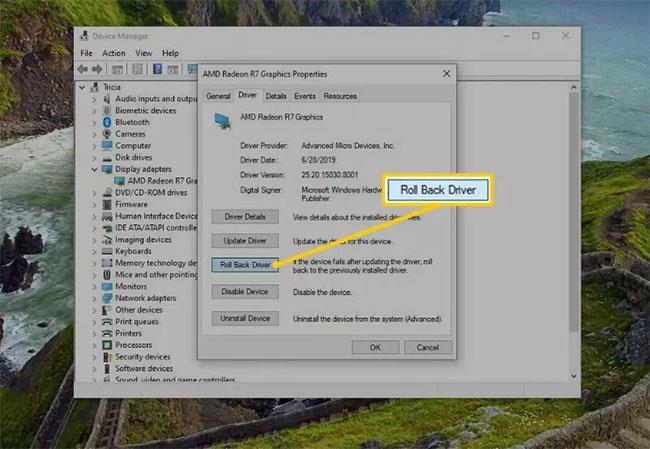
Rétrograder (restaurer) le pilote
Si l'erreur STOP 0x8E a commencé à se produire après la mise à jour d'un périphérique matériel spécifique, restaurez le pilote de périphérique vers une version antérieure.
4. Utilisez la restauration du système pour annuler les modifications récentes du système
Si vous pensez que l'erreur STOP 0x8E est due à des modifications récentes apportées à des fichiers ou des configurations importants, utilisez la restauration du système Windows pour restaurer votre PC Windows.
5. Exécutez une analyse antivirus/malware
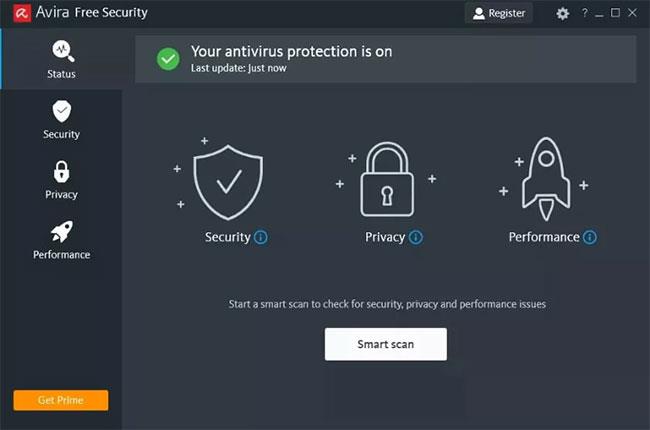
Exécutez une analyse antivirus/malware
L'erreur STOP 0x8E peut être liée à un programme malveillant, alors analysez votre ordinateur à la recherche de logiciels malveillants et supprimez toutes les menaces .
6. Vérifiez et remplacez la mémoire
Testez votre RAM avec un outil de test de mémoire gratuit. Si le test détecte des modules de mémoire qui ne fonctionnent pas, remplacez la mémoire de l'ordinateur.
7. Vérifiez que la mémoire système est correctement installée

Vérifiez que la mémoire système est correctement installée
Toutes les cartes mères ont des exigences assez strictes en matière de configuration des modules RAM. Si vous avez des doutes sur la configuration mémoire appropriée pour votre ordinateur, consultez le manuel d'utilisation de votre ordinateur et de votre carte mère .
8. Remettre les paramètres du BIOS par défaut
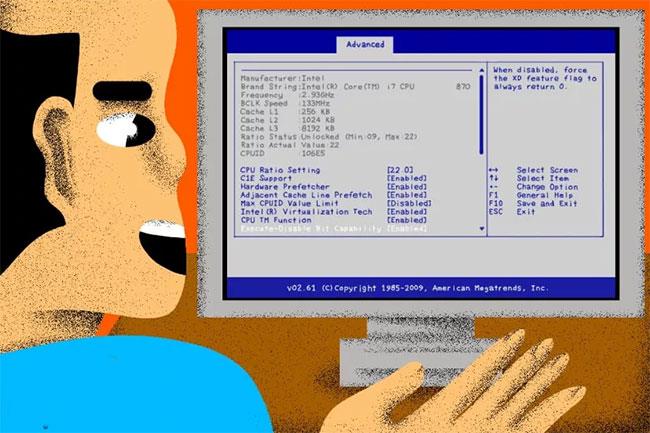
Vérifiez que la mémoire système est correctement installée
Les paramètres de mémoire overclockés ou mal configurés dans le BIOS du système sont connus pour provoquer l'erreur STOP 0x8E. Si vous avez apporté quelques personnalisations aux paramètres de votre BIOS et que vous ne souhaitez pas charger ceux par défaut, essayez au moins d'intégrer toutes les options de synchronisation de la mémoire, de mise en cache et d'ombre du BIOS par défaut.
9. Vérifiez et remplacez le disque dur
Utilisez un programme gratuit de test de disque dur pour rechercher les problèmes liés au matériel. Si le matériel échoue à l'un des tests, remplacez le disque dur dès que possible ou confiez votre PC à un service de réparation informatique professionnel .
En savoir plus :
Découvrez comment utiliser Wox pour lancer vos applications, exécuter des commandes et plus encore, instantanément.
Découvrez comment créer un cercle jaune autour du pointeur de la souris pour le mettre en surbrillance sur Windows 10. Suivez ces étapes faciles pour améliorer votre expérience utilisateur.
Découvrez pourquoi l
Sous Windows 11, configurez facilement des raccourcis pour accéder rapidement à des dossiers spéciaux dans votre menu Démarrer.
Découvrez comment résoudre l
Découvrez comment utiliser un disque dur externe avec un Chromebook pour transférer et stocker vos fichiers en toute sécurité. Suivez nos étapes pour un usage optimal.
Dans ce guide, vous apprendrez les étapes pour toujours utiliser une adresse MAC aléatoire pour votre adaptateur WiFi sous Windows 10. Optimisez votre sécurité en ligne!
Découvrez comment désinstaller Internet Explorer 11 sur Windows 10 pour optimiser l'espace de votre disque dur.
Découvrez comment utiliser Smart Defrag, un logiciel de défragmentation de disque dur gratuit et efficace, pour améliorer les performances de votre ordinateur.
Le moyen le plus simple de déverrouiller du contenu et de protéger tous les appareils avec un VPN crypté est de partager la connexion VPN via un point d








