Comment lancer des applications instantanément avec Wox sous Windows

Découvrez comment utiliser Wox pour lancer vos applications, exécuter des commandes et plus encore, instantanément.

L'erreur STOP 0x00000004 peut être causée par des erreurs matérielles ou des problèmes de pilote de périphérique, mais peut également être liée à une infection virale. L'erreur STOP 0x00000004 apparaîtra toujours sur le message STOP, communément appelé erreur d'écran bleu de la mort (BSOD) .
Tout système d'exploitation Windows basé sur Microsoft NT peut rencontrer l'erreur STOP 0x00000004, notamment Windows 10, Windows 8, Windows 7, Windows Vista, Windows XP, Windows 2000 et Windows NT.
Erreur d'arrêt 0x00000004
L'une des erreurs ci-dessous ou les deux peuvent apparaître sur le message STOP :
L'erreur STOP 0x00000004 peut également être abrégée en STOP 0x4, mais le code STOP complet sera toujours celui affiché sur l'écran bleu du message STOP.
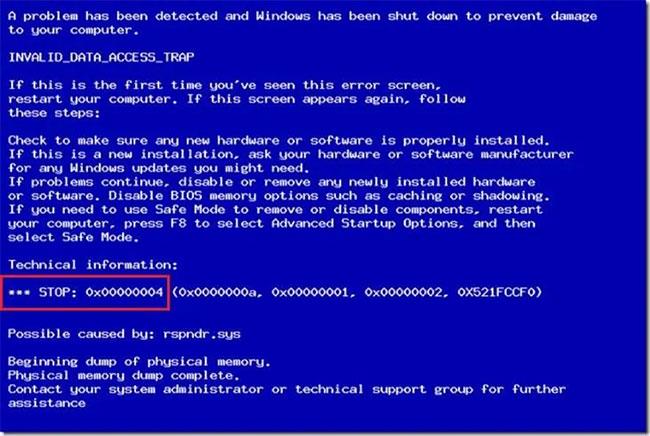
Erreur d'arrêt 0x00000004
Si Windows peut démarrer après l'erreur STOP 0x4, vous verrez le message « Windows a récupéré d'un arrêt inattendu » affiché :
Problem Event Name: BlueScreen
BCCode: 4Comment réparer l'erreur STOP 0x00000004
STOP 0x00000004 est rare, il existe donc peu d'informations de dépannage spécifiques pour cette erreur. Cependant, étant donné que la plupart des erreurs STOP ont des causes similaires, il existe quelques étapes de dépannage de base pour vous aider à résoudre le problème STOP 0x00000004 :
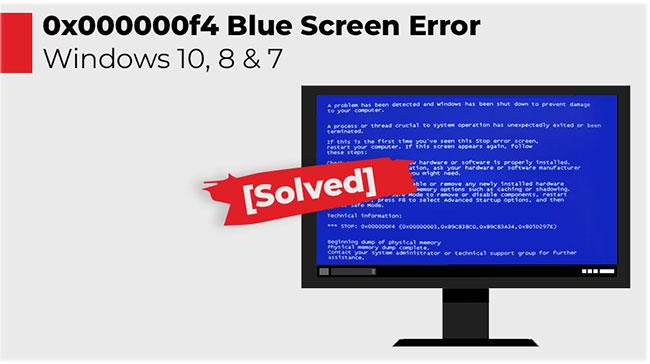
Certaines étapes de dépannage de base peuvent aider à résoudre le problème STOP 0x00000004.
1. Redémarrez votre ordinateur si vous ne l'avez pas déjà fait. STOP 0x00000004 peut être simplement un problème et l'erreur d'écran bleu peut ne plus se reproduire après un redémarrage.
2. Vous venez d'installer ou de modifier un appareil ? Si tel est le cas, il est très probable que la modification que vous avez apportée soit à l'origine de l'erreur STOP 0x00000004. Annulez les modifications et vérifiez si l'erreur d'écran bleu 0x4 persiste.
En fonction des modifications apportées, certaines solutions possibles incluent :
3. Mettez à jour les pilotes de périphérique . Si le pilote du disque dur ou d'un autre périphérique est obsolète ou corrompu, cela peut provoquer l'erreur STOP 0x00000004.
4. Analysez votre ordinateur à la recherche de virus pouvant provoquer l'erreur STOP 0x00000004.
Vous devez régulièrement mettre à jour votre logiciel antivirus pour éviter ce type de problèmes. Consultez la liste de Quantrimang.com des meilleurs logiciels antivirus si nécessaire.
5. Effacez le CMOS . Parfois, l'erreur STOP 0x00000004 est causée par un problème de mémoire du BIOS, donc effacer le CMOS peut résoudre ce problème.
6. Vérifiez le disque dur pour détecter les erreurs. Un problème physique avec le disque dur peut être à l'origine de l'erreur STOP 0x4. Référence : 7 façons efficaces de vérifier les disques durs pour vérifier périodiquement la santé des disques durs pour plus de détails.
7. Vérifiez la mémoire système pour détecter les erreurs. Si le disque dur n'est pas défectueux, une RAM défectueuse peut également être à l'origine de l'erreur STOP 0x00000004.
Vous devez également réinsérer la mémoire avant de la tester, pour vous assurer qu'elle est correctement installée et qu'elle ne pose aucun problème.
8. Effectuez un dépannage de base en cas d'erreur STOP . Ces étapes de dépannage approfondies ne sont pas spécifiques à l'erreur STOP 0x00000004, mais comme la plupart des erreurs STOP sont très similaires, elles seront probablement utiles.
En savoir plus :
Découvrez comment utiliser Wox pour lancer vos applications, exécuter des commandes et plus encore, instantanément.
Découvrez comment créer un cercle jaune autour du pointeur de la souris pour le mettre en surbrillance sur Windows 10. Suivez ces étapes faciles pour améliorer votre expérience utilisateur.
Découvrez pourquoi l
Sous Windows 11, configurez facilement des raccourcis pour accéder rapidement à des dossiers spéciaux dans votre menu Démarrer.
Découvrez comment résoudre l
Découvrez comment utiliser un disque dur externe avec un Chromebook pour transférer et stocker vos fichiers en toute sécurité. Suivez nos étapes pour un usage optimal.
Dans ce guide, vous apprendrez les étapes pour toujours utiliser une adresse MAC aléatoire pour votre adaptateur WiFi sous Windows 10. Optimisez votre sécurité en ligne!
Découvrez comment désinstaller Internet Explorer 11 sur Windows 10 pour optimiser l'espace de votre disque dur.
Découvrez comment utiliser Smart Defrag, un logiciel de défragmentation de disque dur gratuit et efficace, pour améliorer les performances de votre ordinateur.
Le moyen le plus simple de déverrouiller du contenu et de protéger tous les appareils avec un VPN crypté est de partager la connexion VPN via un point d








