Comment lancer des applications instantanément avec Wox sous Windows

Découvrez comment utiliser Wox pour lancer vos applications, exécuter des commandes et plus encore, instantanément.

Snap Layouts facilite le multitâche avec plusieurs programmes à la fois. Il est activé par défaut pour tous les utilisateurs et vous pouvez modifier la disposition de la fenêtre de l'application en survolant l'option Maximiser. Cependant, si Snap Layouts ne fonctionne pas, voici quelques méthodes que vous pouvez essayer pour résoudre le problème.
1. Changez de disposition Snap à l'aide des raccourcis clavier
Un moyen simple d’utiliser Snap Layouts consiste à utiliser des raccourcis clavier. Appuyez sur la touche Win , suivie de n'importe quelle touche fléchée en fonction de vos préférences de mise en page.
Par exemple, appuyez sur la touche Win + Flèche droite pour diviser l'écran en deux et déplacer la fenêtre active vers la droite. De même, utilisez les touches fléchées gauche, haut et bas pour différentes mises en page.
Si le raccourci ne fonctionne pas, vérifiez vos paramètres multitâches pour vous assurer qu'il est activé. Bien que cette fonctionnalité soit activée par défaut, assurez-vous que Snap Layouts n'est pas désactivé dans l'application Paramètres.
2. Activez Snap Layout à l'aide de l'Éditeur du Registre
Si vous ne pouvez pas activer Snap Layouts à partir de l'application Paramètres, vous pouvez ajuster l'entrée de registre associée à l'Explorateur de fichiers pour forcer Snap Layouts sur Windows 11 .
Notez que modifier le registre Windows est risqué. L'article vous recommande de créer un point de restauration et de créer une sauvegarde de registre avant de poursuivre les étapes ci-dessous.
Pour activer Snap Layout à l'aide de l'Éditeur du Registre :
1. Appuyez sur Win + R pour ouvrir Exécuter .
2. Entrez regedit et cliquez sur OK pour ouvrir l'Éditeur du Registre .
3. Dans l'Éditeur du Registre, accédez à l'emplacement suivant :
Computer\HKEY_CURRENT_USER\Software\Microsoft\Windows\CurrentVersion\Explorer\Advanced4. Ensuite, dans le volet de droite, recherchez la valeur EnableSnapAssistFlyout. Si elle n'existe pas, vous devrez créer une nouvelle valeur.
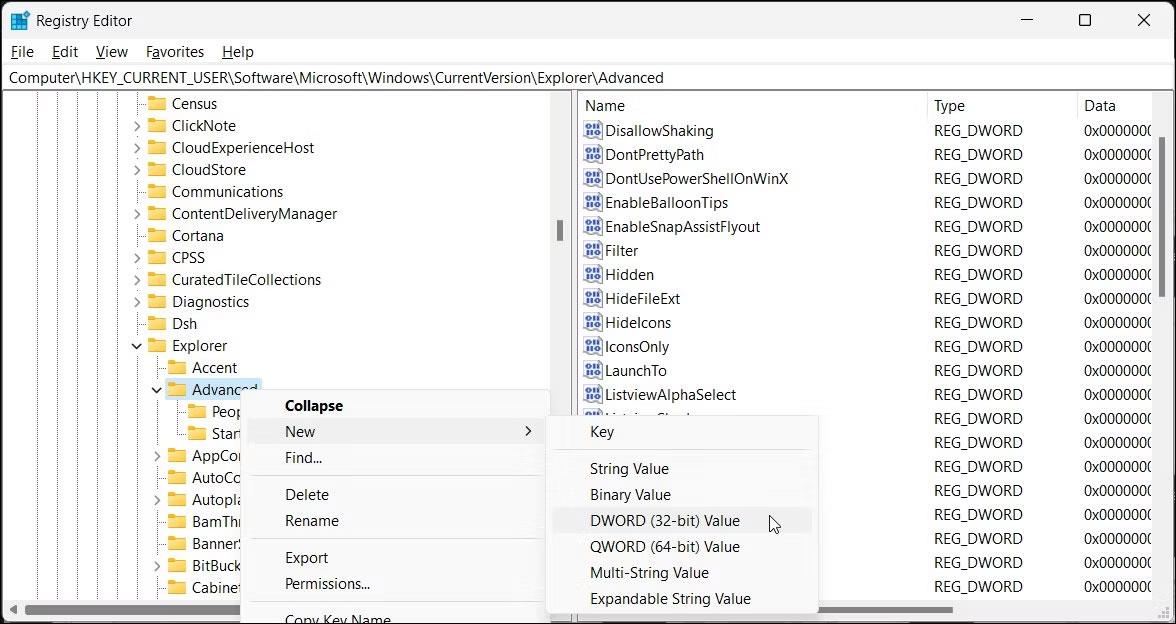
Créez la valeur EnableSnapAssistFlyout
5. Pour créer une nouvelle valeur, cliquez avec le bouton droit sur la touche Avancé (dossier) dans le volet de gauche. Sélectionnez Nouveau > Valeur DWORD (32 bits) .
6. Renommez la valeur en EnableSnapAssistFlyout.
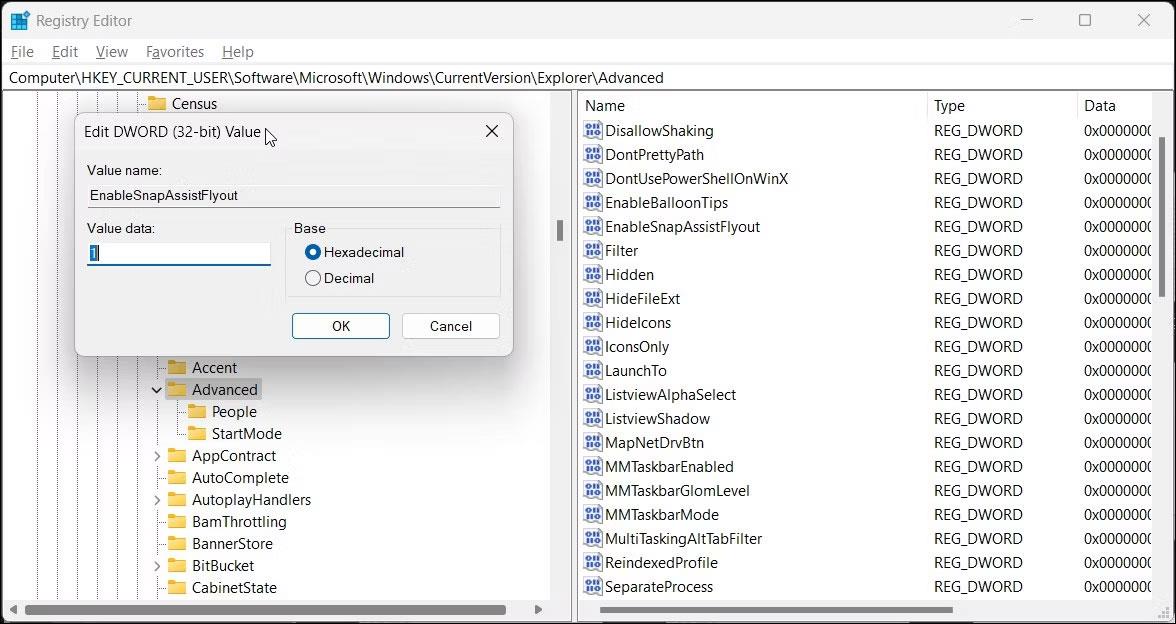
Valeur d'activation EnableSnapAssistFlyout
7. Cliquez avec le bouton droit sur EnableSnapAssistFlyout et sélectionnez Modifier .
8. Dans le champ Données de la valeur , saisissez 1 et cliquez sur OK pour enregistrer les modifications. Cela activera Snap Layouts pour votre système.
9. Fermez l'Éditeur du Registre et redémarrez l'ordinateur. Après le redémarrage, Snap Layout recommencera à fonctionner.
3. Vérifiez les limites spécifiques au système et à l'application
Parfois, le problème peut être dû à des limitations spécifiques à l’application. Par exemple, certaines applications peuvent ne pas prendre en charge le redimensionnement des fenêtres selon une disposition prise en charge par Windows. Les développeurs peuvent choisir de fournir un conteneur intégré pour redimensionner la fenêtre de l'application pour une expérience optimale. Pour identifier le problème, essayez de capturer différentes fenêtres d'application pour voir si le problème est limité à une application spécifique.
Vérifiez également votre système pour voir s’il répond à la configuration minimale requise pour installer Windows 11. Bien que vous puissiez installer Windows 11 sur du matériel incompatible, vous ne pourrez peut-être pas utiliser toutes les fonctionnalités, y compris Snap Layouts.
4. Vérifiez les conflits d'applications tierces
Certaines applications tierces telles que PowerToys vous permettent de personnaliser la disposition de la fenêtre de l'application. L'utilisation d'une telle application pour gérer vos mises en page peut entrer en conflit avec la fonctionnalité Snap Layouts intégrée.
Pour résoudre le problème, désactivez la fonctionnalité FancyZone de PowerToys et des applications tierces telles que AquaSnap, et vérifiez en permanence la progression. Si le problème se résout, vous devrez supprimer l'application pour résoudre le problème.
5. Utilisez des alternatives Snap Layouts tierces
Heureusement, il existe un certain nombre d'alternatives tierces aux Snap Layouts dans Windows 11. L'une d'elles est les PowerToys de Microsoft. Il est livré avec la fonctionnalité Fancy Zone pour vous permettre de créer des dispositions instantanées personnalisées sur Windows 11.
De plus, vous pouvez utiliser des alternatives tierces telles que AquaSnap, DisplayFusion et MaxTo pour personnaliser la disposition de vos fenêtres. Certaines applications sont gratuites, tandis que d’autres peuvent nécessiter un achat pour fonctionner.
Découvrez comment utiliser Wox pour lancer vos applications, exécuter des commandes et plus encore, instantanément.
Découvrez comment créer un cercle jaune autour du pointeur de la souris pour le mettre en surbrillance sur Windows 10. Suivez ces étapes faciles pour améliorer votre expérience utilisateur.
Découvrez pourquoi l
Sous Windows 11, configurez facilement des raccourcis pour accéder rapidement à des dossiers spéciaux dans votre menu Démarrer.
Découvrez comment résoudre l
Découvrez comment utiliser un disque dur externe avec un Chromebook pour transférer et stocker vos fichiers en toute sécurité. Suivez nos étapes pour un usage optimal.
Dans ce guide, vous apprendrez les étapes pour toujours utiliser une adresse MAC aléatoire pour votre adaptateur WiFi sous Windows 10. Optimisez votre sécurité en ligne!
Découvrez comment désinstaller Internet Explorer 11 sur Windows 10 pour optimiser l'espace de votre disque dur.
Découvrez comment utiliser Smart Defrag, un logiciel de défragmentation de disque dur gratuit et efficace, pour améliorer les performances de votre ordinateur.
Le moyen le plus simple de déverrouiller du contenu et de protéger tous les appareils avec un VPN crypté est de partager la connexion VPN via un point d








