Comment lancer des applications instantanément avec Wox sous Windows

Découvrez comment utiliser Wox pour lancer vos applications, exécuter des commandes et plus encore, instantanément.

Toute version de Windows prend en charge l'épinglage des types de fichiers et des programmes dans la barre du menu Démarrer via l'option Épingler au démarrage. Et sous Windows 10, nous pouvons également le faire pour accéder plus rapidement aux fichiers et aux programmes directement dans le menu Démarrer.
Cependant, certains ordinateurs Windows 10 ont soudainement perdu l'option Épingler au démarrage, incapables d'épingler le programme au menu Démarrer, affectant quelque peu le processus d'utilisation de l'ordinateur. Si vous n'avez pas encore trouvé de solution, essayez de suivre le guide de LuckyTemplates pour corriger l'erreur de code PIN perdu pour démarrer Windows 10 ci-dessous.
Méthode 1 : utiliser l'éditeur de stratégie de groupe
Cette méthode de réparation s'applique uniquement aux versions Windows 10 Pro ou Enterprise. Si l'ordinateur dispose d'une version Home, la deuxième méthode sera appliquée que nous présenterons ci-dessous.
Étape 1:
Appuyez sur la combinaison de touches Windows + R pour ouvrir la fenêtre Exécuter et entrez le mot-clé gpedit.msc . Appuyez sur Entrée pour ouvrir la fenêtre de l'éditeur de stratégie de groupe local.

Étape 2:
Depuis l' interface de la fenêtre de l'éditeur de stratégie de groupe local , suivez ce chemin :
Configuration utilisateur > Modèles d'administration > Menu Démarrer et barre des tâches

Étape 3:
Dans l'interface de droite , recherchez et double-cliquez sur Empêcher les utilisateurs de personnaliser leur écran de démarrage .

Étape 4:
Immédiatement après , la boîte de dialogue Empêcher les utilisateurs de personnaliser leur écran de démarrage apparaît . Nous cliquerons sur Désactivé , puis sur OK pour enregistrer les modifications.

Étape 5 :
Également dans la bonne interface, recherchez et double-cliquez sur Start Layout .
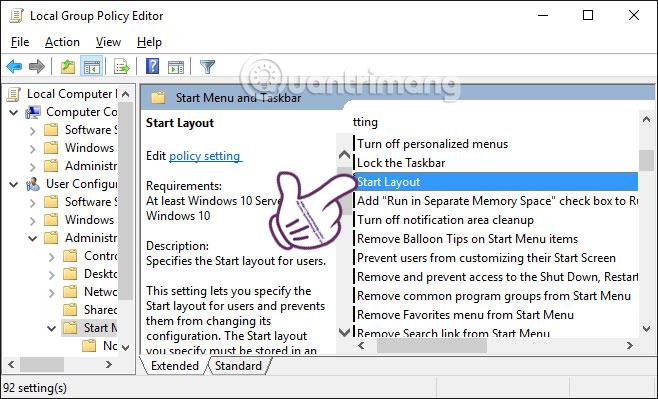
La boîte de dialogue Démarrer la mise en page apparaîtra également. Sélectionnez Désactivé et OK pour enregistrer.

La dernière étape consiste à fermer la fenêtre de l'éditeur de stratégie de groupe local et à redémarrer l'ordinateur.
Méthode 2 : interférer avec l'éditeur de registre
Étape 1:
Vous démarrerez également la boîte de dialogue Exécuter , entrez le mot-clé Regedit et appuyez sur Entrée pour ouvrir l'interface de la fenêtre de l'Éditeur du Registre.

Dans l'interface de la fenêtre de l'Éditeur du Registre, nous suivons les deux chemins suivants :
HKEY_CURRENT_USER > LOGICIEL > Microsoft > Windows > CurrentVersion > Stratégies > Explorateur
HKEY_LOCAL_MACHINE > LOGICIEL > Microsoft > Windows > CurrentVersion > Stratégies > Explorateur
À chaque touche de l'Explorateur , regardez l'interface à droite et cliquez sur l' option NoChangeStartMenu et sélectionnez Supprimer .

Étape 3:
Ensuite, nous suivons les instructions suivantes :
HKEY_CURRENT_USER > LOGICIEL > Stratégies > Microsoft > Windows > Explorateur
HKEY_LOCAL_MACHINE > LOGICIEL > Stratégies > Microsoft > Windows > Explorateur
A chaque touche de l'Explorateur , dans la bonne interface, faites un clic droit sur LockedStartLayout puis dans Supprimer .

Comme dernière étape, nous fermons également la fenêtre de l'Éditeur du Registre et redémarrons l'ordinateur pour enregistrer les nouveaux paramètres sur l'ordinateur.
Ci-dessus, nous vous avons montré deux façons de corriger l'erreur de perte de l'icône Épingler pour démarrer sous Windows 10 en intervenant dans l'Éditeur du Registre ou l'Éditeur de stratégie de groupe. En fonction de la version de l'ordinateur que vous utilisez, choisissez la solution appropriée pour restaurer l'option Épingler au démarrage sous Windows 10.
Reportez-vous aux articles suivants pour plus d’informations :
Je vous souhaite du succès !
Découvrez comment utiliser Wox pour lancer vos applications, exécuter des commandes et plus encore, instantanément.
Découvrez comment créer un cercle jaune autour du pointeur de la souris pour le mettre en surbrillance sur Windows 10. Suivez ces étapes faciles pour améliorer votre expérience utilisateur.
Découvrez pourquoi l
Sous Windows 11, configurez facilement des raccourcis pour accéder rapidement à des dossiers spéciaux dans votre menu Démarrer.
Découvrez comment résoudre l
Découvrez comment utiliser un disque dur externe avec un Chromebook pour transférer et stocker vos fichiers en toute sécurité. Suivez nos étapes pour un usage optimal.
Dans ce guide, vous apprendrez les étapes pour toujours utiliser une adresse MAC aléatoire pour votre adaptateur WiFi sous Windows 10. Optimisez votre sécurité en ligne!
Découvrez comment désinstaller Internet Explorer 11 sur Windows 10 pour optimiser l'espace de votre disque dur.
Découvrez comment utiliser Smart Defrag, un logiciel de défragmentation de disque dur gratuit et efficace, pour améliorer les performances de votre ordinateur.
Le moyen le plus simple de déverrouiller du contenu et de protéger tous les appareils avec un VPN crypté est de partager la connexion VPN via un point d








