Comment lancer des applications instantanément avec Wox sous Windows

Découvrez comment utiliser Wox pour lancer vos applications, exécuter des commandes et plus encore, instantanément.

L'erreur Msstdfmt.dll est causée par des situations qui entraînent la suppression ou l'endommagement du fichier DLL msstdfmt. Dans certains cas, les erreurs msstdfmt.dll peuvent indiquer un problème de registre, un problème de virus ou de logiciel malveillant, ou même une panne matérielle.
Le message d'erreur msstdfmt.dll peut survenir avec n'importe quel programme ou système pouvant utiliser le fichier sur n'importe quel système d'exploitation Microsoft, y compris Windows 10, Windows 8, etc.
Erreur Msstdfmt.dll
Les erreurs msstdfmt.dll peuvent apparaître de différentes manières sur votre ordinateur. Voici quelques-unes des façons les plus courantes d’obtenir des erreurs msstdfmt.dll :
Ces messages d'erreur peuvent apparaître lors de l'utilisation ou de l'installation de certains programmes, au démarrage ou à l'arrêt de Windows, ou éventuellement même lors de l'installation de Windows. Le contexte de l’erreur est une information importante qui sera utile pour résoudre le problème.
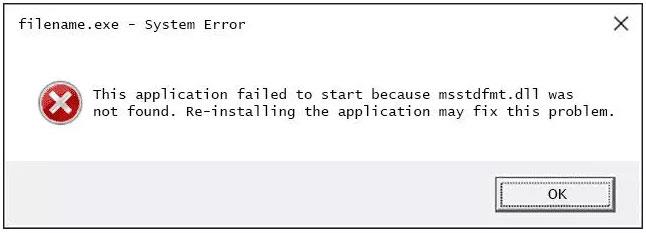
Erreur Msstdfmt.dll
Comment réparer l'erreur Msstdfmt.dll
Ne téléchargez pas msstdfmt.dll à partir d'un site Web de « téléchargement de DLL ». Il existe de nombreuses raisons pour lesquelles le téléchargement de fichiers DLL est une mauvaise idée. Si vous avez besoin d’une copie de msstdfmt.dll, il est préférable de l’obtenir à partir de la source officielle originale.
Démarrez Windows en mode sans échec pour effectuer l’une des étapes suivantes si vous ne pouvez pas accéder normalement à Windows en raison d’erreurs msstdfmt.dll.
1. Restaurer msstdfmt.dll à partir de la corbeille
La raison la plus simple pour laquelle le fichier msstdfmt.dll est "manquant" est que vous l'avez supprimé par erreur.
Si vous pensez avoir accidentellement supprimé un fichier et vidé la corbeille, vous pouvez le restaurer avec un programme de récupération de fichiers gratuit .
Remarque importante : annuler la suppression d'un fichier n'est une bonne idée que si vous êtes sûr d'avoir supprimé le fichier vous-même et que le fichier fonctionnait normalement avant que vous ne le fassiez.
2. Exécutez une analyse antivirus/malware sur l’ensemble du système
Certaines erreurs msstdfmt.dll peuvent être liées à un virus ou à un autre logiciel malveillant sur l'ordinateur qui a endommagé le fichier DLL. Il est même possible que l'erreur que vous voyez soit liée à un programme malveillant se faisant passer pour un fichier.
3. Utilisez la restauration du système pour annuler les modifications récentes du système
Si vous pensez que l'erreur msstdfmt.dll est causée par des modifications apportées à des fichiers ou des configurations importants, la restauration du système peut être en mesure de résoudre le problème.
4. Réinstallez l'application en utilisant ce fichier
Si une erreur DLL se produit lorsque vous utilisez un programme particulier, la réinstallation du programme remplacera le fichier.
Remarque importante : veuillez faire de votre mieux pour terminer cette étape. La réinstallation du programme qui fournit le fichier msstdfmt.dll, si possible, est une solution possible à cette erreur.
5. Exécutez la commande sfc /scannow
Exécutez la commande sfc / scannow du vérificateur de fichiers système pour remplacer la copie manquante ou endommagée du fichier msstdfmt.dll. Si ce fichier DLL est fourni par Microsoft, l'outil Vérificateur des fichiers système restaurera le fichier.
6. Installez toutes les mises à jour Windows disponibles
De nombreux service packs et autres correctifs remplacent ou mettent à jour certains des centaines de fichiers DLL distribués par Microsoft sur votre ordinateur. Le fichier msstdfmt.dll peut être inclus avec l’une de ces mises à jour.
7. Copiez le fichier msstdfmt.dll depuis l'ordinateur de travail
Vous pouvez ensuite coller le fichier dans le dossier approprié pour, espérons-le, empêcher que l'erreur DLL ne se reproduise.
L'emplacement initial de ce fichier est C:\Windows\system32\ sur les versions 32 bits de Windows et C:\Windows\SysWOW64\ pour les versions 64 bits. Copiez et collez le fichier depuis et dans le même dossier qui correspond à votre version de Windows.
Astuce : Découvrez comment savoir si votre version de Windows est 64 bits ou 32 bits si vous avez besoin d'aide pour savoir quels fichiers copier et dans quel dossier les copier.
Une fois le fichier placé dans le bon dossier, enregistrez le fichier DLL dans le registre Windows. Vous pouvez le faire en utilisant la commande regsvr32 dans l'invite de commande avec les droits d'administrateur ; utilisez simplement la commande qui s'applique à votre version de Windows :
Pour la version 32 bits :
regsvr32 c:\windows\system32\msstdfmt.dllPour la version 64 bits :
regsvr32 c:\windows\syswow64\msstdfmt.dllRemarque importante : Ne téléchargez jamais un fichier DLL à partir d'un site Web que vous ne connaissez pas. Cependant, il est totalement sûr de pouvoir copier le fichier depuis son emplacement d'origine sur un ordinateur en état de marche.
8. Mettre à jour les pilotes pour les périphériques matériels pouvant être liés à msstdfmt.dll
Par exemple, si vous recevez l'erreur « Le fichier msstdfmt.dll est manquant » lorsque vous jouez à un jeu vidéo 3D, essayez de mettre à jour le pilote de votre carte vidéo.
Remarque : Le fichier msstdfmt.dll peut être lié ou non à la carte vidéo. Le point clé ici est donc de prêter une attention particulière au contexte de l’erreur et de dépanner en conséquence.
9. Restaurer le pilote
Restaurez le pilote vers une version précédemment installée si l'erreur a commencé à se produire après la mise à jour du pilote d'un périphérique matériel spécifique.
10. Vérifiez la mémoire et le disque dur
L'article a laissé l'essentiel du dépannage matériel à la dernière étape, mais la mémoire et le disque dur de votre ordinateur sont faciles à tester et sont les composants les plus susceptibles de provoquer des erreurs msstdfmt.dll.
Si le matériel échoue à l'un de vos tests, remplacez la mémoire ou remplacez le disque dur dès que possible.
11. Réparer l'installation de Windows
Si les conseils de dépannage individuels ci-dessus échouent, l'exécution de Startup Repair ou la réparation de l'installation restaurera tous les fichiers DLL Windows dans leurs versions de travail.
12. Utilisez un nettoyeur de registre gratuit
Utilisez un nettoyeur de registre gratuit pour réparer les problèmes liés à msstdfmt.dll dans le registre. Un programme de nettoyage de registre gratuit peut vous aider en supprimant les entrées de registre msstdfmt.dll non valides qui peuvent provoquer des erreurs DLL.
Remarque : L'article ne recommande pas d'utiliser un nettoyeur de registre. Ils sont inclus ici en dernier recours.
13. Effectuez une installation Windows « propre »
Cela effacera tout de votre disque dur et installera une nouvelle copie de Windows. Si aucune des étapes ci-dessus ne corrige l’erreur msstdfmt.dll, cela devrait être votre prochaine action.
Remarque : Toutes les informations sur votre disque dur seront effacées lors du processus d'installation propre. Assurez-vous d'avoir fait de votre mieux pour corriger l'erreur msstdfmt.dll en utilisant l'étape de dépannage avant celle-ci.
14. Dépanner le matériel si des erreurs msstdfmt.dll persistent
Après une nouvelle installation de Windows, votre problème de DLL ne peut être que lié au matériel.
Je vous souhaite du succès dans le dépannage !
Découvrez comment utiliser Wox pour lancer vos applications, exécuter des commandes et plus encore, instantanément.
Découvrez comment créer un cercle jaune autour du pointeur de la souris pour le mettre en surbrillance sur Windows 10. Suivez ces étapes faciles pour améliorer votre expérience utilisateur.
Découvrez pourquoi l
Sous Windows 11, configurez facilement des raccourcis pour accéder rapidement à des dossiers spéciaux dans votre menu Démarrer.
Découvrez comment résoudre l
Découvrez comment utiliser un disque dur externe avec un Chromebook pour transférer et stocker vos fichiers en toute sécurité. Suivez nos étapes pour un usage optimal.
Dans ce guide, vous apprendrez les étapes pour toujours utiliser une adresse MAC aléatoire pour votre adaptateur WiFi sous Windows 10. Optimisez votre sécurité en ligne!
Découvrez comment désinstaller Internet Explorer 11 sur Windows 10 pour optimiser l'espace de votre disque dur.
Découvrez comment utiliser Smart Defrag, un logiciel de défragmentation de disque dur gratuit et efficace, pour améliorer les performances de votre ordinateur.
Le moyen le plus simple de déverrouiller du contenu et de protéger tous les appareils avec un VPN crypté est de partager la connexion VPN via un point d








