Comment lancer des applications instantanément avec Wox sous Windows

Découvrez comment utiliser Wox pour lancer vos applications, exécuter des commandes et plus encore, instantanément.
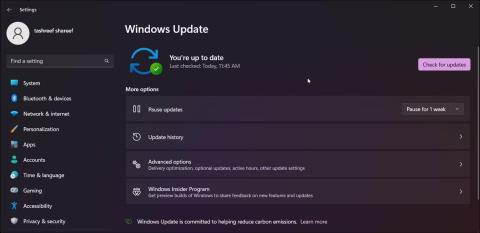
Si vous avez récemment effectué une mise à niveau et remarqué une étrange entrée « ms-resource:Appname/text » dans le menu Démarrer, vous n'êtes pas seul. Vous pouvez également rencontrer cette erreur lors de l’ouverture des paramètres ou des applications.
Cette entrée dans le menu Démarrer est une trace d'une application préinstallée qui a été supprimée lors de la prochaine mise à niveau. Selon l'endroit où vous voyez l'erreur, suivez les étapes décrites dans l'article ci-dessous pour résoudre cette erreur sur votre ordinateur.
1. Comment corriger l'erreur « ms-resource:Appname/Text » dans le menu Démarrer
Vous pouvez supprimer l'entrée « ms-resource:Appname/Text » du menu Démarrer en supprimant le package d'application concerné à l'aide de PowerShell . De plus, vous pouvez désactiver le processus StartMenuExperienceHost.exe dans le Gestionnaire des tâches pour redémarrer le service.
Avant d'essayer de supprimer des applications, des packages et de redémarrer des services, vérifiez si vous avez des mises à jour Windows en attente. Si vous exécutez une nouvelle installation, essayez d'installer toutes les mises à jour Windows en attente. Ces mises à jour incluent souvent des corrections de bogues et peuvent être la seule chose que vous devez faire pour résoudre ce problème.
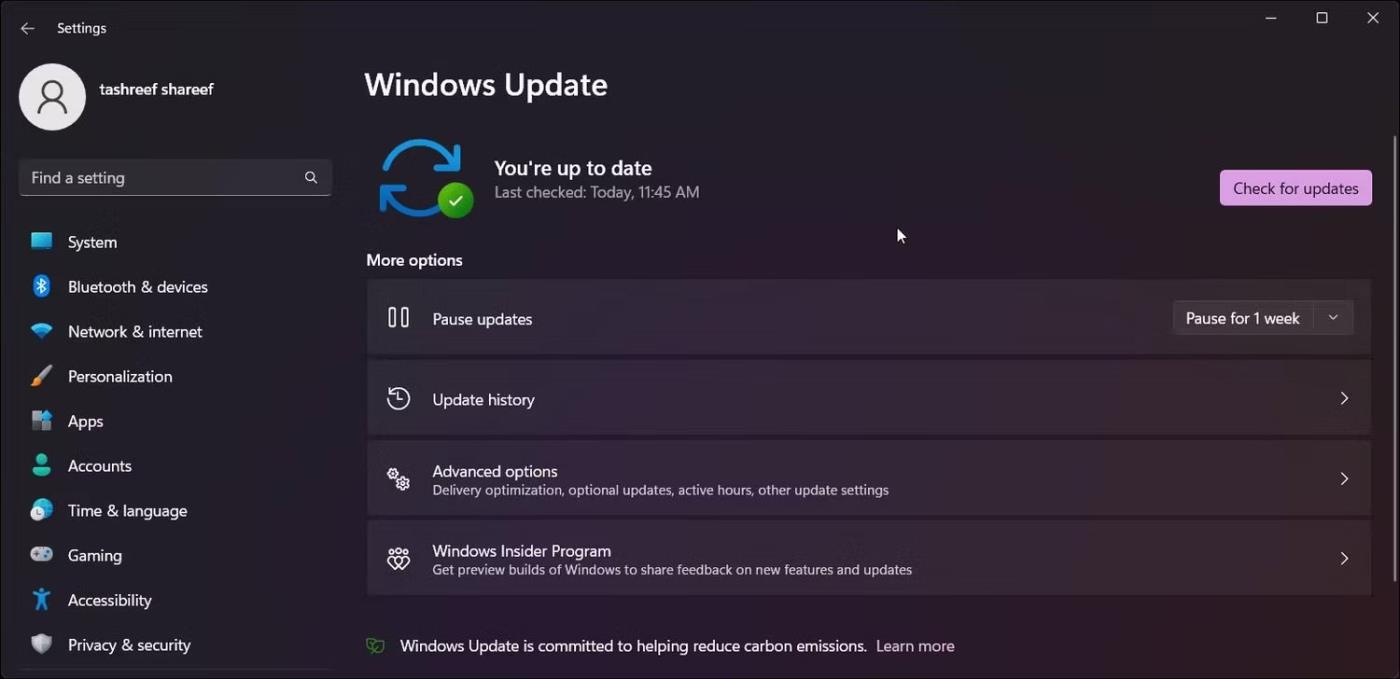
Mettre à jour Windows 11
Pour vérifier et installer les mises à jour Windows :
Si le problème persiste, vous pouvez utiliser PowerShell pour supprimer le package d'application concerné, puis redémarrer les services associés pour résoudre le problème.
Pour supprimer l'entrée "ms-resource:Appname/Text" du menu Démarrer :
1. Appuyez sur la touche Win et tapez PowerShell.
2. Cliquez avec le bouton droit sur Windows PowerShell et sélectionnez Exécuter en tant qu'administrateur .

Ouvrez PowerShell avec les droits d'administrateur
3. Dans la fenêtre PowerShell, tapez la commande suivante et appuyez sur Entrée :
Get-AppxPackage -all *HolographicFirstRun* | Remove-AppPackage -AllUsersUne fois que vous avez exécuté la commande, assurez-vous de redémarrer votre ordinateur.
1. Après le redémarrage de l'ordinateur, ouvrez le Gestionnaire des tâches .
2. Ensuite, ouvrez l' onglet Détails dans le Gestionnaire des tâches. Sous Windows 11 , cliquez sur l'icône des trois lignes horizontales pour accéder à l' onglet Détails .
3. Maintenant, vous devez localiser StartMenuExperienceHost.exe et Explorer.exe. Sous Windows 11, vous pouvez utiliser la fonction de recherche du Gestionnaire des tâches pour localiser les processus.
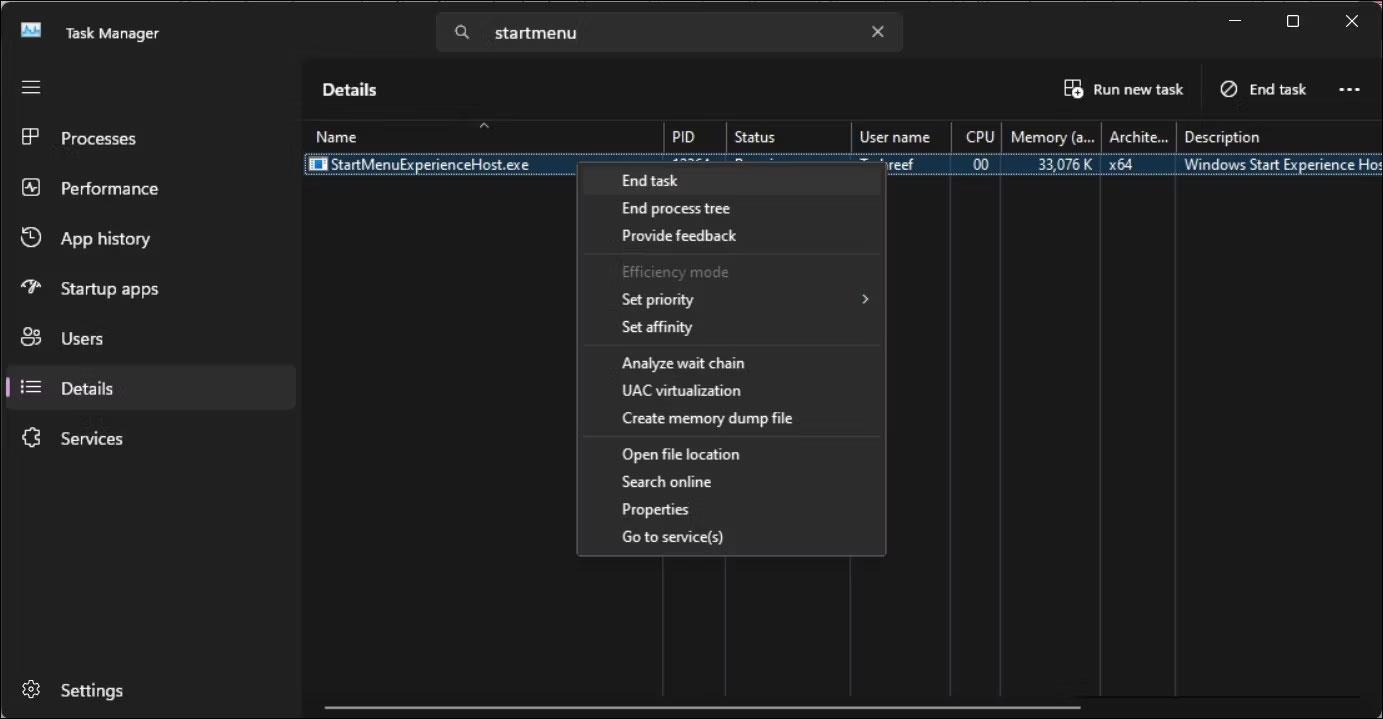
Terminer le processus StartMenuExperienceHost.exe
4. Cliquez avec le bouton droit sur chaque processus et sélectionnez Fin de tâche .
5. Dans le Gestionnaire des tâches, cliquez sur Exécuter une nouvelle tâche . Sous Windows 10 et versions antérieures, cliquez sur Fichier et sélectionnez Exécuter une nouvelle tâche .
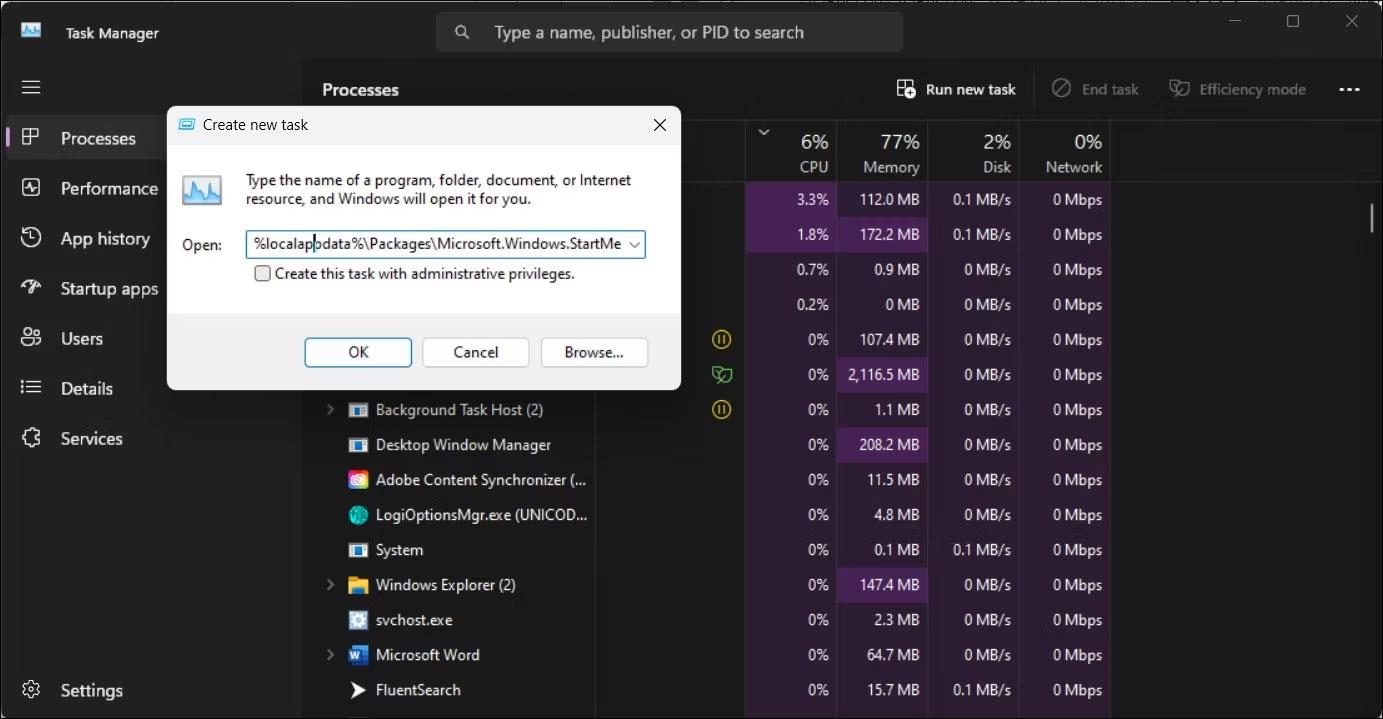
Exécutez la nouvelle tâche
6. Dans la boîte de dialogue Créer une nouvelle tâche , entrez le chemin suivant et cliquez sur le bouton Parcourir .
%localappdata%\Packages\Microsoft.Windows.StartMenuExperienceHost_cw5n1h2txyewy7. Dans la fenêtre Explorateur de fichiers, supprimez le dossier TempState .
8. Revenez au Gestionnaire des tâches et cliquez sur Exécuter une nouvelle tâche .
9. Entrez explorer.exe et sélectionnez l' option Créer cette tâche avec des privilèges administratifs .
10. Une fois terminé, redémarrez votre PC.
2. Réenregistrez l'application Microsoft Store
Vous pouvez réenregistrer les applications du Microsoft Store à l'aide de PowerShell pour éviter que des erreurs n'apparaissent lors de l'utilisation des applications Microsoft. Cela supprimera tous les éléments restants affichés dans le menu Démarrer après la mise à jour.
Attendez la fin du processus. Ce processus peut prendre quelques minutes car la commande tentera de réenregistrer toutes les applications, y compris celles existantes. Une fois le processus terminé, redémarrez votre ordinateur et vérifiez les améliorations.
3. Consultez le Microsoft Store pour les mises à jour des applications
Vous pouvez voir l'entrée « ms-resource:Appname/Text » si Windows tente sans succès d'installer l'application. Pour résoudre le problème, vérifiez si des mises à jour sont disponibles pour l'application dans le Microsoft Store.
Pour localiser le nom de l'application, cliquez sur l'entrée de l'application et vérifiez si vous pouvez trouver des informations sur l'application. Sinon, cliquez avec le bouton droit sur l'élément d'application dans le menu Démarrer et sélectionnez Ouvrir l'emplacement du fichier .
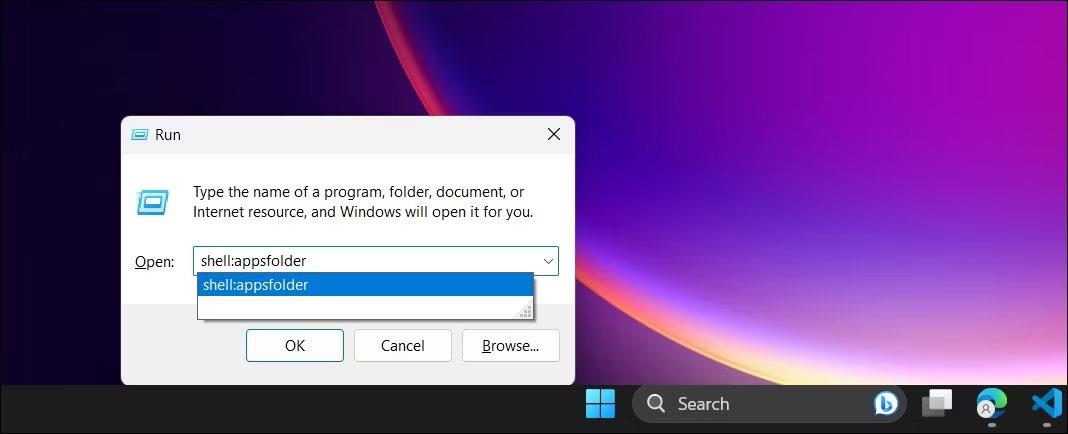
Ouvrez le dossier shell.apps
De plus, vous pouvez afficher le dossier d'application pour les applications installées. Appuyez sur Win + R pour ouvrir Run , tapez shell:appsfolder et cliquez sur OK. Cela ouvrira le dossier Applications . Parcourez les applications pour voir si vous pouvez localiser une application nommée ms-resource:Appname/Text ou une entrée similaire du menu Démarrer.
Une fois que vous avez le nom de l'application, ouvrez le Microsoft Store. Recherchez l'application et vérifiez s'il existe des mises à jour. Cliquez sur Mettre à jour pour télécharger et installer la mise à jour. Une fois installé, redémarrez votre ordinateur et vérifiez les améliorations.
Que se passe-t-il si l'erreur « Ms-resource:Appname/Text » apparaît lors du lancement de l'application ?
Parfois, vous pouvez rencontrer cette erreur lors de l'ouverture de l'application Microsoft Store intégrée. Dans ce cas, vous pouvez exécuter l'utilitaire de résolution des problèmes de l'application Microsoft Store pour résoudre le problème. Vous trouverez ci-dessous quelques étapes de dépannage supplémentaires pour corriger cette erreur au lancement de l'application.
4. Exécutez l'utilitaire de résolution des problèmes des applications du Microsoft Store
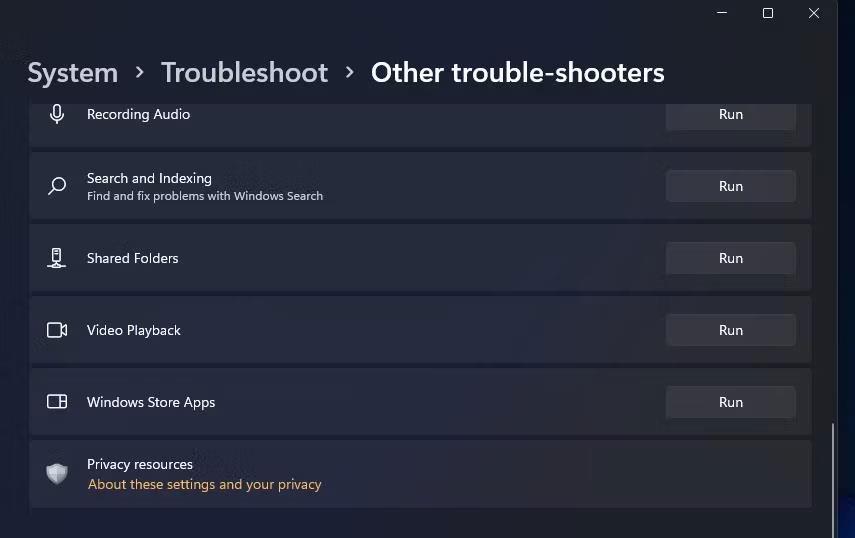
Exécutez l'utilitaire de résolution des problèmes des applications du Microsoft Store
Vous pouvez utiliser l'utilitaire de résolution des problèmes intégré des applications du Microsoft Store pour résoudre les problèmes liés aux applications du Store. Voici comment procéder.
Si vous ne voyez pas l'option de dépannage des applications du Microsoft Store, vous utilisez peut-être une version plus récente du système d'exploitation qui ne dispose pas de cette option. Dans ce cas, essayez de réparer l'application Microsoft Store.
5. Réparez l'application Microsoft Store
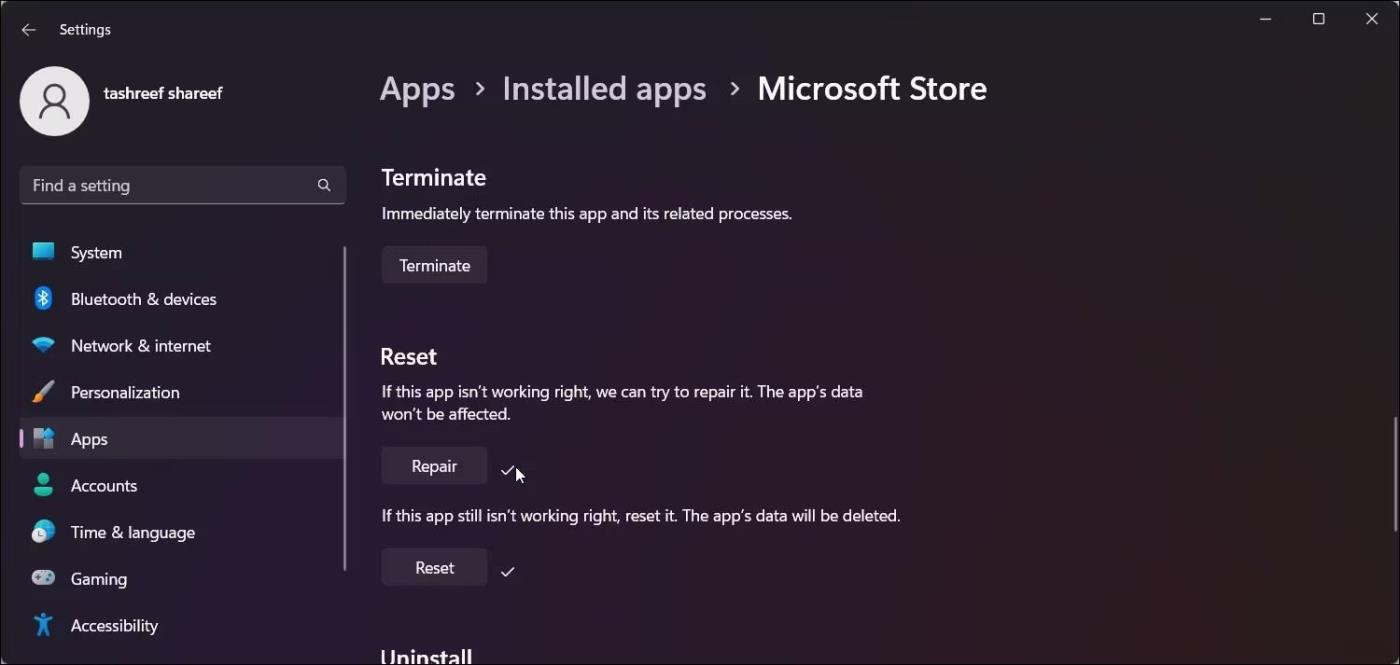
Réparer le Microsoft Store Windows 11
Si l'utilitaire de résolution des problèmes des applications du Windows Store est manquant ou ne vous aide pas, essayez de réparer l'application du Microsoft Store. Vous pouvez utiliser l'option de réparation intégrée pour rechercher et résoudre les problèmes courants avec la boutique d'applications officielle.
Pour réparer les applications du Microsoft Store :
6. Autres étapes de dépannage que vous pouvez essayer
Si le problème persiste, voici quelques étapes de dépannage supplémentaires que vous pouvez suivre :
Découvrez comment utiliser Wox pour lancer vos applications, exécuter des commandes et plus encore, instantanément.
Découvrez comment créer un cercle jaune autour du pointeur de la souris pour le mettre en surbrillance sur Windows 10. Suivez ces étapes faciles pour améliorer votre expérience utilisateur.
Découvrez pourquoi l
Sous Windows 11, configurez facilement des raccourcis pour accéder rapidement à des dossiers spéciaux dans votre menu Démarrer.
Découvrez comment résoudre l
Découvrez comment utiliser un disque dur externe avec un Chromebook pour transférer et stocker vos fichiers en toute sécurité. Suivez nos étapes pour un usage optimal.
Dans ce guide, vous apprendrez les étapes pour toujours utiliser une adresse MAC aléatoire pour votre adaptateur WiFi sous Windows 10. Optimisez votre sécurité en ligne!
Découvrez comment désinstaller Internet Explorer 11 sur Windows 10 pour optimiser l'espace de votre disque dur.
Découvrez comment utiliser Smart Defrag, un logiciel de défragmentation de disque dur gratuit et efficace, pour améliorer les performances de votre ordinateur.
Le moyen le plus simple de déverrouiller du contenu et de protéger tous les appareils avec un VPN crypté est de partager la connexion VPN via un point d








