Comment lancer des applications instantanément avec Wox sous Windows

Découvrez comment utiliser Wox pour lancer vos applications, exécuter des commandes et plus encore, instantanément.
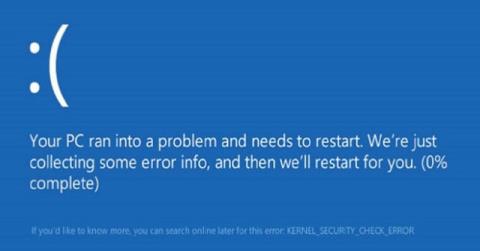
Les méthodes pour corriger les erreurs KERNEL SECURITY CHECK ERROR peuvent être appliquées à Windows XP , Windows Vista, Windows 7, Windows 8 , Windows 8.1 et Windows 10.
Instructions pour corriger l’erreur KERNEL SECURITY CHECK ERROR
Les informations suivantes sont compilées sur la base des rapports de nombreux ingénieurs, développeurs et techniciens.
Les messages d'erreur, avertissements et symptômes ci-dessous sont liés à cette erreur.
L'erreur est généralement déclenchée lorsque le noyau détecte une erreur de données et, dans la plupart des cas, cette erreur peut être déclenchée par un problème lié à l'USB ou par un pilote ou un périphérique corrompu.
Sur les systèmes Windows 8, Windows 8.1 et Windows 10 , l'écran d'erreur ressemble à ceci :
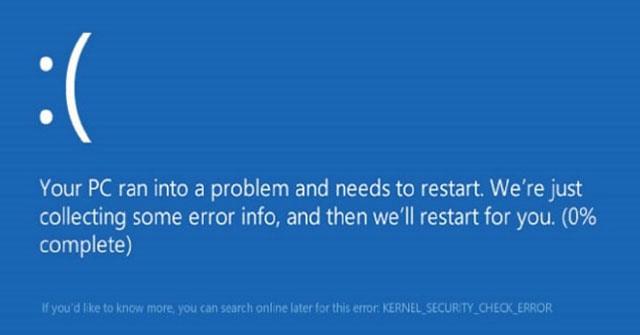
La cause la plus courante de cette erreur est des fichiers système ou des pilotes matériels corrompus ou manquants. Cela peut se produire en raison d’une erreur de lecture/écriture du lecteur ou d’une attaque de virus. Si tel est le cas, analysez les fichiers système à la recherche d'erreurs et restaurez-les si nécessaire.
À l'aide de l'outil Observateur d'événements, vous pouvez dépanner et déterminer pourquoi cette erreur apparaît.
Pour accéder à l'Observateur d'événements, procédez comme suit :
1. Cliquez sur Démarrer.
2. Entrez Outils d'administration dans la zone de recherche.
3. Sélectionnez Outils d'administration dans la liste des résultats.
4. Sélectionnez Gestion de l'ordinateur.
5. Développez l'Observateur d'événements sur le côté droit.
6. Développez les journaux Windows.
7. Sélectionnez Système.
8. Recherchez les messages d'erreur pouvant aider à identifier le périphérique ou le pilote qui a déclenché cette erreur. Si vous pouvez identifier un périphérique ou un pilote dans la liste d'erreurs, désactivez ce périphérique ou ce pilote et redémarrez l'ordinateur pour vérifier si l'erreur réapparaît.
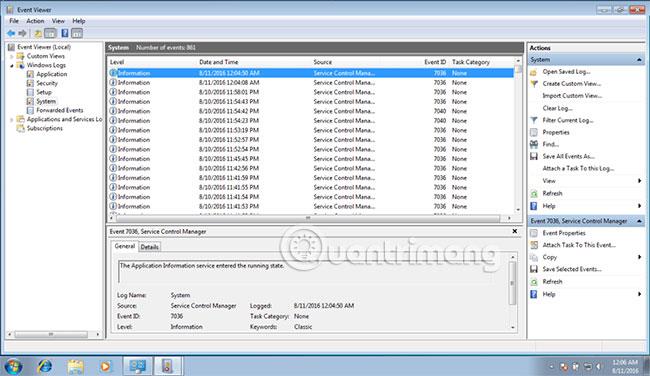
L'utilitaire Driver Verifier peut vérifier tous les pilotes installés et aider à identifier les fichiers et les pilotes corrompus. Si l'erreur KERNEL SECURITY CHECK ERROR est causée par un pilote corrompu, l'outil Driver Verifier peut identifier le pilote problématique.
Pour accéder à Driver Verifier, procédez comme suit :
1. Démarrez Windows.
2. Cliquez sur Démarrer.
3. Entrez cmd dans la zone de recherche pour ouvrir l'invite de commande .
4. Cliquez avec le bouton droit sur Invite de commandes dans la liste des résultats de la recherche.
5. sélectionnez Exécuter en tant qu'administrateur .
6. Entrez le vérificateur dans l'invite de commande.
7. Appuyez sur la touche Entrée .
8. Cochez la case Créer des paramètres standard , puis cliquez sur Suivant.
9. Sélectionnez l' option Sélectionner automatiquement tous les pilotes installés sur cet ordinateur .
10. Cliquez sur Terminer.
Pour vérifier des pilotes spécifiques, procédez comme suit :
1. Démarrez Windows.
2. Cliquez sur Démarrer.
3. Entrez vérificateur dans la zone de recherche.
4. Sélectionnez Créer des paramètres personnalisés.
5. Cliquez sur Suivant.
6. Sélectionnez tout dans la section Sélectionner les paramètres individuels dans la liste complète . Si vous exécutez Windows 8/8.1, décochez la vérification de la conformité DDI et la simulation randomisée à faibles ressources .
7. Sélectionnez Sélectionner les noms de pilotes dans une liste .
8. Cliquez sur Suivant.
9. Dans la nouvelle liste, sélectionnez tous les pilotes non répertoriés qui ne sont pas fournis par Microsoft.
10. Cliquez sur Terminer.
L'outil Driver Verifier s'exécutera désormais en arrière-plan et enregistrera tous les journaux d'erreurs si l'erreur KERNEL SECURITY CHECK ERROR apparaît à nouveau. Si une erreur apparaît, ouvrez le journal pour dépanner le pilote.
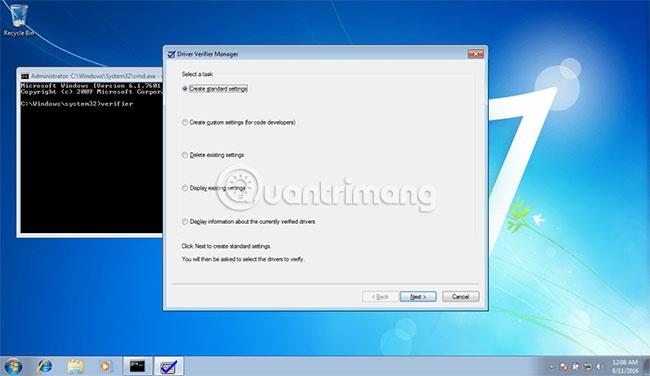
Sous Windows Vista et Windows 7, vous pouvez utiliser l'outil Windows SFC (vérificateur de fichiers système) intégré pour analyser automatiquement un fichier système sur votre ordinateur et le réparer si nécessaire.
Voici les étapes pour exécuter SFC :
1. Démarrez à partir du disque d'installation de Windows.
2. Cliquez sur Réparer votre ordinateur après avoir sélectionné la langue, l'heure et la saisie au clavier appropriées.
3. Sélectionnez le lecteur d'installation Windows, généralement C:\ et cliquez sur Suivant.
4. Sélectionnez Invite de commandes lorsque la boîte Options de récupération système apparaît.
5. Entrez la commande suivante et appuyez sur Entrée :
sfc /scannow /offbootdir=D:\ /offwindir=D:\Windows\Remplacez D: par la lettre du pilote sur lequel Windows est installé et D:\Windows par l'emplacement du dossier Windows.
Vous trouverez ci-dessous un exemple du résultat une fois l'analyse sfc.exe terminée et les fichiers manquants récupérés avec succès :
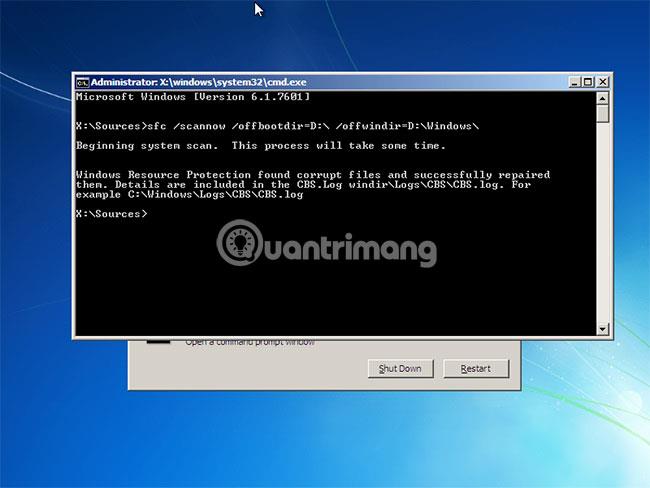
Le démarrage en mode minimal de Windows vous permettra de corriger les erreurs KERNEL SECURITY CHECK ERROR, qui apparaissent en raison de périphériques ou de pilotes tiers que vous avez récemment installés.
Pour nettoyer le système de démarrage de Windows XP, Vista ou 7, reportez-vous à l'article : Comment effectuer un démarrage en mode minimal sous Windows 10/8/7 pour obtenir des instructions détaillées.
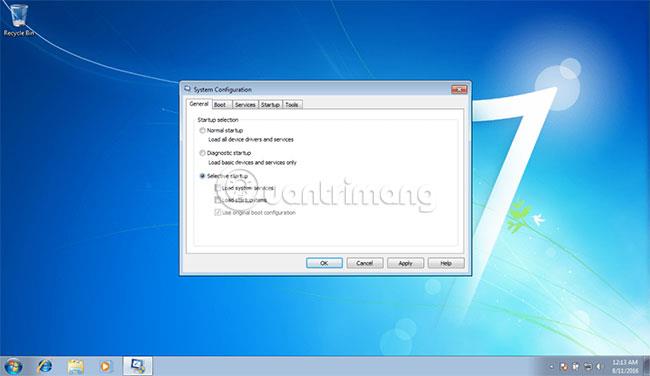
Assurez-vous que l'option Mises à jour automatiques est activée et que les dernières mises à jour sont installées pour votre système.
Suivez ces étapes:
1. Les utilisateurs de Windows Vista ou Windows 7 peuvent saisir « mise à jour » dans la zone de recherche pour ouvrir les mises à jour Windows. Les utilisateurs de Windows 8 peuvent ouvrir la barre d'icônes en appuyant sur la touche Windows + C , puis accéder à Paramètres > Modifier les paramètres du PC .
2. Cliquez sur Mise à jour et récupération .
3. Cliquez sur Choisir le mode d'installation des mises à jour .
4. Sélectionnez Installer les mises à jour automatiquement dans la section Mises à jour importantes.
5. Cochez la case Donnez-moi les mises à jour recommandées de la même manière que je reçois les mises à jour importantes dans la section Mises à jour recommandées.
6. Cliquez sur OK.
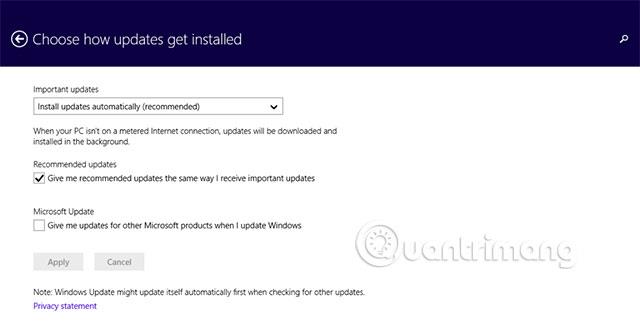
Le message récurrent « KERNEL_SECURITY_CHECK_ERROR » peut être dû à une erreur du disque dur. Pour analyser et corriger les erreurs du disque dur, accédez d'abord à Démarrer > Explorateur de fichiers > Ce PC . Faites un clic droit sur le disque dur et sélectionnez Propriétés.
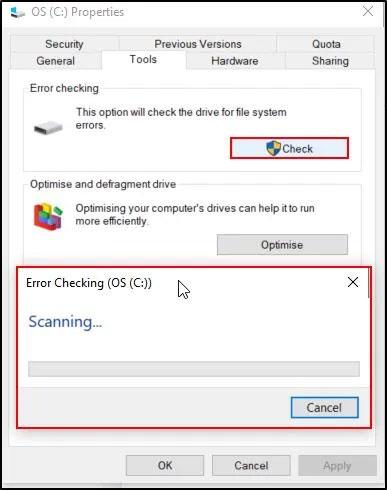
Analysez votre disque dur pour détecter les erreurs
Dans la fenêtre qui apparaît, allez dans l' onglet Outils et sélectionnez Vérifier. L'outil de vérification des erreurs commencera alors à rechercher les erreurs. Il réparera automatiquement toutes les erreurs détectées.
Pour exécuter cet outil, appuyez sur Win + R pour ouvrir la fenêtre Exécuter , puis tapez mdsched.exe et appuyez sur Entrée.
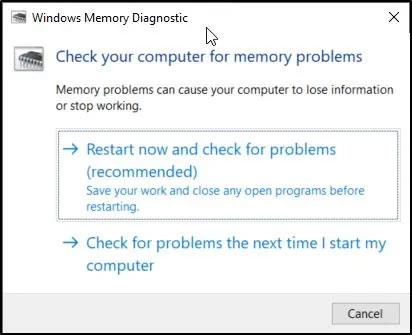
Exécutez l'outil de diagnostic de la mémoire
Vous pouvez choisir de redémarrer votre ordinateur immédiatement pour vérifier les problèmes, ou de rechercher les problèmes au prochain démarrage.
Si une erreur est détectée, vous devrez remplacer une ou plusieurs de vos clés USB.
Pour tenter une restauration du système , accédez à l' application Paramètres et recherchez Mise à jour et sécurité . Cliquez sur Récupération dans la barre latérale gauche.
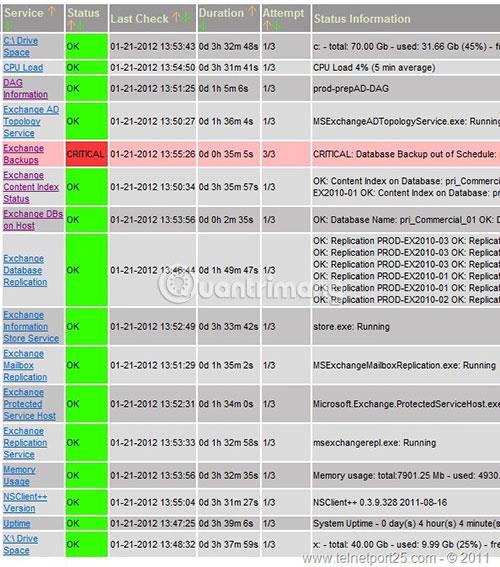
Essayez la restauration du système
Sous Réinitialiser ce PC , sélectionnez Commencer . Sélectionnez l' option Conserver mes fichiers . Cela supprimera les applications et les paramètres mais conservera vos fichiers personnels.
Si vous avez récemment overclocké votre PC, vous avez peut-être accidentellement corrompu certains fichiers et provoqué l'erreur Kernel Security Check Failure. Essayez de désactiver/désinstaller votre logiciel d'overclocking et voyez si cela résout le problème.
Vous devez vous assurer que le disque dur et la carte mémoire sont insérés correctement et en toute sécurité. S'ils sont lâches, cela pourrait être à l'origine de l'erreur BSOD que vous rencontrez. Si un remplacement est disponible, vous pouvez également essayer de remplacer votre disque dur et votre carte mémoire existants pour voir si cela fait une différence. Il est très possible que ces types de matériel soient défectueux.
C’est une solution facile à négliger. Vous ne pensez peut-être pas que le problème que vous rencontrez est dû à un virus, mais c'est tout à fait possible. Exécutez une analyse complète du système pour voir si des virus malveillants se cachent sur votre système.
Je vous souhaite de réussir à corriger l'erreur !
En savoir plus :
Découvrez comment utiliser Wox pour lancer vos applications, exécuter des commandes et plus encore, instantanément.
Découvrez comment créer un cercle jaune autour du pointeur de la souris pour le mettre en surbrillance sur Windows 10. Suivez ces étapes faciles pour améliorer votre expérience utilisateur.
Découvrez pourquoi l
Sous Windows 11, configurez facilement des raccourcis pour accéder rapidement à des dossiers spéciaux dans votre menu Démarrer.
Découvrez comment résoudre l
Découvrez comment utiliser un disque dur externe avec un Chromebook pour transférer et stocker vos fichiers en toute sécurité. Suivez nos étapes pour un usage optimal.
Dans ce guide, vous apprendrez les étapes pour toujours utiliser une adresse MAC aléatoire pour votre adaptateur WiFi sous Windows 10. Optimisez votre sécurité en ligne!
Découvrez comment désinstaller Internet Explorer 11 sur Windows 10 pour optimiser l'espace de votre disque dur.
Découvrez comment utiliser Smart Defrag, un logiciel de défragmentation de disque dur gratuit et efficace, pour améliorer les performances de votre ordinateur.
Le moyen le plus simple de déverrouiller du contenu et de protéger tous les appareils avec un VPN crypté est de partager la connexion VPN via un point d








